No tutorial de hoje, aprenderemos uma habilidade fundamental para qualquer pessoa que esteja começando a usar o Microsoft Excel: como inserir uma opção de linhas totais em uma tabela formatada no Excel.
Se você é um usuário de nível básico no Excel e deseja aprimorar suas habilidades de organização e análise de dados, este guia passo a passo é perfeito para você. Siga as instruções cuidadosamente e em breve você estará dominando essas técnicas essenciais.
Opções de Linhas em Totais na TABELA no Excel (Resolvendo dúvida de aluno)
Antes de mais nada, quando se trata de criar e formatar tabelas no Excel, a capacidade de inserir uma linha de totais é de extrema importância.
Essa linha, colocada no final da tabela, oferece uma visão rápida e clara dos resultados totais para cada coluna.
Não só isso, mas também facilita a realização de cálculos básicos em seus dados.
Portanto, se você deseja apresentar resultados somados, médias ou outras estatísticas na sua planilha, aprender como inserir uma linha de totais é um passo fundamental.
Baixe a planilha para praticar o que foi ensinado neste tutorial:
Vídeo aula: Opções de Linhas em Totais na TABELA no Excel
Baixe a planilha para praticar o que foi ensinado neste tutorial:
Resolvendo Dúvida de Aluno sobre TABELA no Excel (Opções de Linhas em Totais)
Primeiramente, veja abaixo encontra-se uma tabela de valores de produtos, quantidades, valores unitários etc.
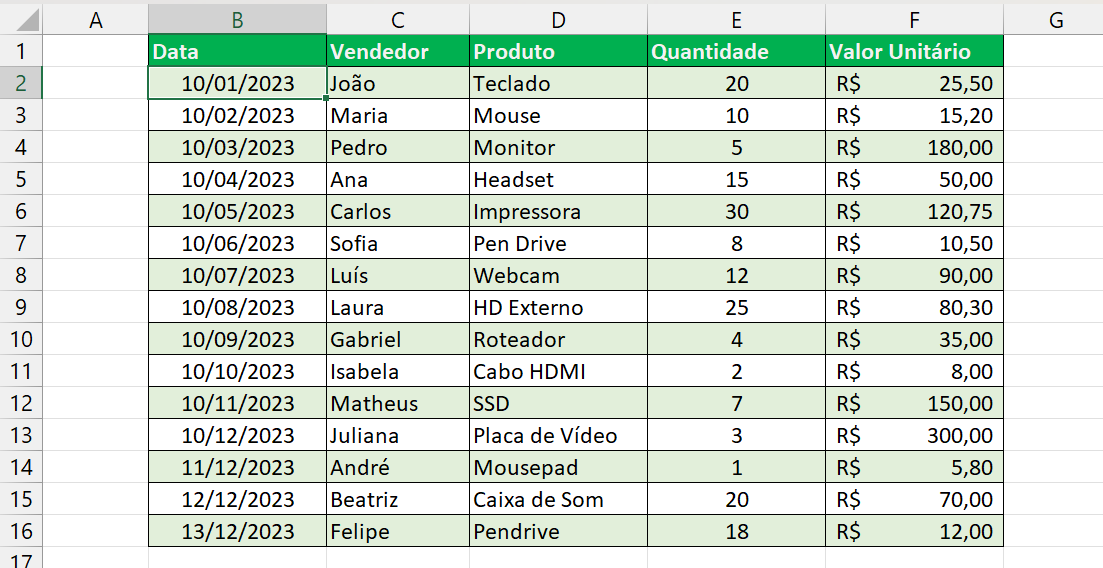
Essa tabela não está no formato de tabela padrão do Excel.
Além disso, uma prova disso é que se você inserir uma linha abaixo dessa tabela, ela não acompanhará a formatação das cores e respectivos valores.
Veja:
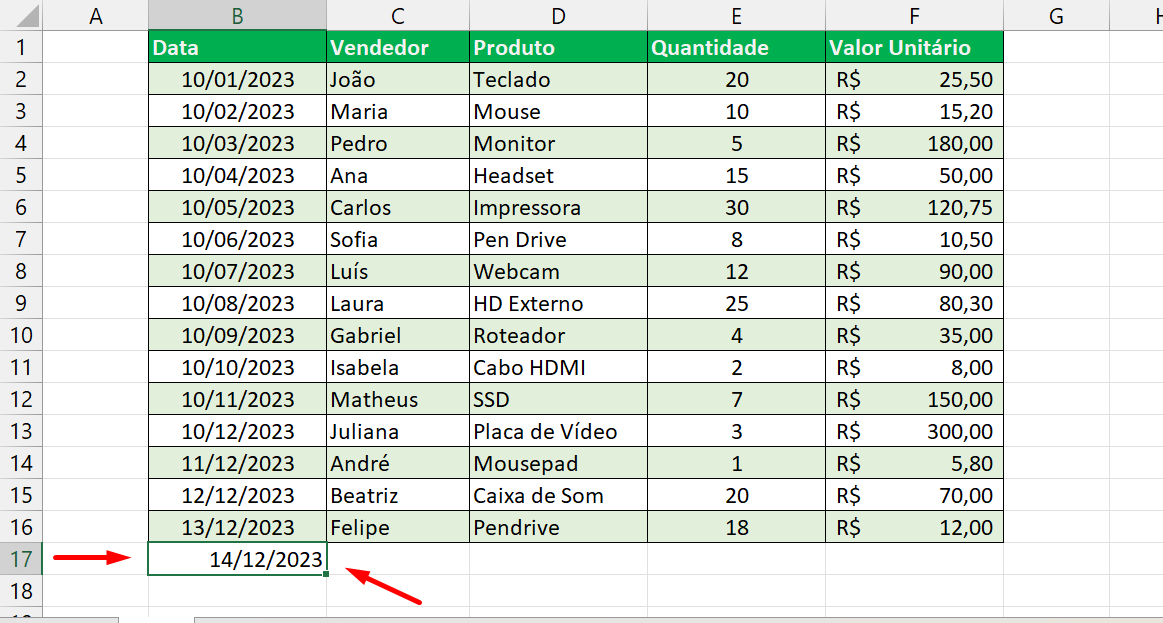
Esse mesmo esquema também é aplicado em cálculos, pois caso você aplique a função SOMA na coluna de valores, o intervalo da função não será estendido nas próximas novas linhas inseridas.
Sendo assim, para resolver toda essa questão, clique em qualquer local da tabela, entre na guia Página inicial >> Formatar como tabela:
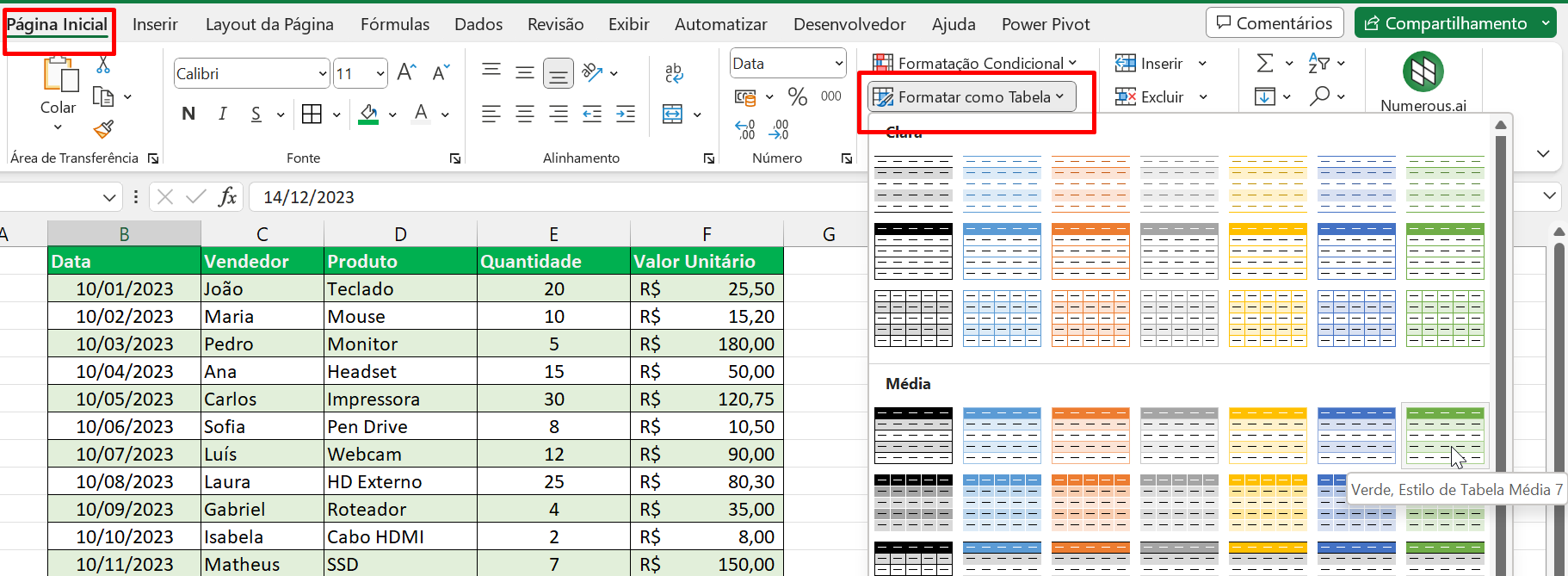
Escolhendo uns dos estilos de formatos, nosso resultado será esse:
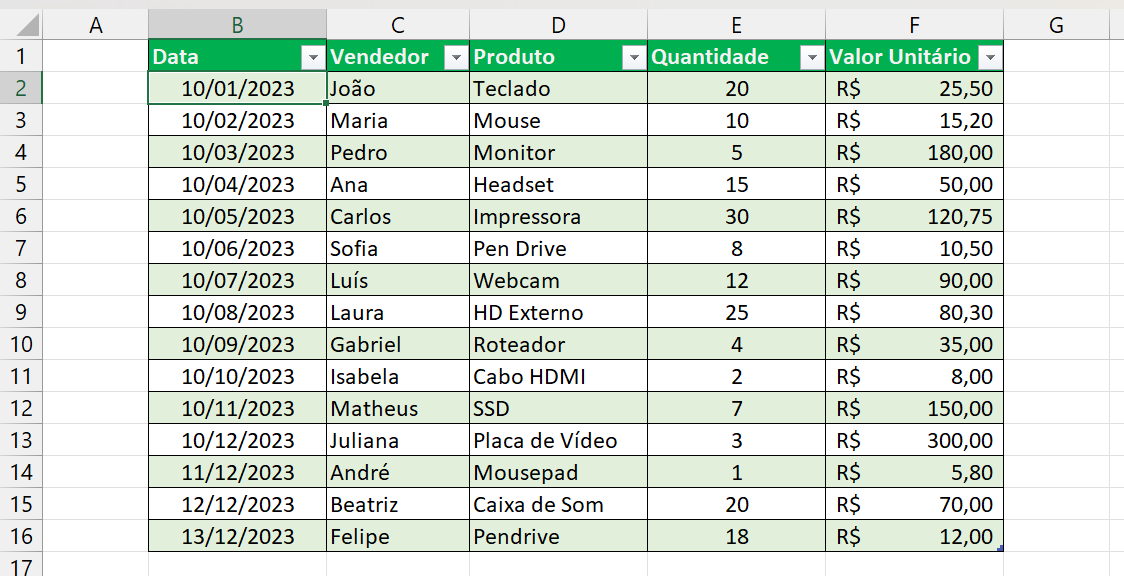
Portanto agora, podemos inserir uma nova linha na tabela e a mesma será formatada automaticamente:
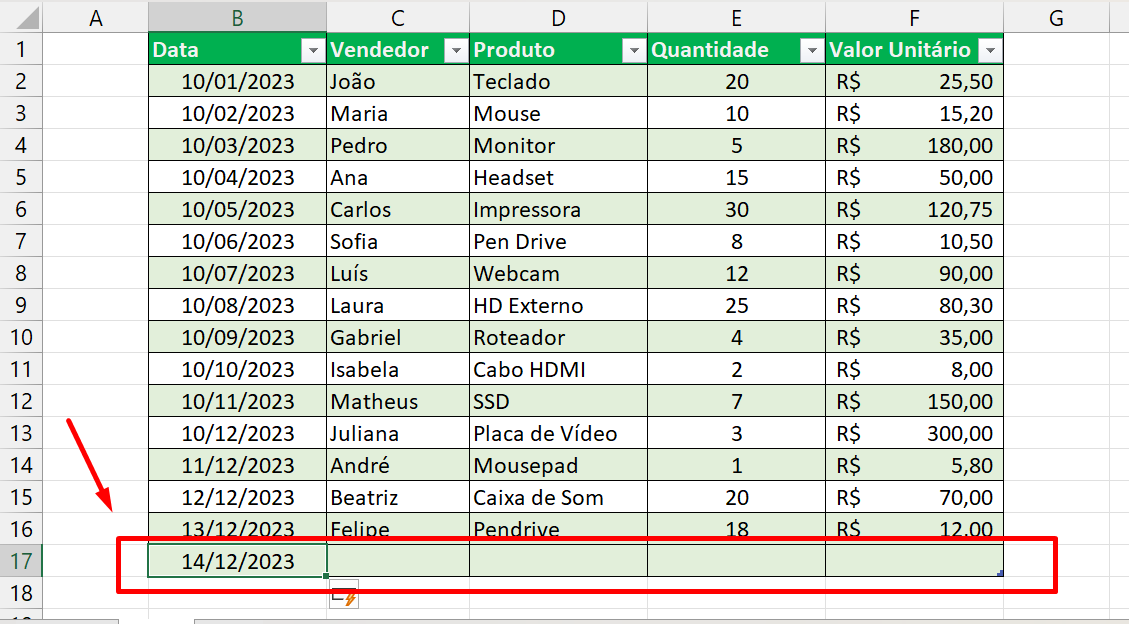
Já em relação aos cálculos, clique na guia Design da tabela >> Marque a caixa Linha de totais:
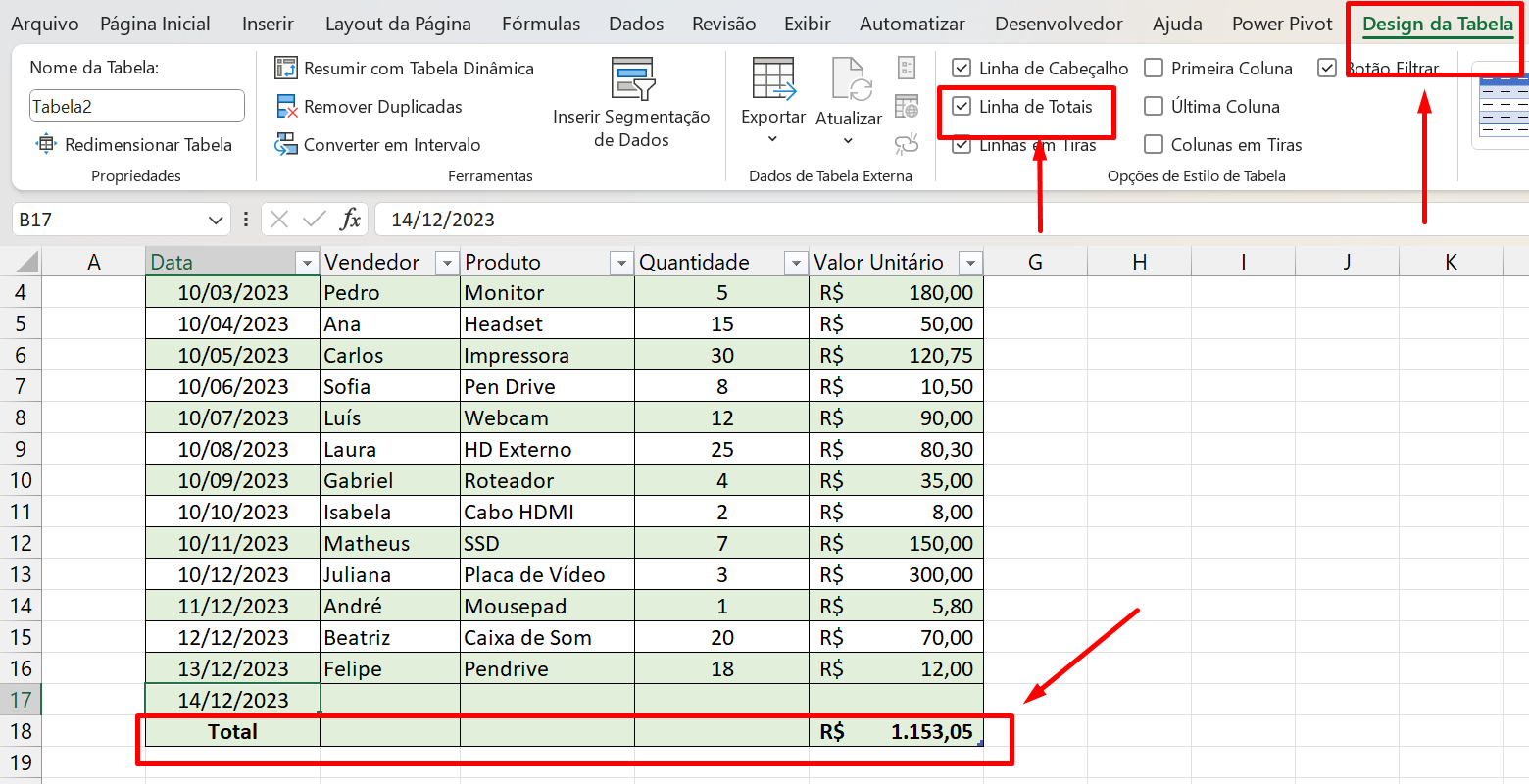
E como podemos ver acima, uma linha com a soma total será inclusa.
Nesse sentido, agora temos o direito de escolher quais cálculos serão totalizados naquela coluna:
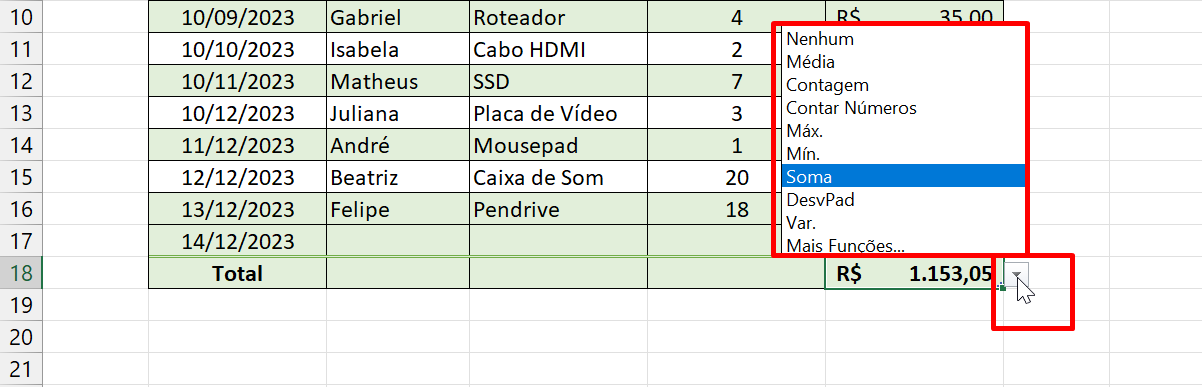
Na lista suspensa, se for de sua preferência você pode escolher a opção “Mais funções”:
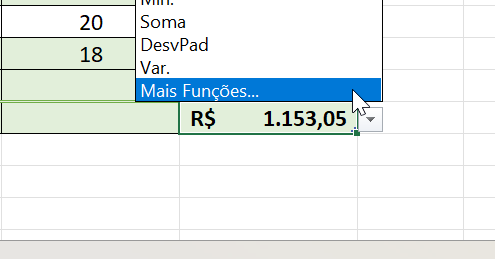
E na janela seguinte, selecionar qual função deverá ser inserida naquela linha em relação à coluna de valores:
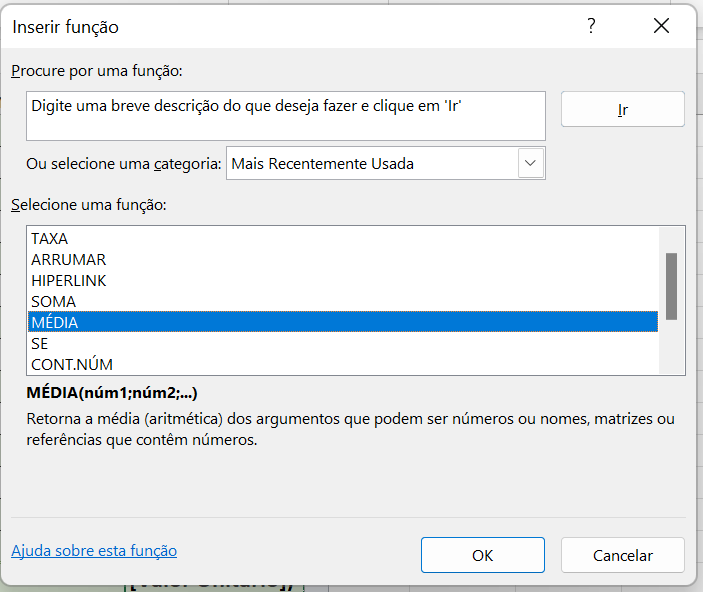
Curso de Excel Completo: Do Básico ao Avançado.
Quer aprender Excel do Básico ao Avançado passando por Dashboards? Clique na imagem abaixo e saiba mais sobre este Curso de Excel Completo.
Por fim, deixe seu comentário sobre o que achou de usar este recurso e você também pode enviar a sua sugestão para os próximos posts. Até breve!
Artigos Relacionados Ao Excel:
- 3 Formas de Remover os Filtros Em Tabelas do Excel
- Como Usar a Função EXPANDIR para Separar Tabelas no Excel 365
- Subtração na Tabela Dinâmica no Excel









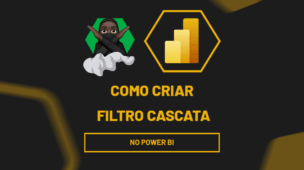




![capa Resumo semanal [setembro]](https://ninjadoexcel.com.br/wp-content/uploads/2020/09/capa-Resumo-semanal-setembro-1-304x170.jpg)
