Existe vários métodos de organizar tabelas no Excel, uns dos métodos mais simples é utilizando a tabela dinâmica como fator final. Sendo assim, através deste post você aprenderá como Organizar Tabelas de Vendas Em Colunas no Excel.
Bem, se você tem uma base de dados totalmente desorganizada, você pode usar a ferramenta de tabela dinâmica para estruturar todas as informações.
Além disso, podemos também usar as ferramentas do Power Query, que podem serem úteis para tratarmos diversos tipos de dados com base em uma fonte.
Mas esse não seria o caso, pois vamos utilizar apenas a tabela dinâmica para agrupar as informações de uma tabela em colunas.
Se você ainda não sabe utilizar e não conhece os nossos tutoriais acerca do Power Query, confira: Power Query Tutoriais.
Baixe a planilha para praticar o que foi ensinado neste tutorial:
Como Organizar Tabelas de Vendas Em Colunas no Excel
Antes de mais nada, para ter um entendimento mais simples, usaremos apenas uma tabela com duas colunas.
Abaixo temos a coluna de vendedores só de exemplo e os valores de vendas.
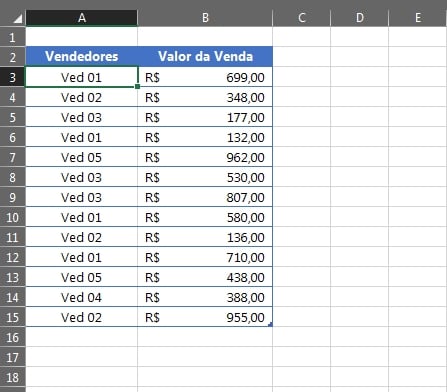
Entretanto, a forma que devemos organizar essa tabela é removermos os vendedores que estão duplicados e deixar somente um de cada um deles.
Os valores de vendas serão posicionados em colunas com referência a cada vendedor.
Sendo assim, a primeira coisa que devemos fazer é formatar essa tabela com o formato padrão de tabela.
Portanto, selecione todos os dados da sua tabela, clique na guia Página Inicial e depois escolha o ícone/ opção Formatar como Tabela, veja:
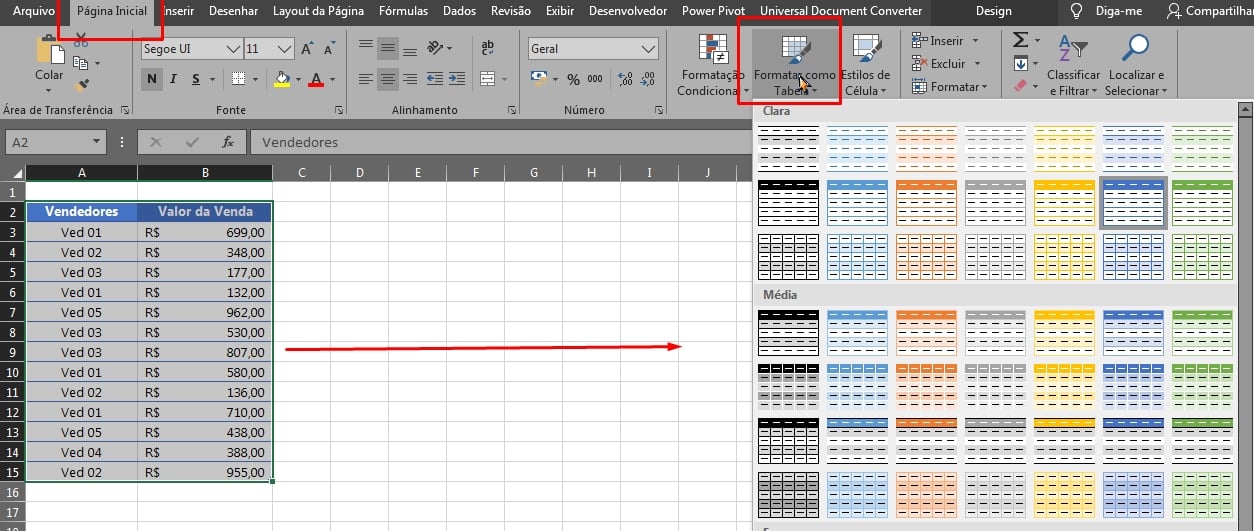
Depois desse procedimento, iremos criar uma tabela dinâmica.
- Clique na guia Inserir,
- Em seguida escolha o ícone “Tabela Dinâmica”, veja:
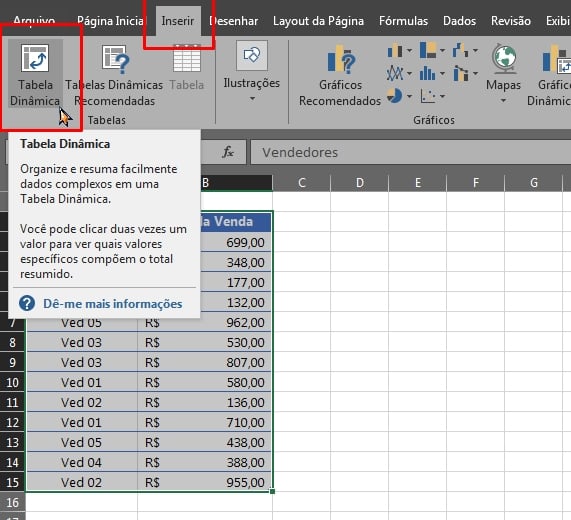
Agora, os passos são bem importantes, porque é nesse momento que iremos organizar de vez essa tabela de vendas.
Depois que a tabela dinâmica tiver sido criada em uma nova planilha, iremos mover os seguintes campos:
Para movê-los, você deverá clicar e segurar com o botão esquerdo do mouse encima deles, e depois mova paras as áreas seguintes:
- Campo vendedores, deverá ser movido para a área de linhas e o campo valor de venda, deverá ser movido para as áreas de colunas e valores, então esse último campo deverá ser movido duas vezes.
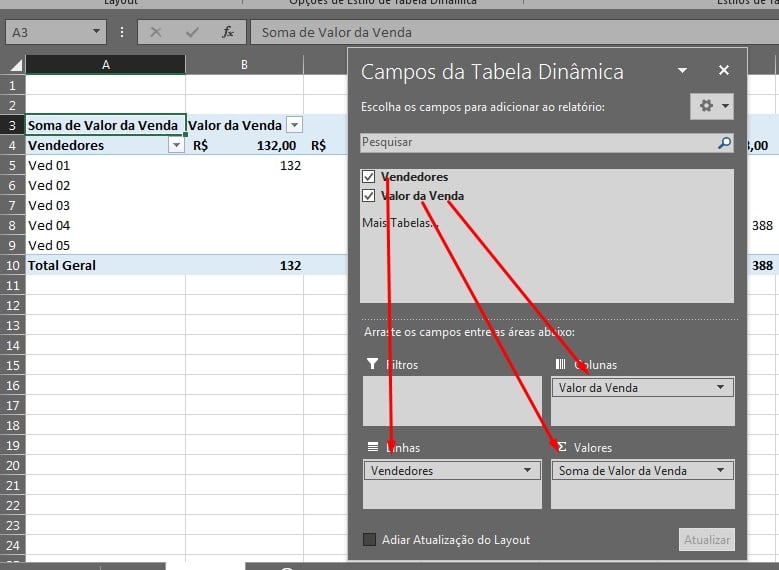
Para formatar os valores corretamente da sua tabela, selecione toda a tabela dinâmica:
- Clique na guia “Página Inicial” e em seguida selecione a seta para baixo com as opções e escolha “Contábil”:
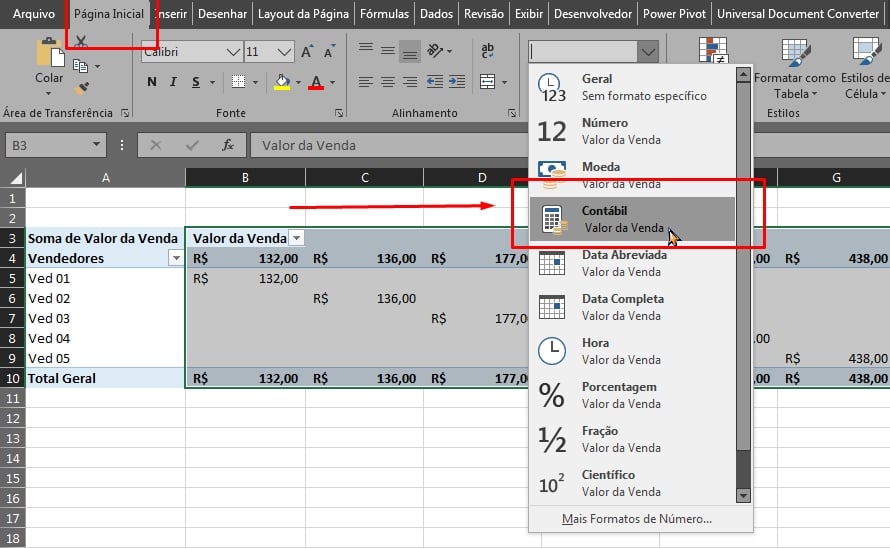
Você também pode escolher a formatação da tabela dinâmica, clique na guia Design e escolha um estilo de cor, veja:
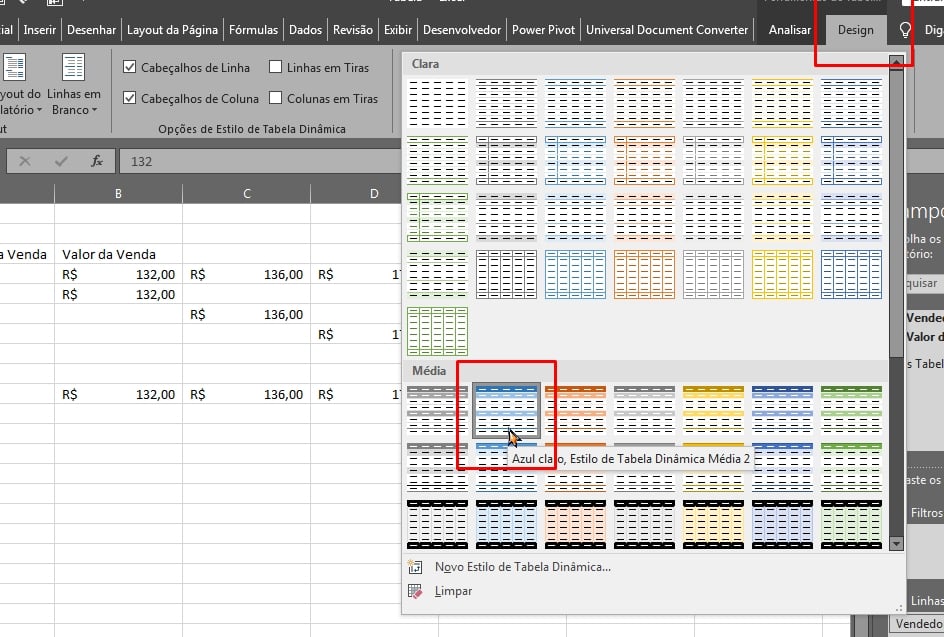
E nosso resultado final, será esse:
Todos os valores das vendas ficaram em colunas e todos os vendedores foram listados sem haver duplicidade nos nomes.
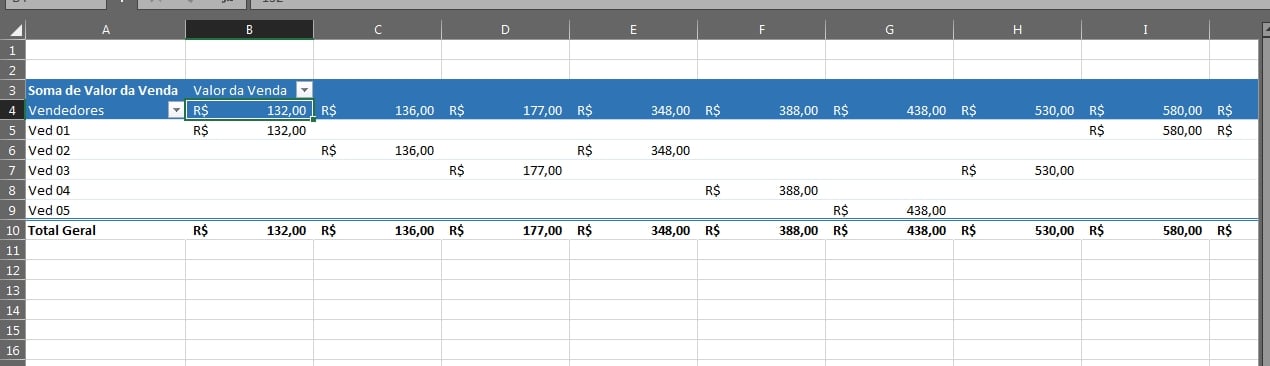
Conheça o Melhor Curso de Excel Online
Quer aprender Excel do Básico ao Avançado passando por Dashboards? Clique na imagem abaixo e saiba mais sobre este Curso de Excel Completo.
Por fim, deixe seu comentário sobre o que achou, se usar este recurso e você também pode enviar a sua sugestão para os próximos posts. Até breve!















