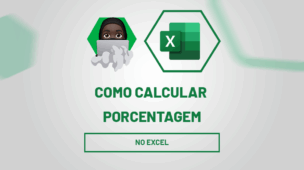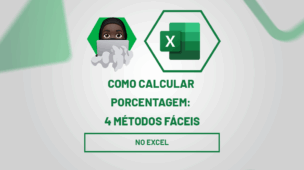Fixar células no Excel é uma prática comum para criar fórmulas que não mudem ao copiar para outras células, mas existem alternativas que podem eliminar essa necessidade.
Sendo assim, neste post, você aprenderá técnicas e funções avançadas que tornam as planilhas mais dinâmicas e flexíveis, permitindo que cálculos e análises sejam realizados sem depender do travamento de referências.
Vamos lá!
Aplicação da Função SOMASE no Excel
Primeiramente, temos uma base de dados no Excel contanto o registro de vendas de um determinado período:
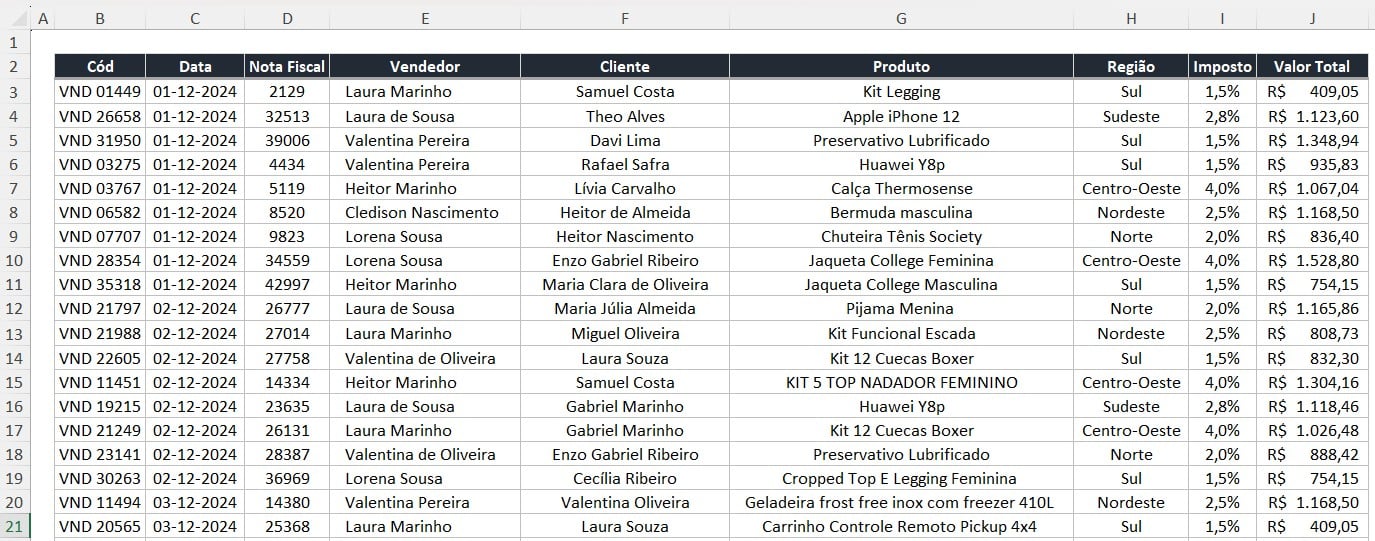
No caso, precisamos realizar a soma do faturamento por vendedor.
Sendo assim, é possível informar o nome dos vendedores ao lado da tabela e aplicar a função SOMASE:

Em seguida, selecione a coluna E, selecione a célula com o nome do vendedor desejado e os valores da coluna J:
=SOMASE(E3:E199;L3;J3:J199)

Sendo assim, ao clicar em ENTER com o teclado e arrastar a fórmula para as demais células, teremos o resultado abaixo:

Identificando Erros na Aplicação de Fórmulas no Excel
No entanto, se observamos o intervalo de dados da fórmula aplicada nas demais células, é possível verificar que há mudanças na referência apresentada, trazendo erros no resultado desejado:

Corrigindo Erros na Aplicação de Fórmulas no Excel
Sendo assim, como solução para esse problema, você irá aplicar as funções CLASSIFICAR e ÚNICO ao lado da tabela, além de selecionar a coluna de Vendedor:
=CLASSIFICAR(ÚNICO(E3:E199))
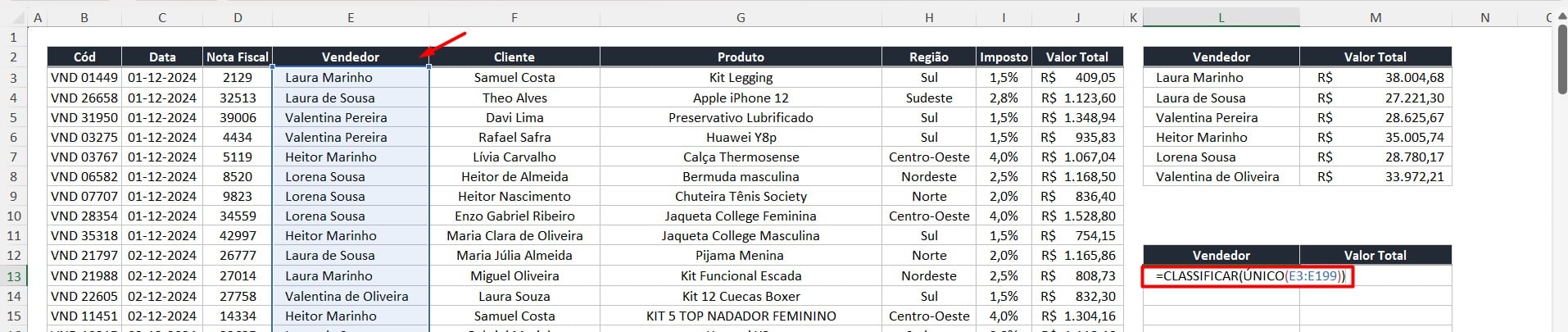
Assim, teremos os nomes dos vendedores, trazendo a vantagem de deixar tudo automático e ordenado:
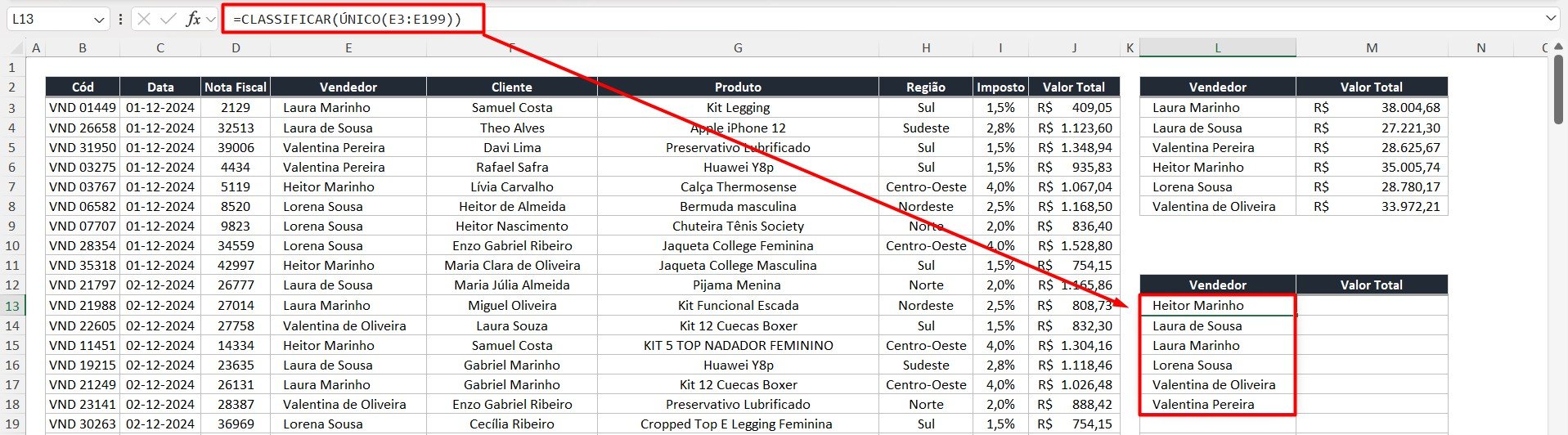
Posteriormente, aplique a função SOMASE e selecione a coluna E com os vendedores.
Depois, selecione todos os vendedores captados com a função ÚNICO e por fim, selecione os valores:
=SOMASE(E3:E199;L13#;J3:J199)
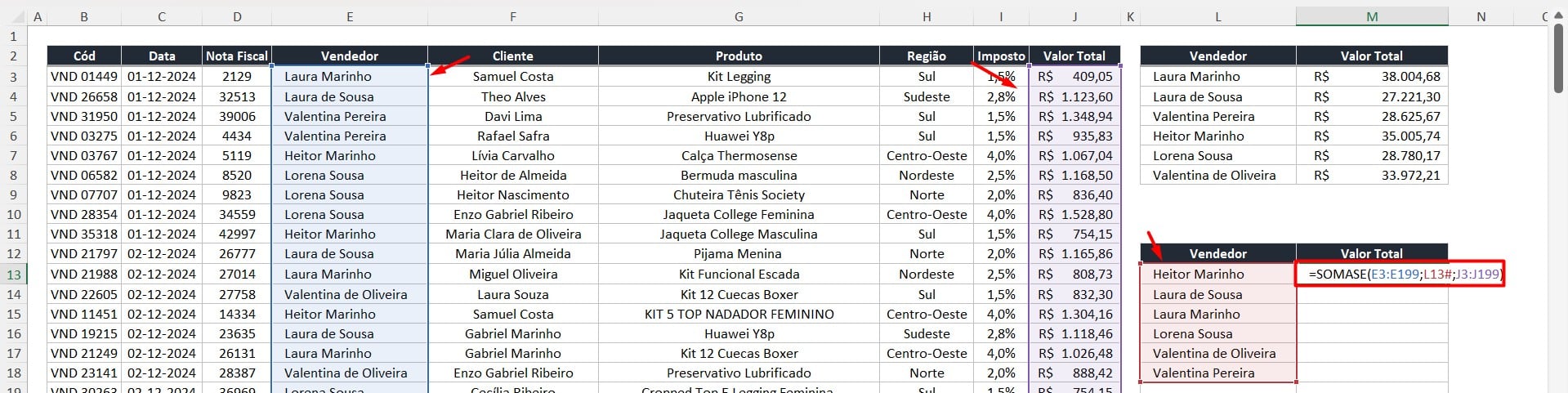
Assim, ao clicar com o ENTER do teclado, você terá o resultado do faturamento por vendedor, sem a necessidade de fixar as colunas:
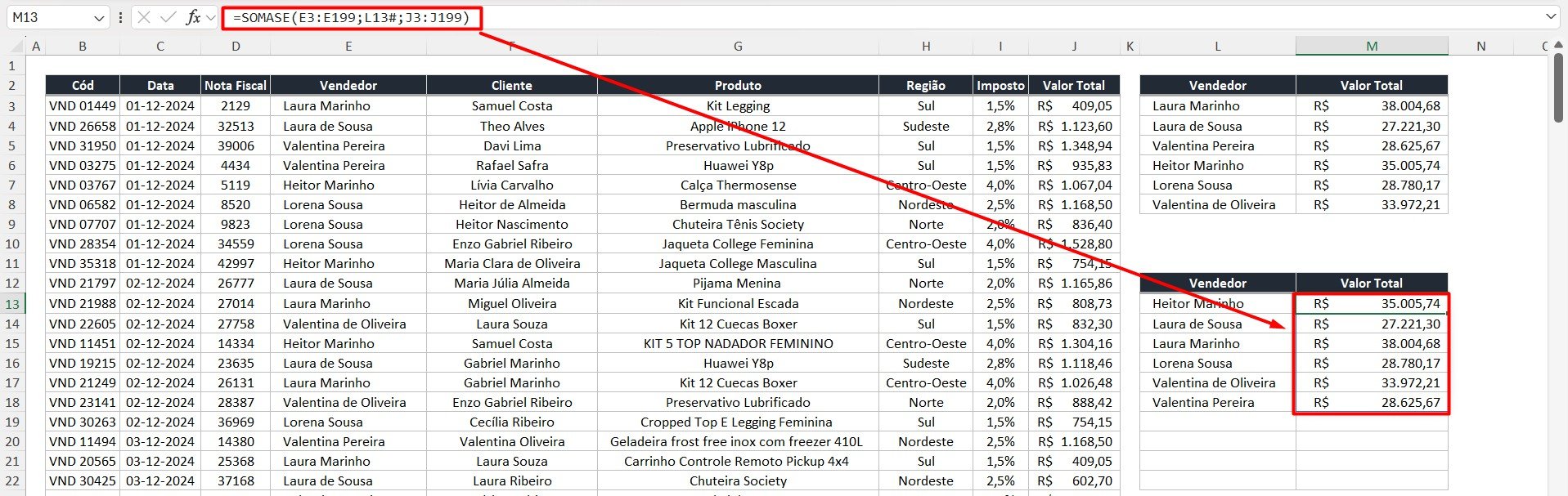
Portanto, com as dicas acima, você vai conseguir aplicar estratégias úteis para otimizar o trabalho e reduzir o risco de erros ao criar fórmulas em cenários complexos.
Curso de Excel Completo: Do Básico ao Avançado.
Quer aprender Excel do Básico ao Avançado, passando por Dashboards? Clique na imagem abaixo e saiba mais sobre este Curso de Excel Completo.
Por fim, deixe seu comentário sobre se gostou deste post tutorial e se você irá usar essas técnicas em suas planilhas de Excel. E você também pode enviar a sua sugestão para os próximos posts. Até breve!


![INSERIR-O-NOME-DO-ARQUIVO-DO-EXCEL-NA-CÉLULA-[COM-A-FUNÇÃO-INFO.CÉL] Inserir o Nome do Arquivo do Excel na Célula [ com a Função INFO.CÉL]](https://ninjadoexcel.com.br/wp-content/uploads/2023/07/INSERIR-O-NOME-DO-ARQUIVO-DO-EXCEL-NA-CELULA-COM-A-FUNCAO-INFO.CEL_-304x170.jpg)