Através deste artigo, você vai aprenderá como usar uma planilha de vencimento de contas no Excel.
Mas não se preocupe, pois esta planilha já está pronta para uso, e com ela você vai poderá efetuar alguns registros de suas contas a pagar, assim como, identificá-las se por um acaso as mesmas estão dentro do prazo de vencimento ou não.
Planilha para Controle de Vencimento de Contas no Excel
Antes de mais nada, a planilha conta com formatações condicionais que basicamente ajudam na fácil identificação das contas dentro do prazo e contas vencidas.
Porém, existe também, um pequeno cadastro de contas e suas quantidades de contas no prazo e vencidas.
Logo após esse tutorial, veja esse link: Planilhas Grátis
Baixe a planilha para acompanhar o tutorial logo abaixo:
Como Usar Planilha de Vencimento de Contas no Excel – Passo a Passo:
Primeiramente, veja agora que temos abaixo a primeira tela da planilha de vencimentos, nessa planilha existe duas abas e podemos navegar entre elas através desse dois botões na parte superior direita. Basta clicar em algum deles.
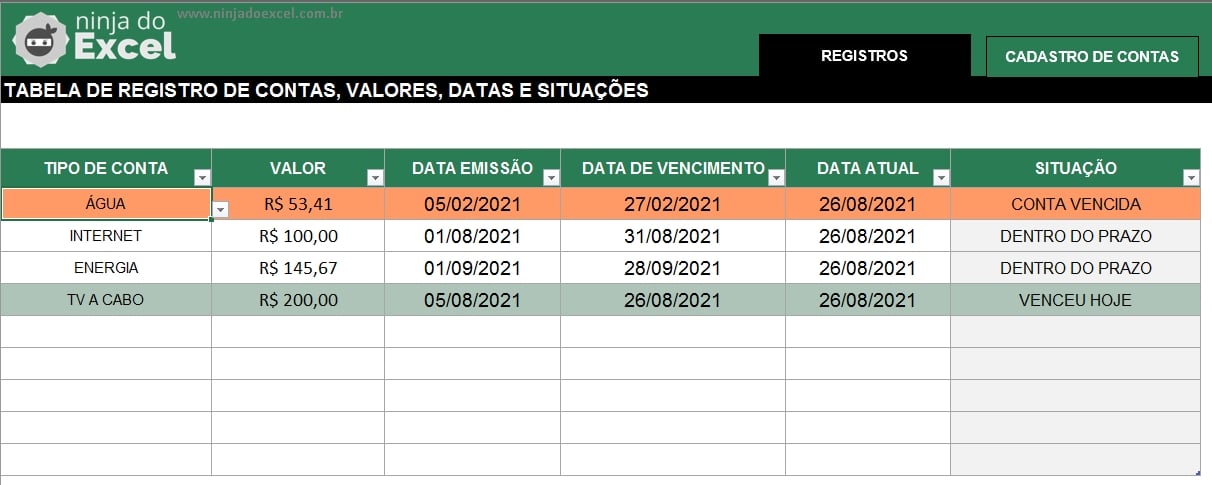
Registros
Nessa primeira aba, vamos entender as seguintes colunas:
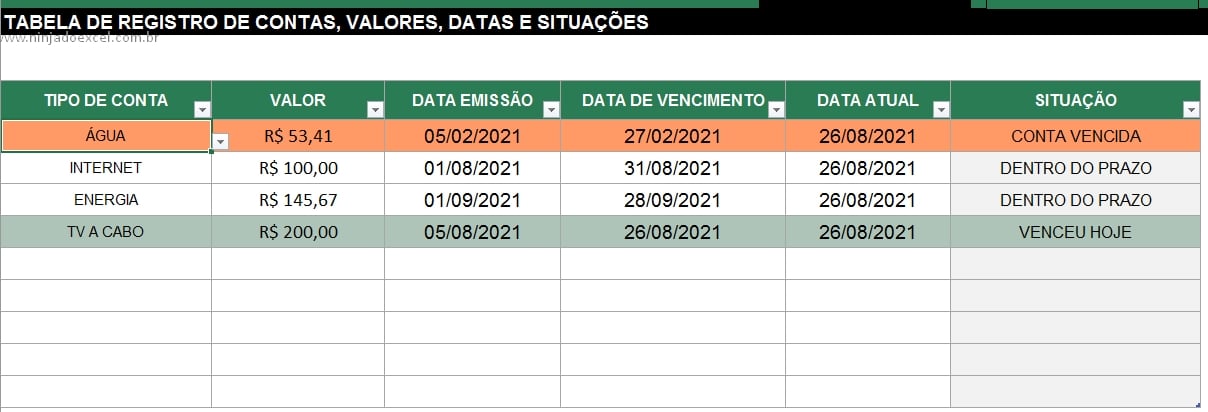
- Tipo de Conta: Nessa coluna, você deve escolher o tipo de conta para registrar. Essa coluna automaticamente adiciona o tipo de conta, conforme a conta é cadastrada na segunda aba da planilha, então essa lista suspensa permite você escolher com facilidade a conta referente.
- Valor: Digite o valor referente a conta escolhida.
- Data Emissão: Insira a data em que a conta foi emitida pela fornecedora.
- Data de Vencimento: Insira a data de vencimento da conta.
- Data Atual: Já essa coluna, existe uma fórmula que retorna a data atual.
- Situação: Nessa coluna, você vai poder conferir se sua conta está dentro do prazo de pagamento, se está vencida ou se venceu exatamente hoje, referente a data atual.
Portanto, com base nisso existe uma formatação condicional em toda a linha da tabela, que ajuda a identificar de forma mais clara, quais contas venceram e quais contas venceram exatamente na data atual.
Cadastro de Contas
Posteriormente, clicando no próximo botão superior, temos essa pequena tabela, nela podemos cadastrar e analisar os seguintes itens:
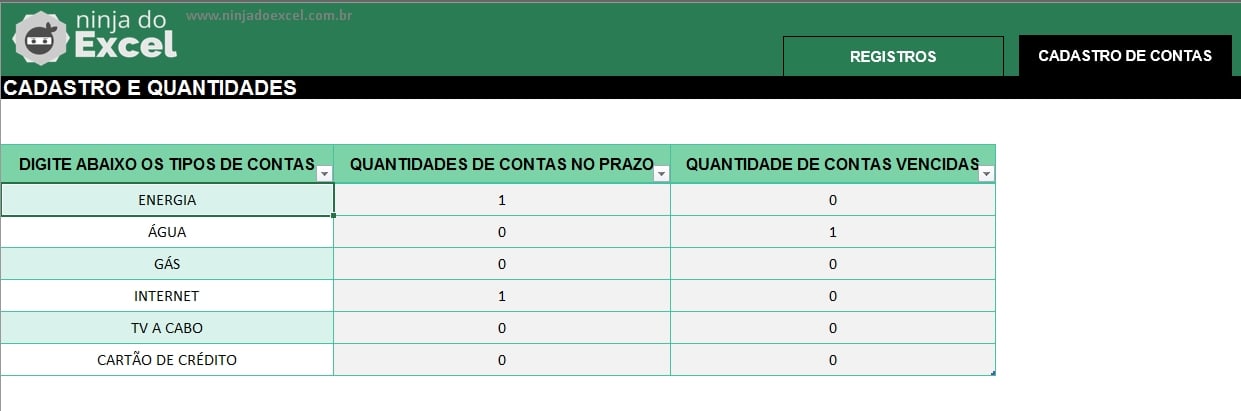
- Digite os Tipos de Contas: Nessa coluna, você vai registrar quais contas entraram na sua casa ou empresa. Toda vez que existir uma nova conta, você deve primeiramente cadastrar ela nessa coluna, para depois a lista suspensa na primeira tela, ser atualizada automaticamente.
- Quantidades de Contas no Prazo: Essa coluna, existe uma fórmula que calcula quantas contas estão no dentro do prazo de pagamento, de acordo com cada conta cadastrada.
- Quantidades de Contas Vencidas: Já essa coluna nos diz quantas contas estão vencidas.
Conclusão sobre Planilha para Controle de Vencimento de Contas no Excel
Enfim, é bem simples de usar essa planilha, aproveite agora e coloque suas contas, valores e datas. Além de tudo saiba quais contas venceram e ainda estão no prazo.
No entanto, se você gostou desta planilha de Excel, clique na imagem abaixo para conhecer todas os nossos modelos de planilhas gratuitas, personalize como preferir e de acordo com suas necessidades. Confira:
Curso de Excel Completo: Do Básico ao Avançado.
Quer aprender Excel do Básico ao Avançado passando por Dashboards? Clique na imagem abaixo e saiba mais sobre este Curso de Excel Completo.
Por fim, deixe seu comentário sobre o que achou, se usar este recurso e você também pode enviar a sua sugestão para os próximos posts.
Até breve!
Artigos Relacionados No Excel:
- Como fazer funções financeiras no Excel parte I
- Modelo de Planilha de Custos e Melhorias no Excel (Download)
- Como fazer funções financeiras no Excel parte II
- Modelo de Planilha de Gastos Pessoais no Excel (Download)
- Planilha de Investimento Simples no Excel (Download)
- Modelos de Planilhas Gratuitas – Central de Download de Planilhas
- Planilha de Orçamento Simples no Excel (Download)
- Fórmula Juros Simples no Excel, Aprenda a Calcular!
















