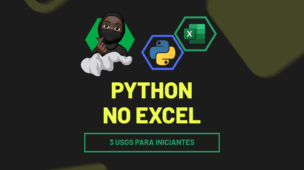No Excel, quando sua intenção é manipular dados, é essencial saber usar a função PROCV.
Visto que, essa função nos permite localizar informações específicas, através das colunas de uma matriz e trazer o elemento desejado.
Ou seja, muito válida para consolidar dados que estão distribuídos em fontes diferentes dentro da sua planilha no Excel.
Muitas pessoas, possuem dificuldades em utilizar o PROCV, mas, o ChatGPT, pode ser extremamente útil, pois, pode ser um guia, explicando detalhadamente como usar o PROCV na sua base de dados.
Portanto, considerando a aula do vídeo abaixo, vamos trazer um script sobre o tema:
Vamos lá!
Configurando o ChatGPT para Fórmulas no Excel
Primeiramente, você precisa entrar no ChatGPT e realizar seu login: https://chat.openai.com/
Lembrando que, nesta aula, estamos usando a versão ChatGPT – 4o.
Seguindo, precisamos configurar o ChatGPT, para que o retorno seja com os parâmetros estabelecidos por mim, sendo o mais detalhado possível e garantindo a menor taxa de erros
Sendo assim, vá até a caixa de mensagens e descreva o prompt abaixo:
“Aja como um Ninja do Excel que tem alto conhecimento em fórmulas, funções completas e avançadas no Excel.
Sua especialidade é resolver situações incrivelmente difíceis no Excel. Use somente funções em Português. No lugar de “,” nas funções, você deve usar “;”.
Quero que você já considere que vou arrastar as fórmulas para baixo, por isso, sempre que considerar uma base na fórmula, faça com referências absolutas.
Nem sempre as soluções que eu pedir devem ser resolvidas com fórmulas ou função, então quero que você sugira alternativas também. Para indicar as funções e funcionalidades, use de base o site https://support.microsoft.com/ e https://ninjadoexcel.com.br/.
Só me responda com um “OK” para eu saber que você entendeu.”.
Seguidamente, envie com o ENTER do seu teclado:

Usando o Prompt para PROCV no Excel
Agora que o ChatGPT está configurado, acesse a base de dados no Excel.
Veja que temos os Ids dos serviços realizados, seus valores mensais, o número de nota fiscal (NF), data da compra e os seus tipos, se são despesas ou receitas.
Logo ao lado, há uma tabela com alguns números de Ids e precisamos descobrir qual é o tipo, ou seja, se é uma despesa ou receita.
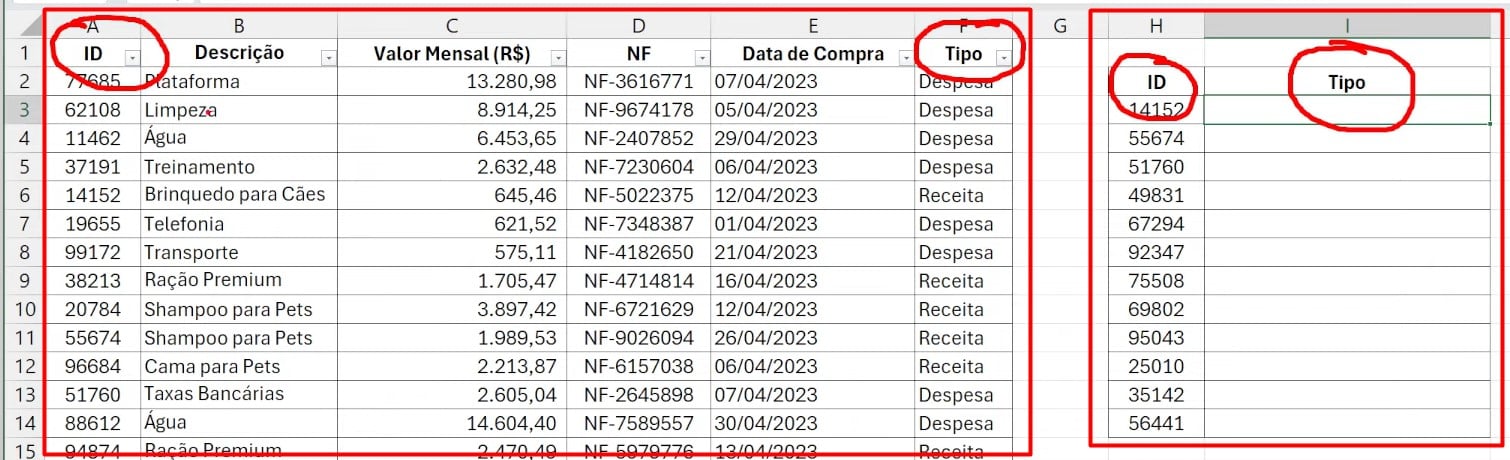
Para fazer os questionamentos necessários, precisamos tirar um PRINT da tabela de dados, garantindo que na imagem, esteja os números de linhas e a classificação das colunas.
Posteriormente, cole o PRINT na caixa de mensagem do ChatGPT e descreva o prompt mais detalhado possível, a fim de obter os dados esperados:
“Analise a tabela anexa. Na célula I3, quero trazer os dados da coluna F. Utilize os dados da coluna H e coluna A como denominador comum. Qual é a função/fórmula para resolver essa situação?”
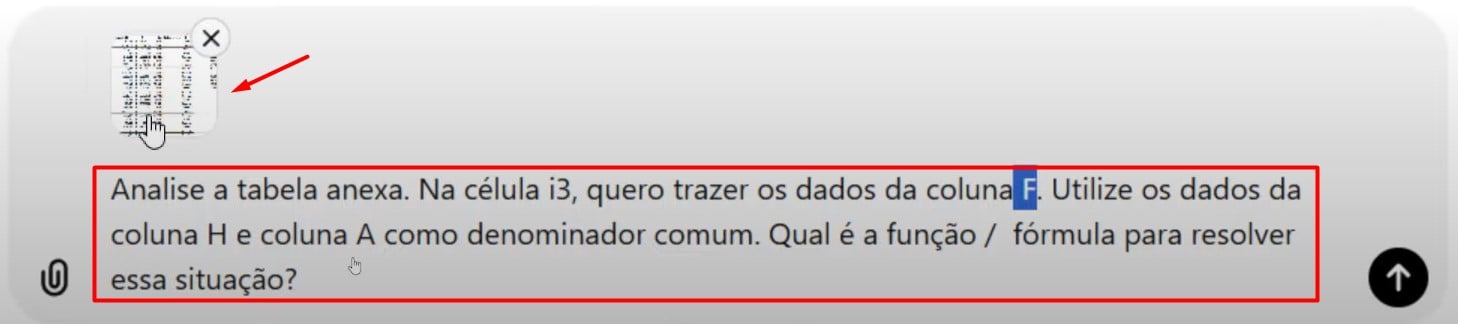
Ao enviar, com o ENTER do teclado, é possível conseguir o resultado abaixo:
Com isso, copie a função estabelecida pelo IA, na opção Copiar Código:
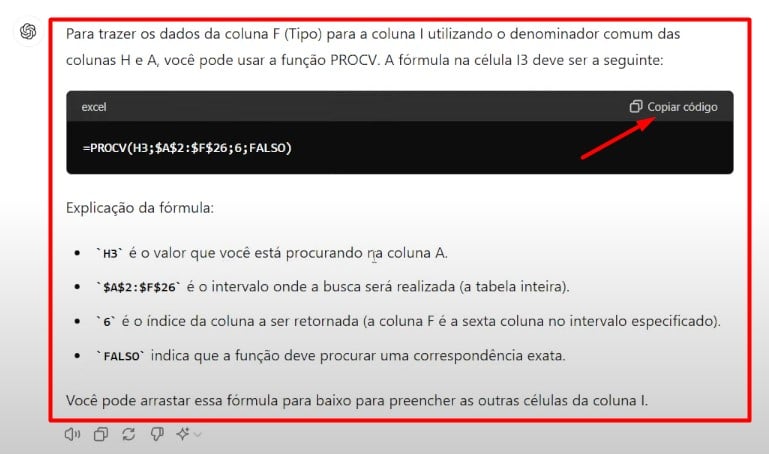
Ajustando a Fórmula PROCV com ChatGPT
Agora, voltamos a planilha de Excel.
Em I3, cole a função de PROCV retirada do ChatGPT.

Antes de colocarmos o resultado nas demais células, repare que, ao aplicar a função, ela está considerando apenas 26 linhas da coluna A, visto que, no PRINT enviado ao ChatGPT, está até a linha mencionada.
Portanto, precisamos corrigir, pois, há 836 linhas em nossa base de dados.
Sendo assim, na função, corrija o número de linhas:

Ao clicar no ENTER e aplicar nas demais células, temos o resultado abaixo:
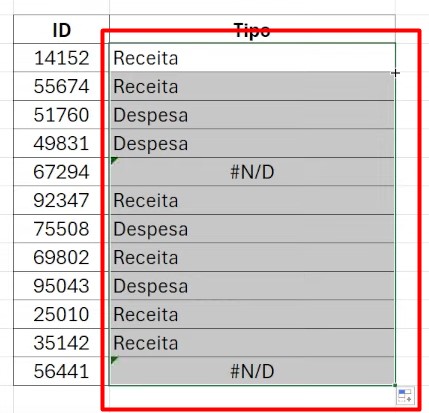
Corrigindo Erros na Fórmula PROCV
Repare que, nos resultados, há alguns erros representados por #N/D:
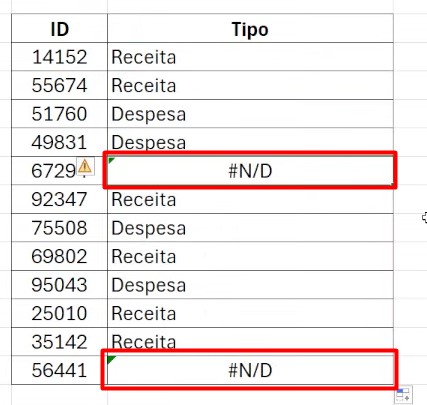
Para corrigirmos, vá até o ChatGPT e descreva o erro encontrado, com o intuito de receber um auxílio para correção:
“Em algumas células, apareceu o erro #N/D. Refaça a função/fórmula, onde seja possível, mascarar esse erro.”
Clicando em ENTER, teremos o parecer abaixo, onde o IA nos orienta a usar a função SEERRO.
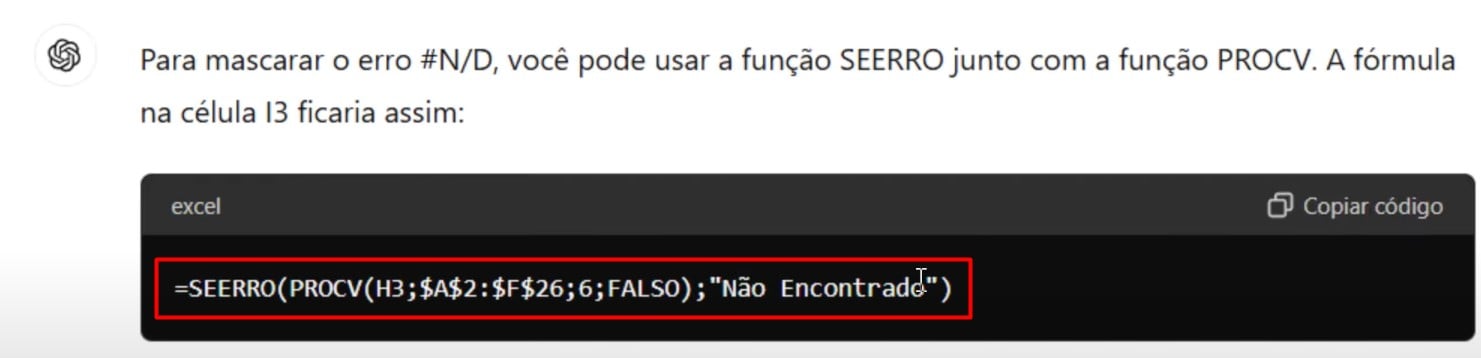
Mas, repare que, na função corrigida, está descrito “Não Encontrada” e no caso, gostaríamos que a célula ficasse em branco.
Para isso, encaminhe ao ChatGPT o ajuste desejado:
“No lugar de “Não Encontrado”, gostaria que ficasse com a célula em branco.”
Ao enviar, em ENTER, você terá este retorno.
Com isso, copie a função corrigida em Copiar Código:
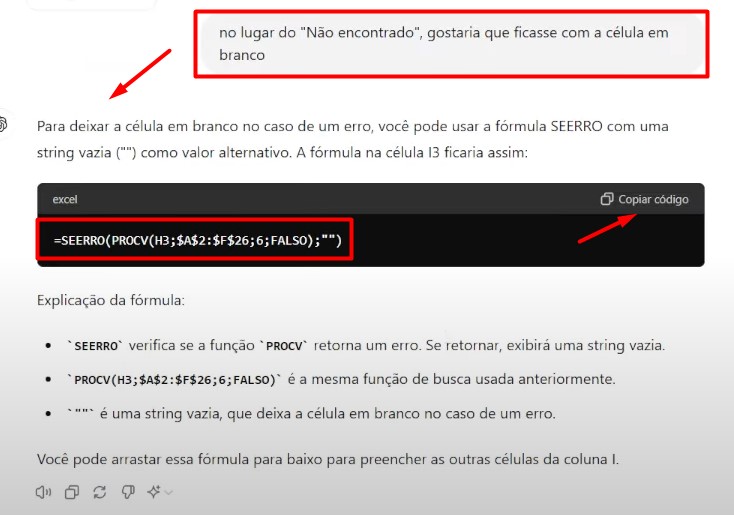
Por fim, volte ao Excel, cole a função ajustada em I3 com o número de linhas corretos e arraste até I14, desta forma, teremos este resultado:
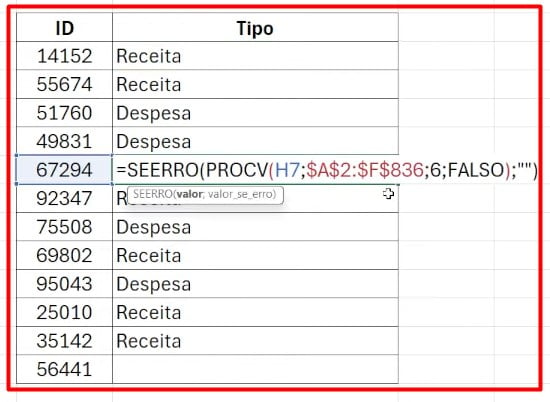
Portanto, com o guia acima e todos os passos aplicados, você conseguirá entender a aplicação do PROCV e aprenderá como aplicar no seu dia a dia.
BAIXE AQUI SEU DASHBOARD DE VENDAS GRATUITAMENTE!
Curso de Excel Completo
Quer aprender Excel do Básico ao Avançado, passando por Dashboards? Clique na imagem abaixo e saiba mais sobre este Curso de Excel Completo.





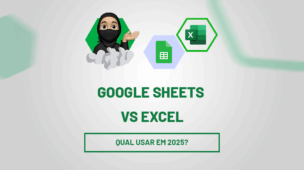







![COMO-CONTAR-O-NUMERO-DE-ABAS-ABERTAS-NO-EXCEL-[2-METODOS] Como Contar o Número de Abas Abertas no Excel [ 2 Métodos ]](https://ninjadoexcel.com.br/wp-content/uploads/2024/03/COMO-CONTAR-O-NUMERO-DE-ABAS-ABERTAS-NO-EXCEL-2-METODOS-304x170.jpg)