Nesse tutorial vamos aprender a criar um Ranking entre duas colunas de valores no Excel. De antemão, vamos fazer o uso de funções auxiliares e usaremos as Funções SOMA e CONT.SE. Este ranking será automático. Desta forma, se você trocar os valores será o resultado sendo modificado em tempo real.
É bem verdade que existem diversas maneiras de criar ranking no Excel. Contudo, é muito interessante que saibamos outras maneiras para usarmos a que for mais adequada para a situação que nos encontremos no momento.
Baixe a planilha para praticar o que foi ensinado neste tutorial:
Ranking Entre Duas Colunas de Valores no Excel
Antes de tudo, veja na imagem abaixo que temos uma tabela.
- Na coluna “A” temos o nome da equipe de futebol, na coluna “B” temos os pontos dos ganhadores e na coluna “C” temos a divisão da classe de ganhadores.
- Nesse sentido na coluna “D” é onde vamos colocar nossa função auxiliar para obtermos o resultado na coluna “E”.
- Sendo assim, nosso objetivo é classificar o maior valor da coluna “B e C” em primeiro lugar. O segundo maior valor ficará em segundo lugar e assim por diante, isso na coluna “E”.
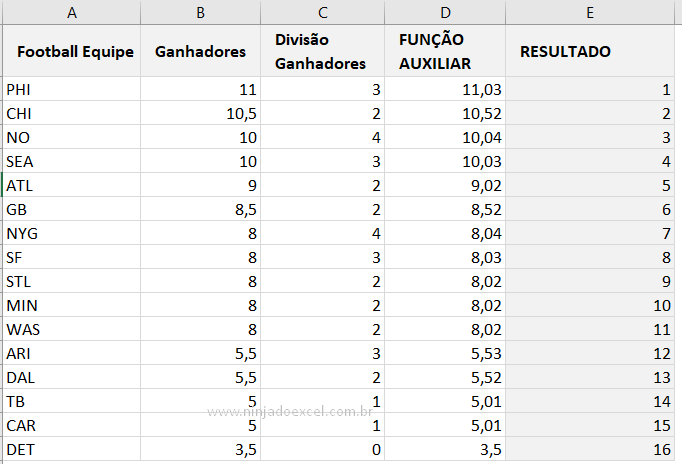 Primeiramente vamos trabalhar na função auxiliar.
Primeiramente vamos trabalhar na função auxiliar.
Portanto, precisamos que as duas colunas “A” e “C” tenham relação para obtermos um valor base. Nesse sentido vamos somar os dois valores:
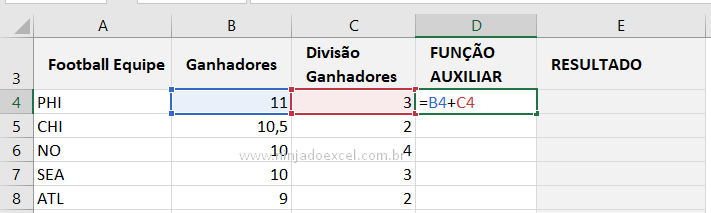
Após pressionar Enter você vai ver o resultado.
Em seguida, use a alça de preenchimento para obter o resultado para as demais linhas:
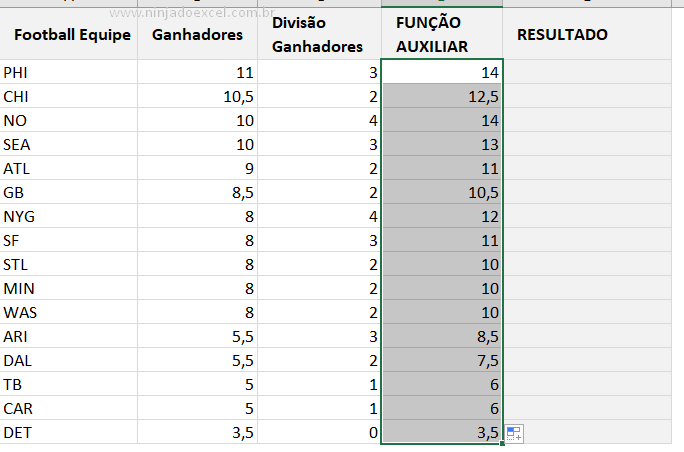
Mas percebeu que ficou algo estranho nesse exemplo?
Na primeira linha de 11 e 3 o resultado deu 14, na terceira linha de 10 e 4 o resultado também deu 14, pois se a equipe “PHI” ganhou 11 pontos de está na divisão 3, ela está em primeiro lugar. Já a equipe “NO” ganhou somente 10 pontos e está na divisão 4, então ela relativamente teria que ter uma pontuação menor e logo sua posição devia ser mais baixa. Concorda?
Vamos, portanto, resolver esse problema. Para isso, entre na fórmula divida o valor da Divisão Ganhadora por 100, dessa forma os valores da coluna “C”, vão ser relativamente mais baixos e será possível somar eles com os da coluna “B”, sem se preocupar com valores duplicados:
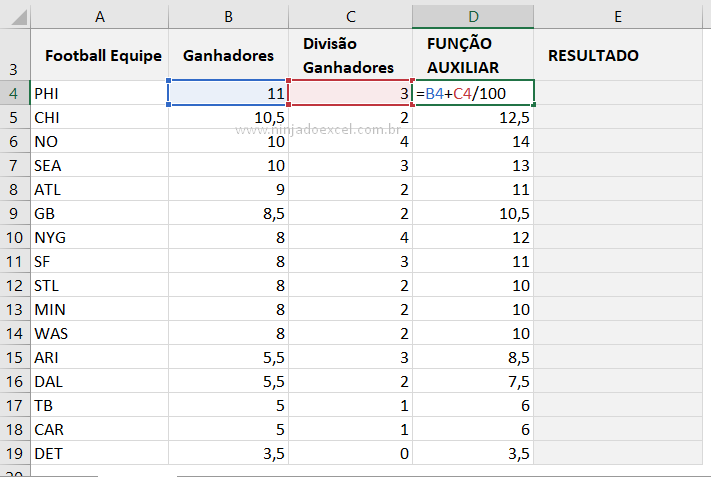
Por fim, pressione Enter para confirmar a função e veja e use, novamente, a alça de preenchimento para obter os outros valores:
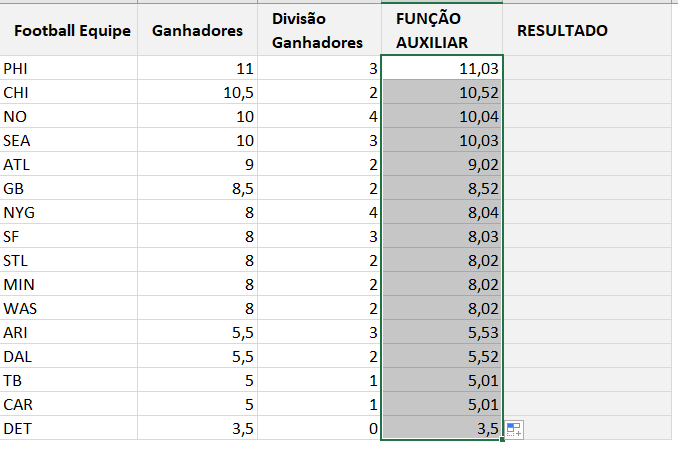
Note que, ainda assim, alguns valores ficaram repetidos. Mas isso ocorreu porque eles realmente eles se repetem nas coluna “B e C”, então como eles se repetem isso não será um problema, pois é algo possível de acontecer.
Agora vamos trabalhar na função do nosso resultado final. Para isso, vamos usar a função CONT.SE que será responsável por classificar a posições da primeira em diante. Faça conforme a imagem abaixo:
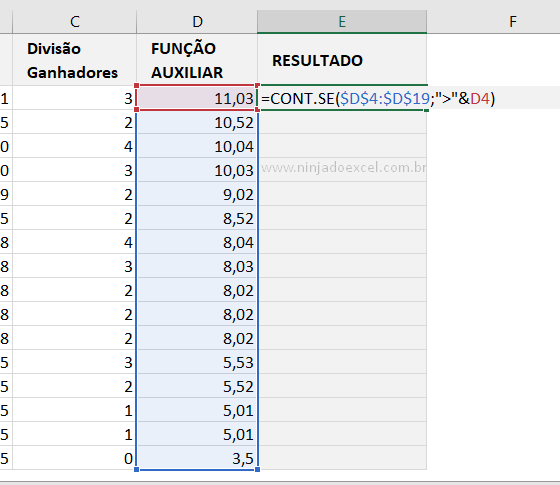
Contudo, vamos usar outra função CONT.SE para somar o resultado da nossa função anterior, com o resultado da nova. Esta nova função CONT.SE será responsável por fazer o desempate de posições, caso exista equipes com a mesma pontuação:
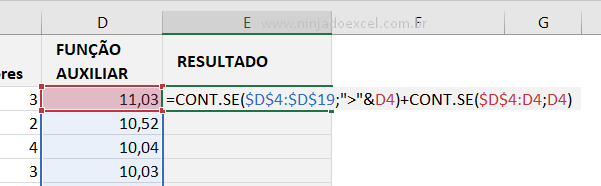
Em seguida pressione Enter para confirmar a função.
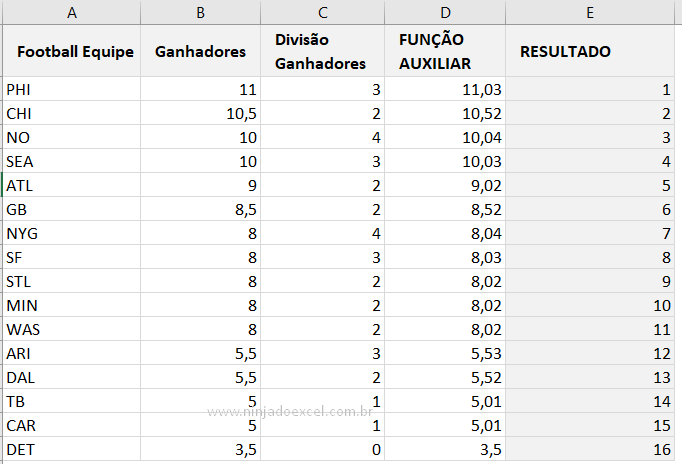
Perceba que, embora alguns tenham a mesma pontuação, não têm a mesma posição do Ranking. Sendo assim a função obedeceu o desempate e classificou o ranking na ordem correta de forma sequencial. Você pode fazer um teste e alterar os valores da coluna “B” trocando as posições deles. Por exemplo, colocar o 11 na quinta linha e misturar os valores de forma aleatória em diferentes linhas, o resultado também vai da certo.
Curso de Excel Completo: Do Básico ao Avançado.
Quer aprender Excel do Básico ao Avançado passando por Dashboards? Clique na imagem abaixo e saiba mais sobre este Curso de Excel Completo.
Por fim, deixe seu comentário sobre o que achou, se usar este recurso e você também pode enviar a sua sugestão para os próximos posts.
Até breve!















