
Antes de tudo, quer desenvolver um excelente cronograma de projeto de forma simples, fácil, dinâmica e sofisticada? Veio ao lugar certo. Aprenda como fazer Gráfico de Gantt no Excel.
O primeiro passo é criamos um gráfico de barras 2D Empilhadas com as colunas Tarefas e Data Início:
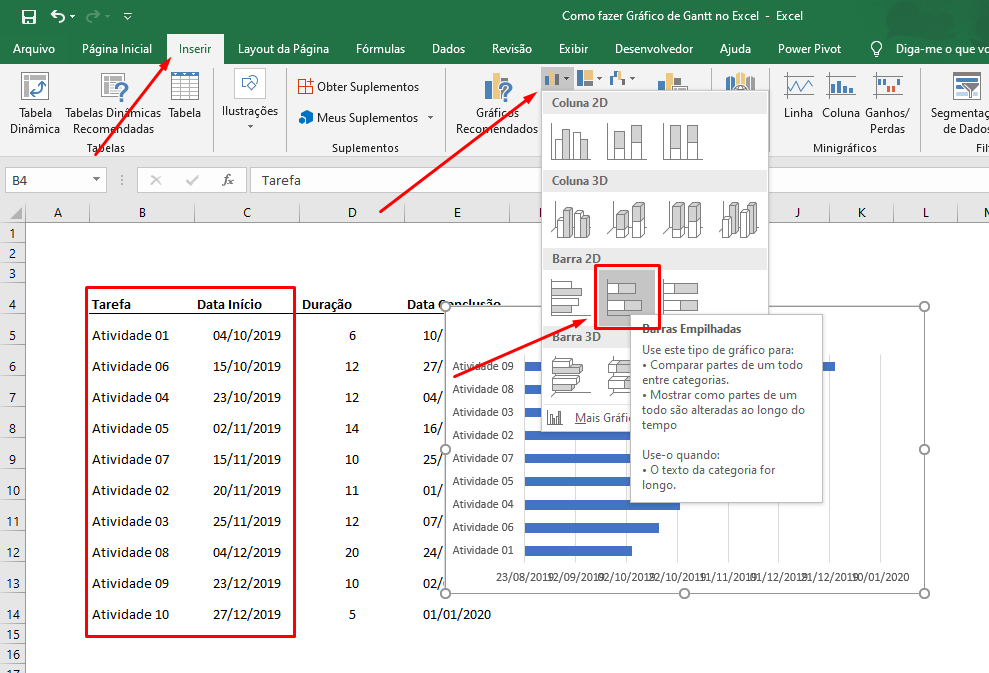
O próximo passo é clicar com o botão direto sobre a área do gráfico e escolher a opção Selecionar Dados…
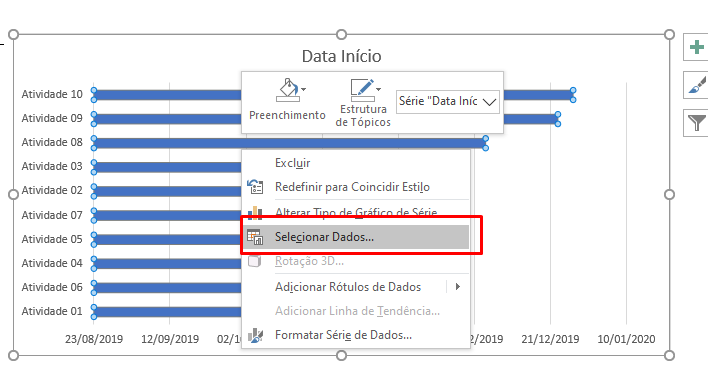
Clique no botão Adicionar:
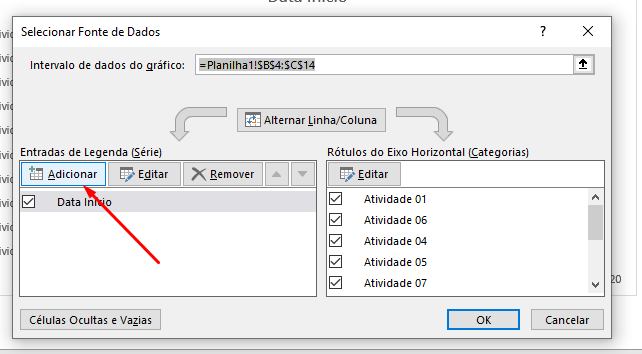
Cadastre seu email aqui no blog para receber em primeira mão todas as novidades, posts e videoaulas que postarmos.
Preencha abaixo para receber conteúdos avançados de Excel. Fique tranquilo, seu e-mail está completamente SEGURO conosco!Receber conteúdos de Excel
É muito importante que você me adicione na sua lista de contatos, para que os próximos emails não caiam no SPAM. Adicione este email: [email protected]
Nome da Série clique na célula que contém o nome Duração ou digite este nome no local. Em Valores da Série selecione os dados da coluna Duração e pressione OK e OK novamente:
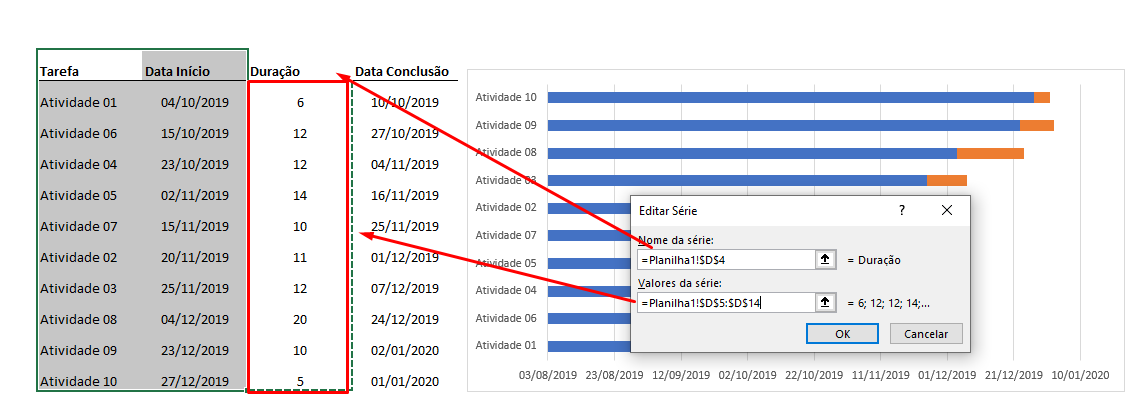
Para dar realmente vida ao nosso Gráfico de Gantt no Excel precisamos clicar com o botão direito do mouse sobre o eixo vertical de nosso gráfico e escolher a opção Formatar Eixo…
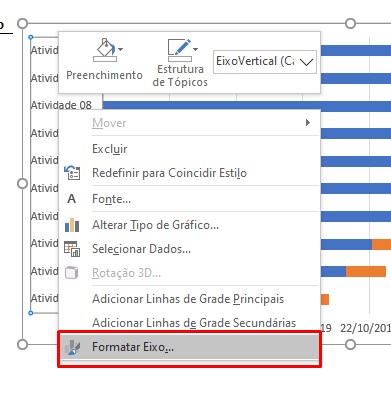
Com a janela do lado aberta vamos inverter o eixo fazendo com que as atividades sejam mostradas de maneira crescente. Para isso, clique em Opções de Eixo e marque Categorias em Ordem Inversa:
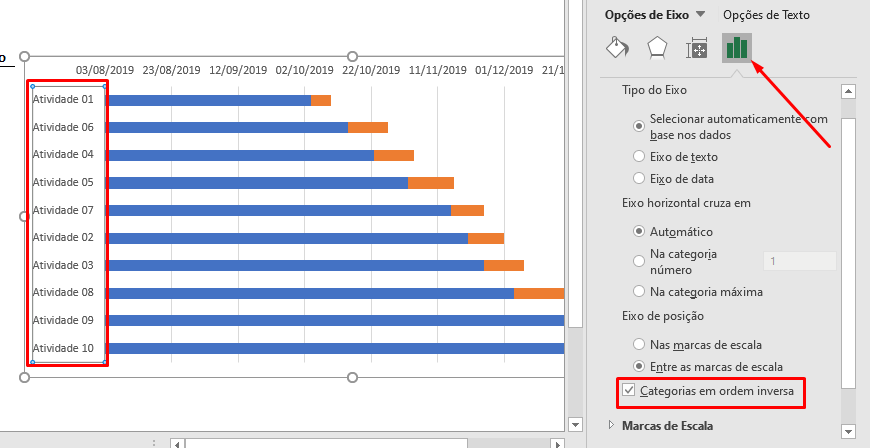
Agora vamos ajustar nosso eixo de dadas de modo que facilite sua leitura.
Clique nas células C5 e C14 e mude seu formato para Geral. Veja que em vez de data o Excel agora está mostrando números:
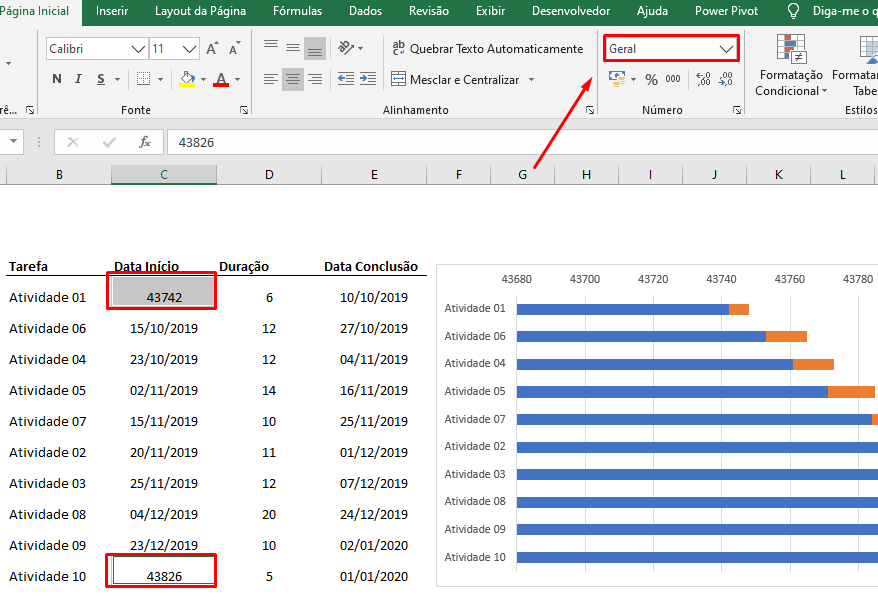
Agora clique no eixo horizontal (o de datas) e em Opções de Eixo e digite os dois valores para Mínimo e Máximo. Em Principal digite o valor 20:
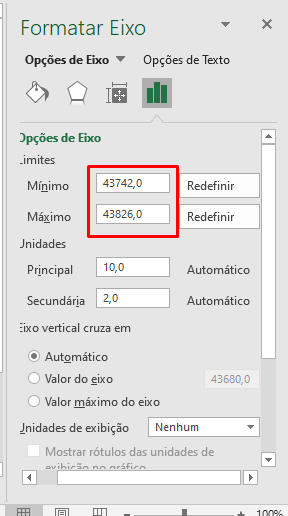
Volte as células C5 e C14 para o formato Data e perceba que nosso eixo ficou muito mais fácil de ser entendido:
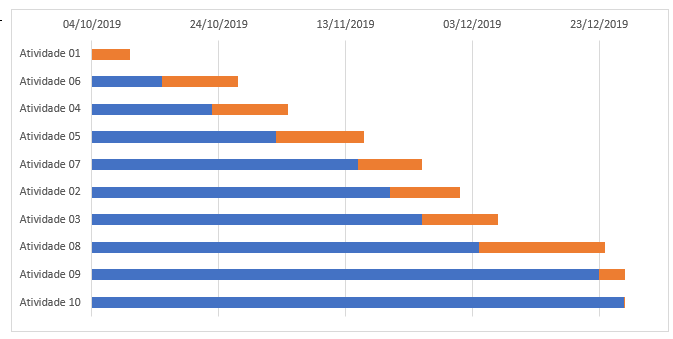
Clique em uma das barras azuis e tire o preenchimento e está pronto nosso Gráfico de Gantt no Excel:
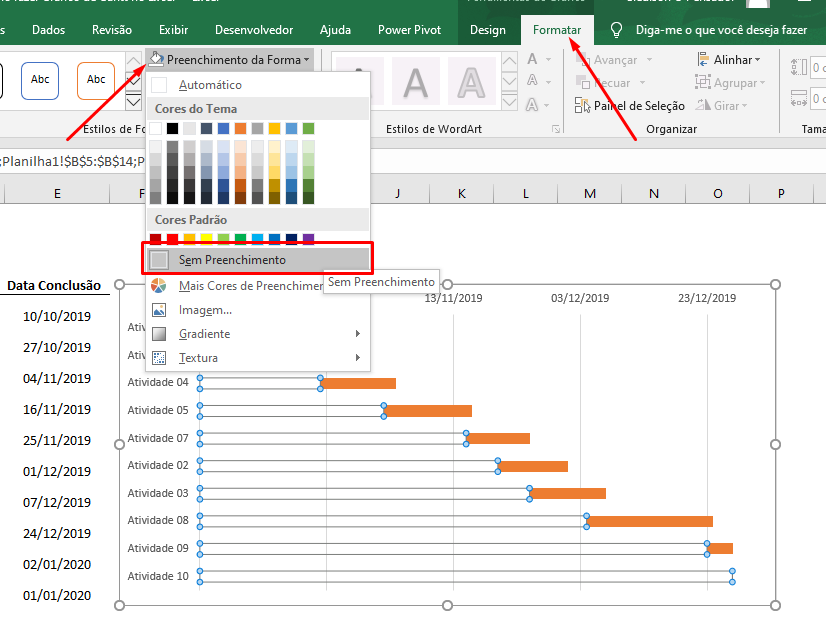
Se o cronograma sofrer alterações das datas é só modificar na base de dados está tudo automatizado.
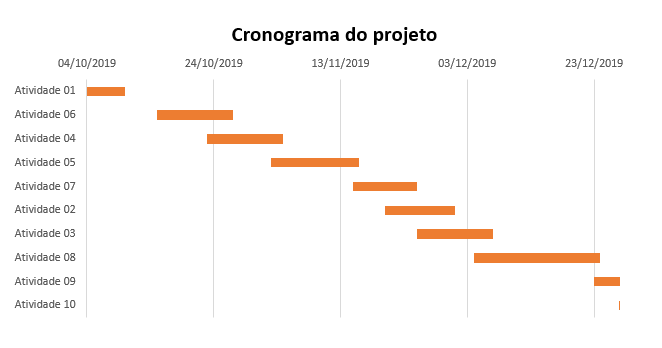
Gostou do gráfico?
Deixe seu comentário sobre a função.
Quer aprender Excel do Básico ao Avançado passando por Dashboard? Clique na imagem abaixo:
Posts Relacionados:














