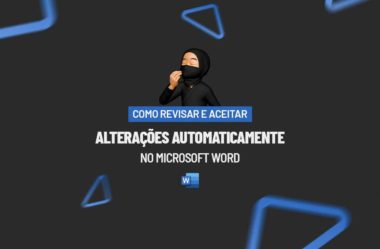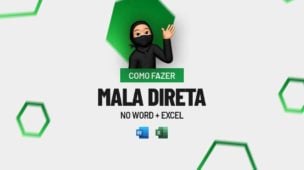Neste tutorial você aprenderá como Revisar e Aceitar ALTERAÇÕES Automaticamente no Microsoft Word. Este tutorial está incrível, principalmente se você costuma analisar ou fazer trabalho em equipe e também trabalhar com correções conforme solicitações do seu orientador do TCC, pois cada ação feita é registrada pelo Word e cabe ao usuário aceitar ou não a alteração.
Isto é muito importante juntamente com o compartilhamento, até porque desta forma você evita ficar enviando e recebendo documentos que podem acabar se confundindo ou se perdendo.
Como Revisar e Aceitar ALTERAÇÕES Automaticamente no Microsoft WORD
Para ativar a ferramenta de controlar alterações, entre na guia Revisão >> Controlar alterações e escolha uma das opções:
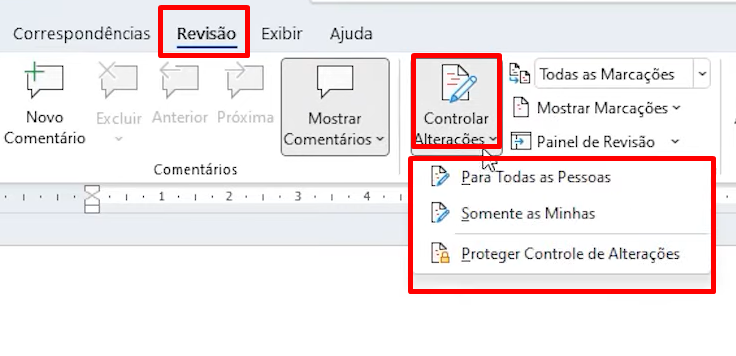
De exemplo, escolheremos a primeira opção: “Para todas as pessoas”.
A partir desse momento, toda vez em que fizermos algum alteração no conteúdo do documento, veja:

Uma barra na vertical do lado esquerdo da folha e uma descrição ao lado direito da folha, será registrado:

Essa barra na vertical, indica que naquela linha existe uma alteração ou uma edição feita por algum usuário. Também podemos ver ao lado direito, qual usuário fez aquela alteração e que tipo de edição foi realizada.
Conforme as alterações forem sendo feitas, caso outra pessoa for abrir o documento, ela poderá clicar com o botão direito do mouse em cima da edição e confirmar se pretende aceitar ou não as alterações:
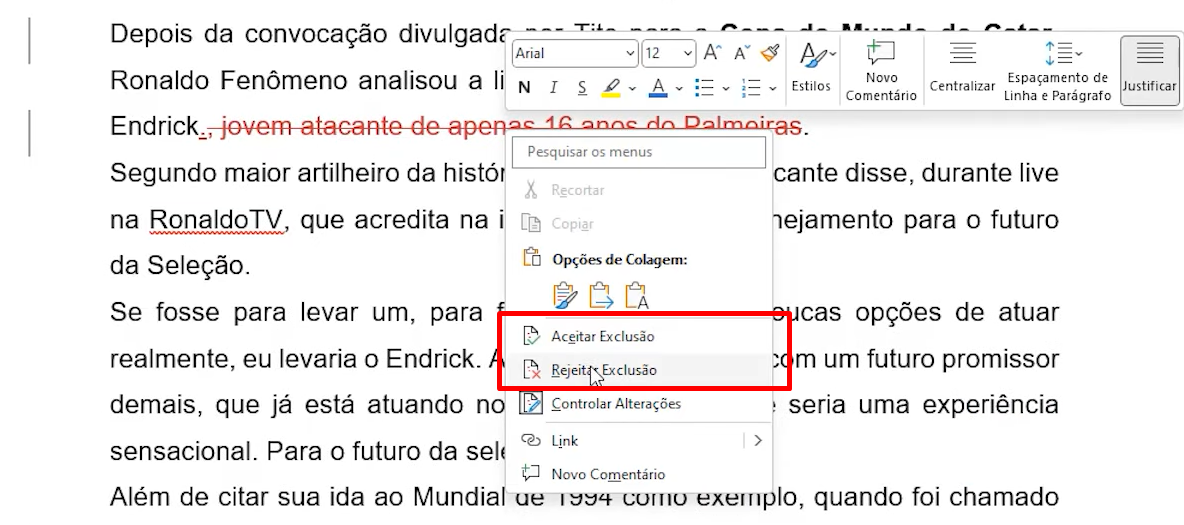
Existem duas opções:
- Aceitar exclusão: Caso você clique nessa opção, alteração realizada anteriormente pelo o usuários será aceita e o texto permanecerá com a edição feita;
- Rejeitar exclusão: Já nesse caso a edição será revertida para o estado anterior.
Outro ponto a mencionar, é que podemos aceitar de uma só vez todas as alterações ou rejeitar.
Clicando novamente na guia revisão >> controlar alterações, temos a opção Aceitar todas as alterações e também rejeitar:
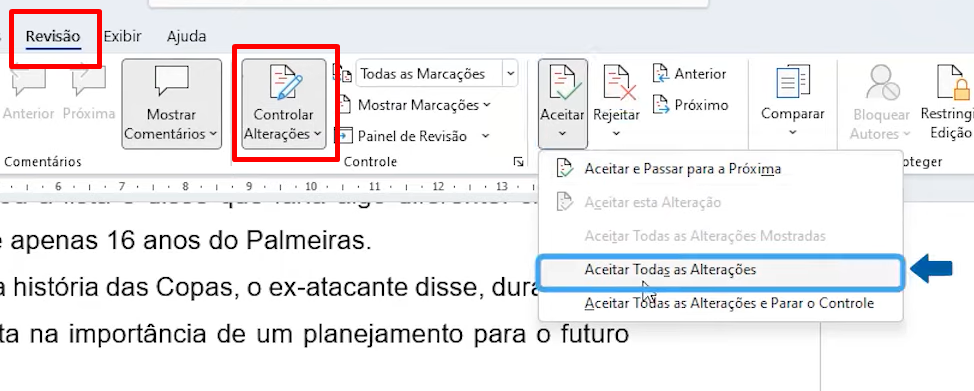
Curso de Word
O Microsoft Word é sem dúvidas um dos melhores editores de texto do mundo. Porém, a grande maioria dos usuários não usam nem sequer 30% do que o programa oferece. Por conta disso, nosso curso de Word é focado em você que deseja ganhar desempenho e produtividade.
Durante o curso você verá, entre outros recursos, como automatizar formatação de textos, usar corretamente imagens e bordas. Clique na imagem e adquira nosso curso e use seus conhecimentos técnicos para alavancar sua carreira profissional.
Por fim, deixe seu comentário sobre o que achou de usar este recurso e você também pode enviar a sua sugestão para os próximos posts. Até breve!
Artigos Relacionados ao Word:
- Como Colocar Imagens no Word Lado a Lado
- Aprenda Criar um Ofício no Word
- Como Fazer no Word Duas Colunas