Aprenda neste post como fazer para colocar os Rótulos de Dados na Vertical do Excel e qual importância de utilizar este recurso neste formato.
Trabalhar com Gráficos de Excel: Rótulos de Dados na Vertical
Os Gráficos do Excel são excelentes para nos gerar uma visão real e com fácil entendimento em determinadas situações para que possam nos auxiliar nas tomadas decisões de forma efetiva.
Ao criarmos um gráfico, temos alguns elementos de gráficos que são padronizados pelo Excel de acordo com cada tipo de gráfico.
Mas sem dúvida nenhuma, um dos elementos de gráficos mais interessantes são os rótulos de dados que por muitas vezes não são utilizamos da melhor maneira possível.
Contudo, uma das maneiras mais interessantes de usá-los o que você vai aprender agora que é exatamente como colocar rótulos de dados na vertical no Excel.
No entanto, colocar os rótulos de dados na vertical Excel é algo superinteressante, porque às vezes você tem uma grande quantidade de dados em seu gráfico, e ao colocar os rótulos um fica sobre o outro de um modo que não fica uma boa visualização para uma análise interessante. Ou seja, colocar os rótulos na vertical para um gráfico com grande quantidade de dados pode ser melhor do que no padrão horizontal. Entenda através de nosso tutorial:
Baixe agora a planilha para poder praticar o que ensinamos neste tutorial!
Nesse sentido, podemos melhorar bastante a visualização somente fazendo essa mudança aqui é muito simples e rápido de fazer.
Como Colocar Rótulos de Dados na Vertical no Excel – Passo a Passo
Primeiramente, vamos criar um gráfico de colunas para este exemplo:
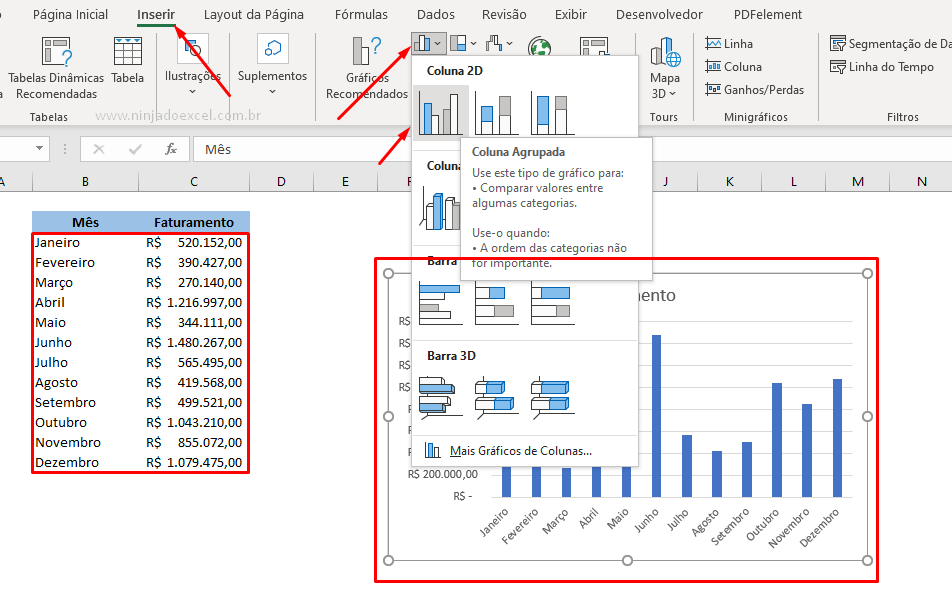 Agora você deve clicar sobre o gráfico em elementos de gráficos e concluir marcando a opção de rótulos de dados:
Agora você deve clicar sobre o gráfico em elementos de gráficos e concluir marcando a opção de rótulos de dados:
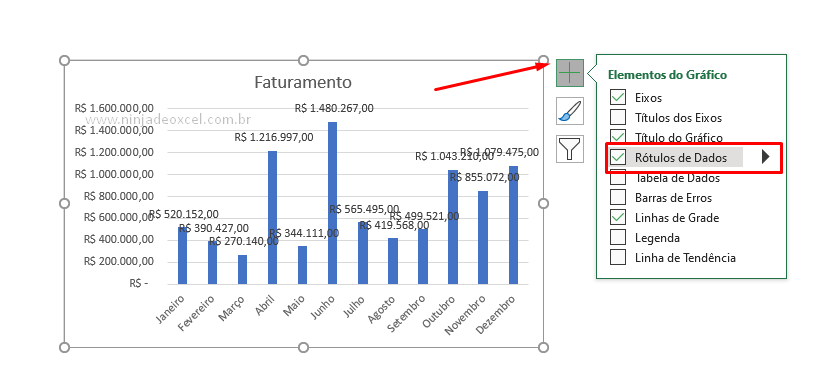
Perceba que seu gráfico ficou com uma informação superinteressante que são os valores para cada uma das colunas. Porém, como temos diversas informações uma sobre a outra, você não tem uma visão rápida e clara sobre determinados valores:
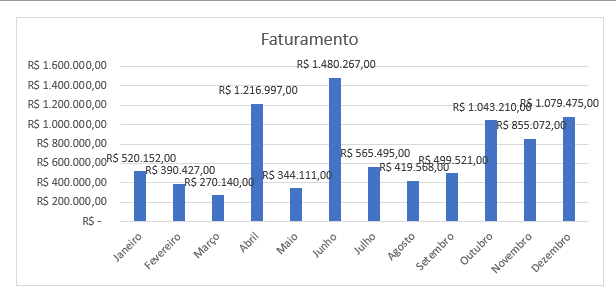
Sendo assim, você deve dar um clique sobre qualquer um dos rótulos de dados e observe que automaticamente todos são selecionados.
Na Guia Página Inicial você deve ir até a opção Orientação e nela marcar a opção Girar Texto Para Cima:
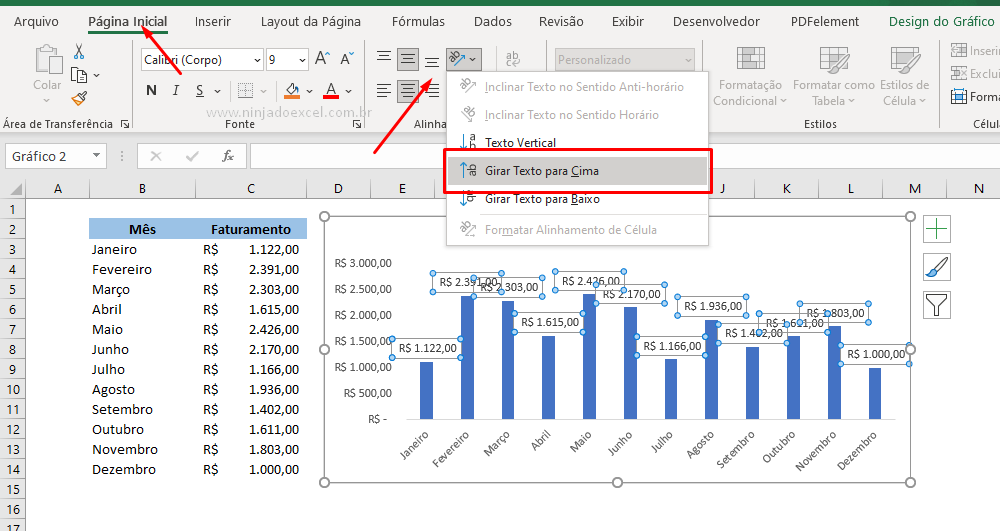
Imediatamente o Excel faz a modificação dos rótulos que se encaixam perfeitamente nas colunas deixa nossa visualização muito mais interessante:
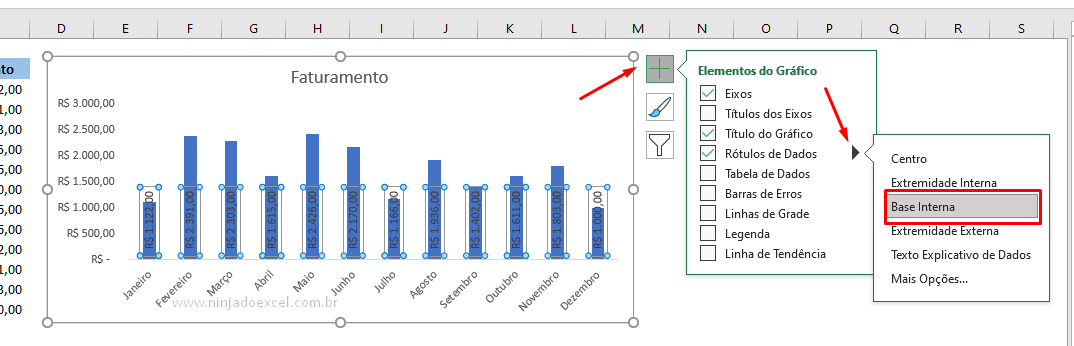
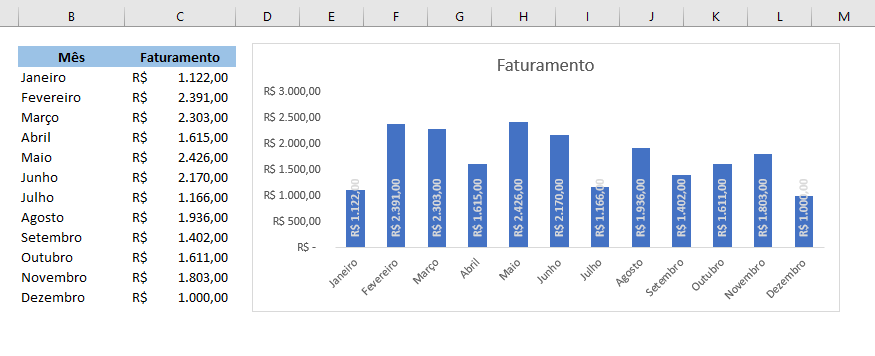
Curso de Excel Completo: Do Básico ao Avançado.
Quer aprender Excel do Básico ao Avançado passando por Dashboards? Clique na imagem abaixo e saiba mais sobre este Curso de Excel Completo.
Por fim, deixe seu comentário sobre o que achou, se usar este recurso e você também pode enviar a sua sugestão para os próximos posts.
Até breve!















