
Hoje chegou o momento de você aprender mais um daqueles gráficos que você vai se apaixona. Sendo assim você irá aprender a criar o gráfico com caixa de seleção no Excel.
Contudo, vamos usar como exemplo a situação de uma empresa com seu desempenho do ano de 2019.
Porém, em sua apresentação você deseja que os resultados dos trimestres possam estar aparecendo um por vez ao invés de todos de uma vez.
Baixe a planilha para praticar o que ensinamos neste tutorial!
É neste momento que o gráfico com caixa de seleção no Excel se torna ideal, uma vez que os valores vão surgindo de acordo com as marcações de suas respectivas caixas de seleção no Excel.
Gráfico com Caixa de Seleção no Excel
Primeiramente, devemos ir até a guia Desenvolvedor e inserir uma caixa de seleção:
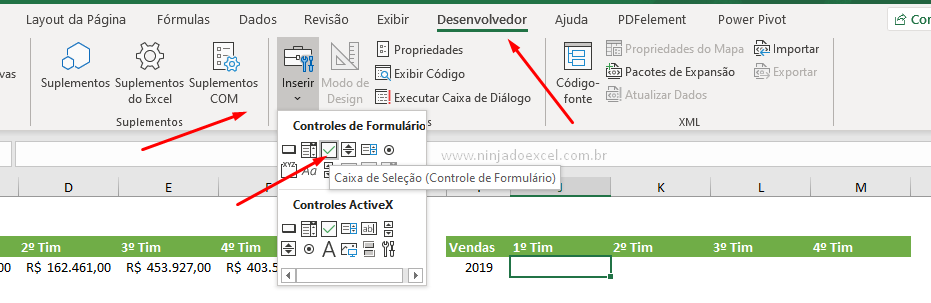 Posteriormente, crie as cópias necessárias e dê um nome a elas:
Posteriormente, crie as cópias necessárias e dê um nome a elas:
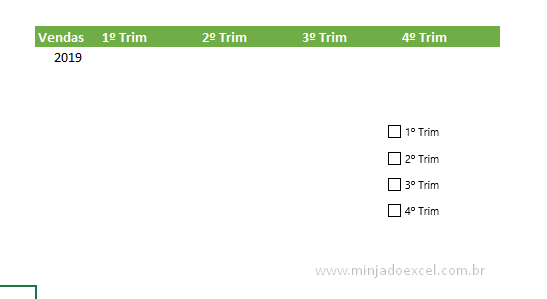
Perceba então que os controles de formulários funcionam vinculadas a células. Portanto, façamos estes vínculos.
Para isso, clique com o botão direito sobre a primeira caixa de seleção e clique em Formatar Controle.
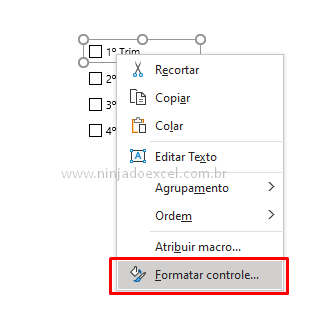
Logo em seguida, em Vínculo da célula escolha uma célula para receber o valor e pressione OK:
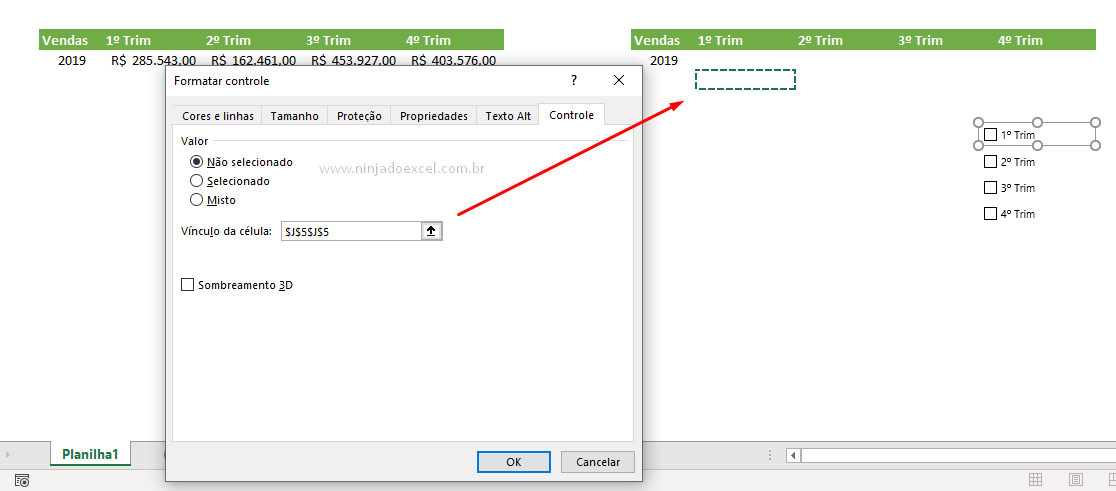
Em seguida, veja que quando a caixa de seleção estiver marcada o valor da célula será VERDADEIRO, porém FALSO quando estiver desmarcada:
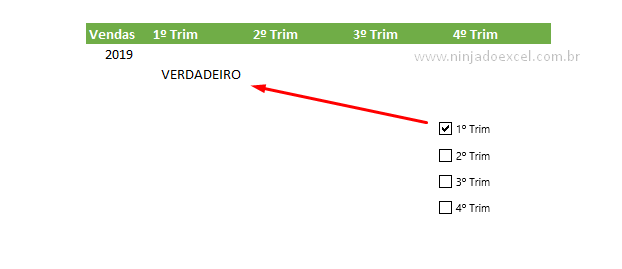
Repita o processo com as demais:
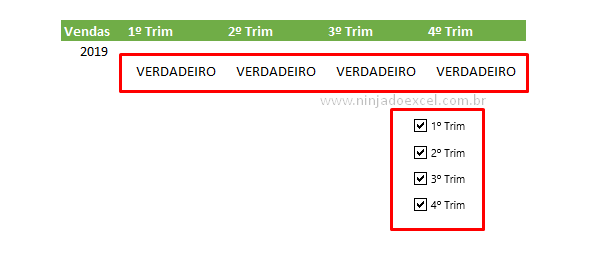
Portanto agora vamos fazer uma função SE para sempre que a respectiva caixa estiver com o valor VERDADEIRO possa retornar o resultado daquele período, mas caso esteja FALSO retornar 0:
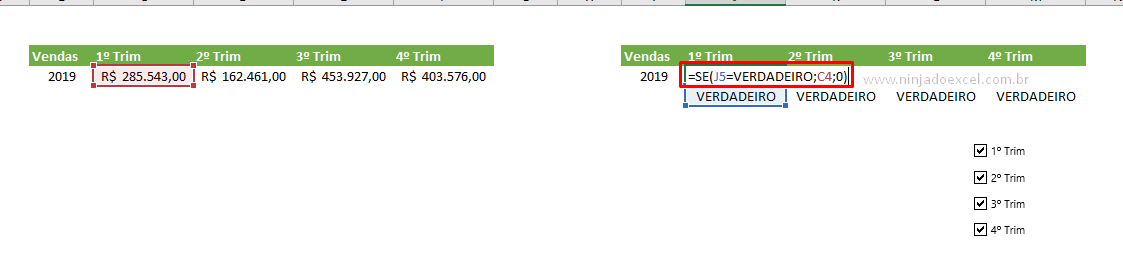
Cadastre seu e-mail aqui no blog para receber em primeira mão todas as novidades, posts e videoaulas que postarmos.
Receber conteúdos de Excel
Preencha abaixo para receber conteúdos avançados de Excel.
Fique tranquilo, seu e-mail está completamente SEGURO conosco!
Sendo assim, mais uma vez é necessário fazer com as demais células:
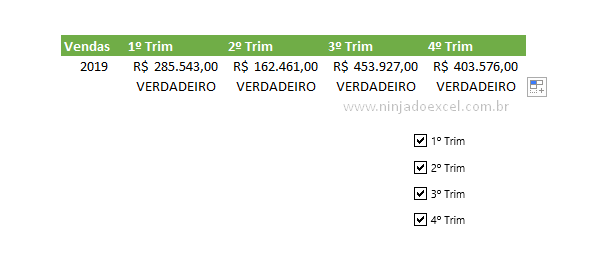
Teste para ver se estar funcionando:
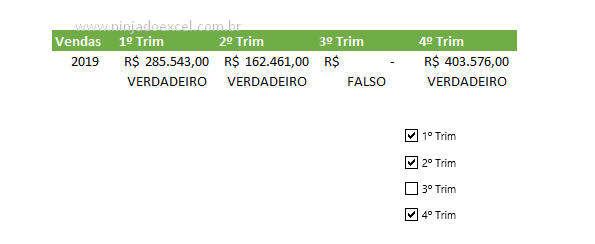
Isto é, como está tudo certo, chegou o momento de criarmos nosso gráfico com caixa de seleção no Excel:
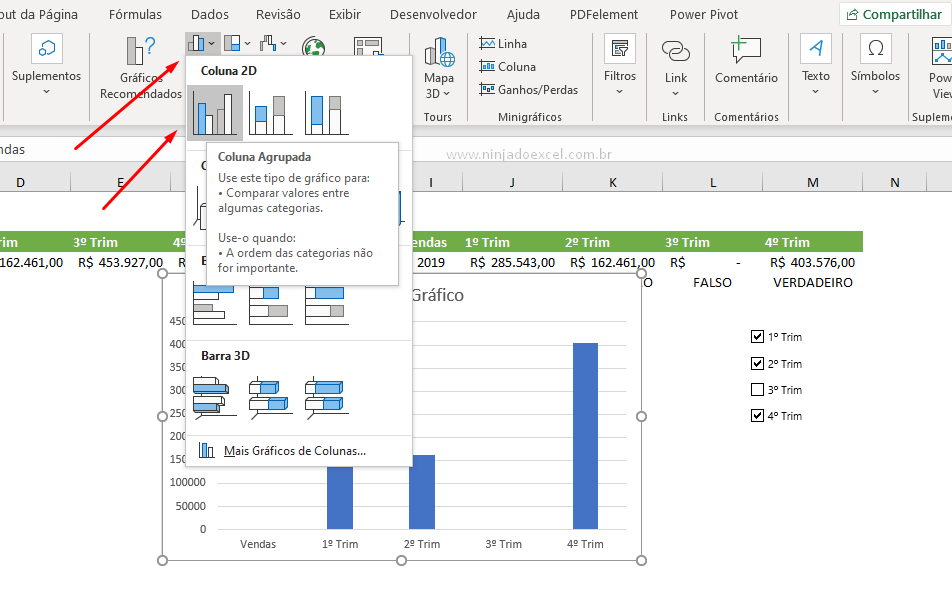
E para finalizar, posicione seu gráfico estrategicamente e pronto, nosso trabalho ficou magnifico:
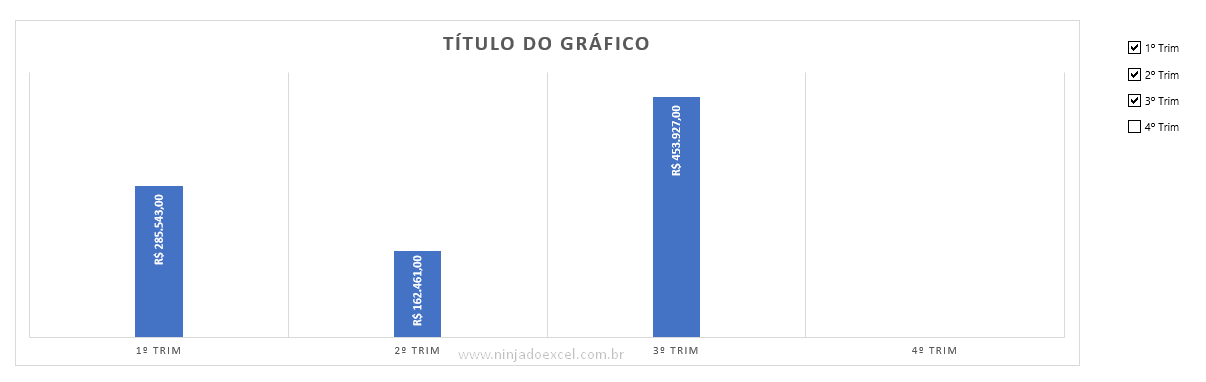
Curso de Excel Básico ao Avançado:
Quer aprender Excel do Básico ao Avançado passando por Dashboards? Clique na imagem abaixo e saiba mais sobre este curso.

Enfim, gostou destas possibilidades? Deixe seu comentário sobre a função!













