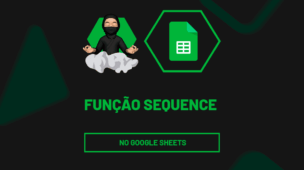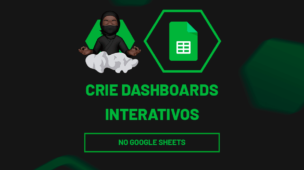Os segmentadores de tabela dinâmica no Google Planilhas são ferramentas práticas para facilitar a filtragem e a análise de dados diretamente em tabelas dinâmicas.
Afinal, com eles, é possível criar filtros interativos que permitem visualizar informações específicas de forma intuitiva, sem a necessidade de alterar as configurações da tabela manualmente.
Vamos entender na prática esse recurso.
Criando a Tabela Dinâmica no Google Planilhas
Observe que, temos uma tabela dentro do Google Planilhas com o registro de vendas de um determinado mês:
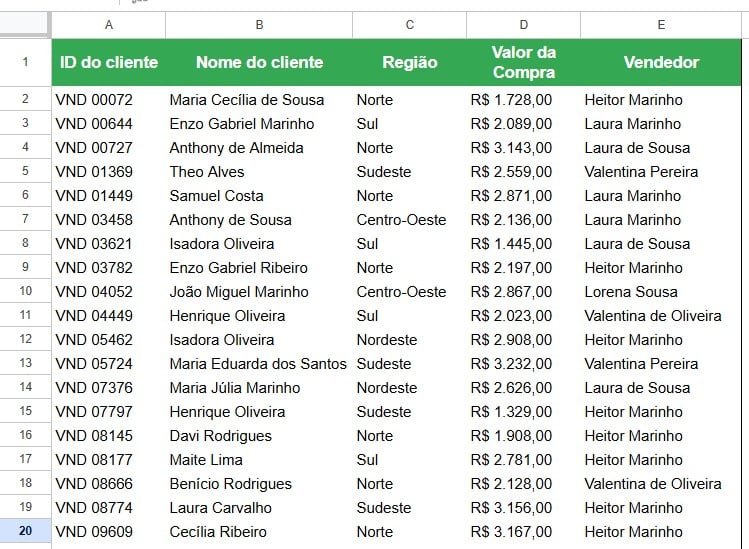
Para resumirmos os dados, vamos criar uma tabela dinâmica.
Então, selecione a planilha, vá até a guia de Inserir e clique em Tabela Dinâmica:
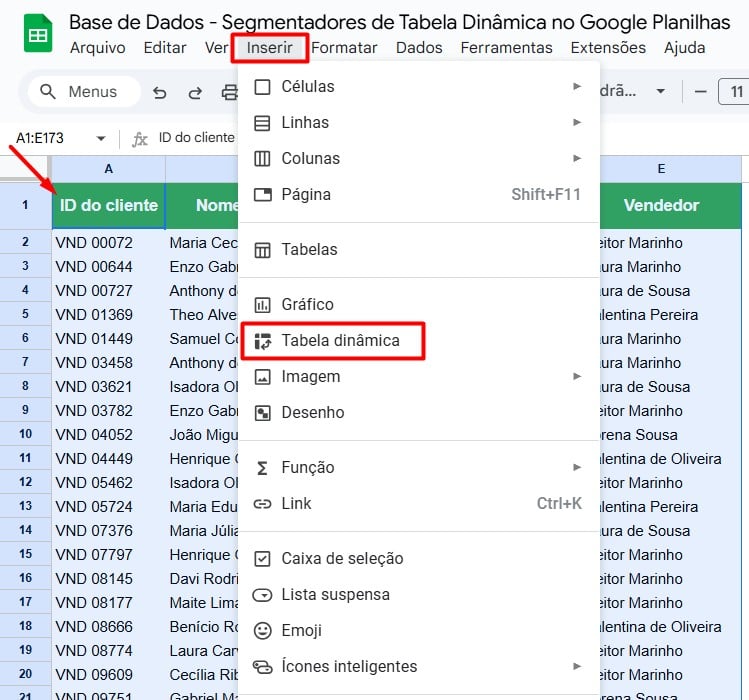
Posteriormente, escolha onde deseja inserir a tabela dinâmica e confirme em Criar, obtendo este resultado:
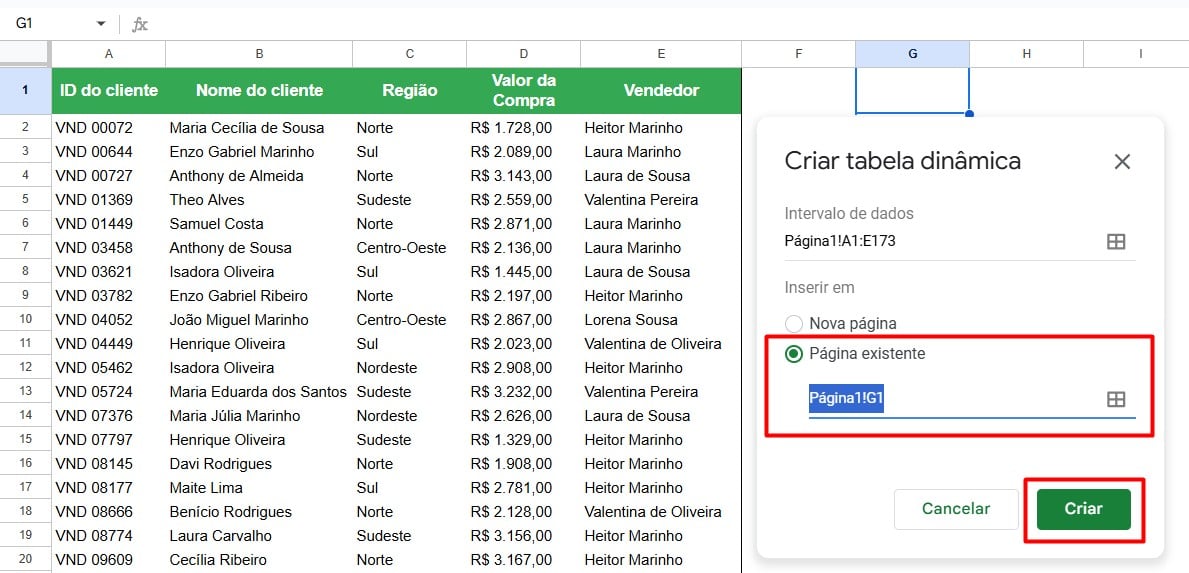
Por fim, configure a tabela dinâmica: arrastando a coluna de Vendedor para Linhas e ID para Valores, trazendo a quantidade vendida por vendedor naquele mês:
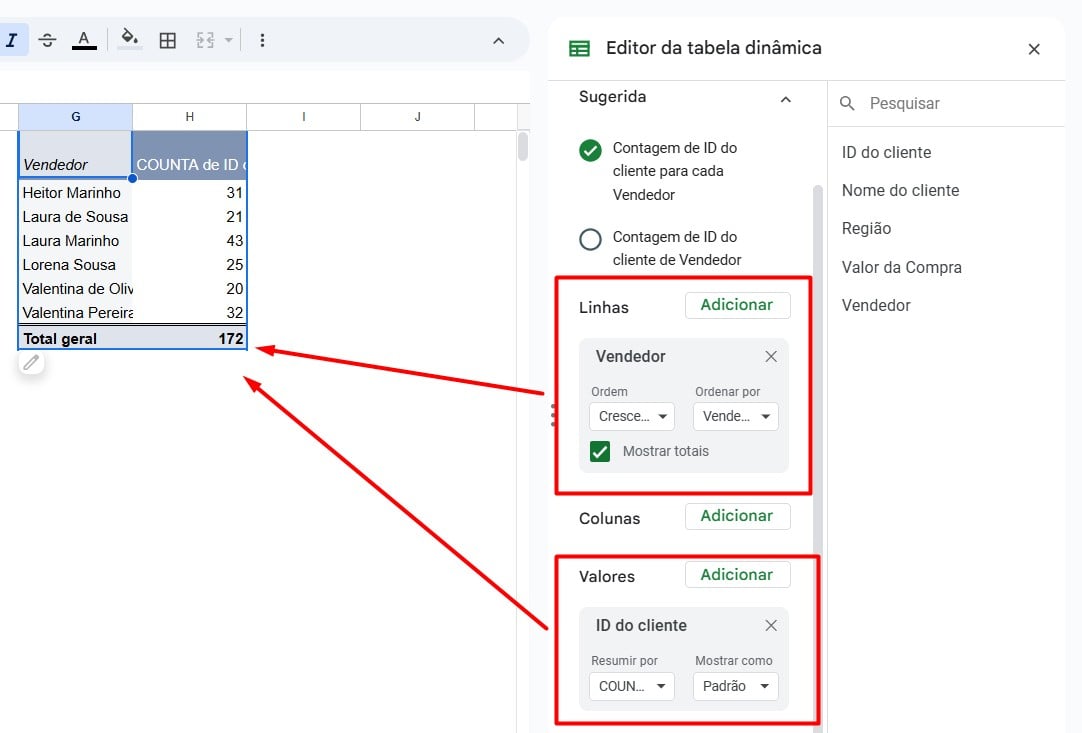
Segmentadores de Dados na Tabela Dinâmica do Google Planilhas
Agora, precisamos segmentar os dados, pois, irá filtrar ainda mais as informações.
Sendo assim, clique na tabela dinâmica, vá na opção de Dados logo acima e clique em Adicionar um Controle de Filtros:
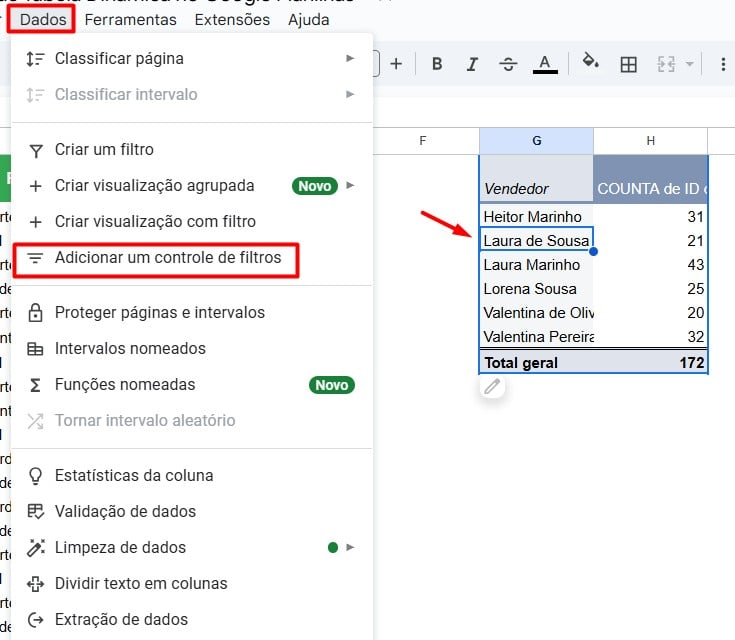
Depois, escolha o campo que deseja usar como filtro no segmentador.
No caso do exemplo deste post, escolhe o campo de Região:
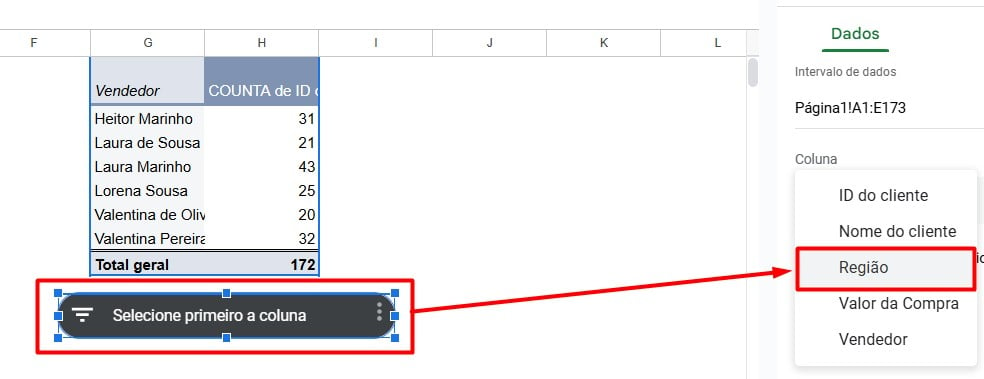
Assim, você pode aplicar o filtro em sua tabela dinâmica, para que apareça apenas o total vendido por região:
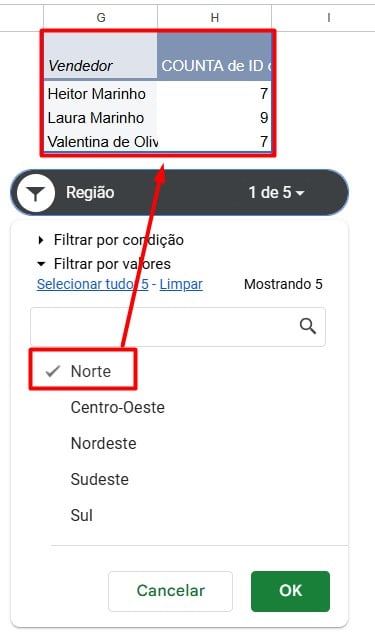
Portanto, com as dicas acima, você vai conseguir visualizar informações específicas de forma rápida e personalizada.
Curso de Google Sheets – Básico ao Avançado:
Curso Completo para quem quer Dominar o Planilhas Google. Aprenda as principais funções, fórmulas, funcionalidades, gráficos, tabelas dinâmicas e Dashboards no Google Sheets.
Domine o Google Sheets com nosso Curso do Básico ao Avançado. Comece do zero e aprenda a analisar planilhas utilizando: funções, fórmulas, tabelas dinâmicas, gráficos e muito mais.
Por fim, deixe seu comentário sobre o que achou de usar este recurso e você também pode enviar a sua sugestão para os próximos posts. Até breve!










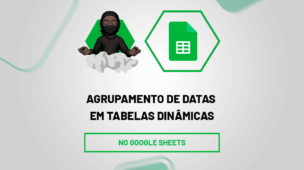
![DIVIDIR-COLUNAS-NO-GOOGLE-SHEETS-[PASSO-A-PASSO] Dividir Colunas no Google Sheets [Passo a Passo]](https://ninjadoexcel.com.br/wp-content/uploads/2023/07/DIVIDIR-COLUNAS-NO-GOOGLE-SHEETS-PASSO-A-PASSO-304x170.jpg)