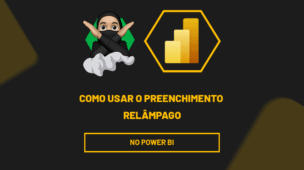Só é possível somar por cores das células, caso realizássemos uma espécie de identificação para informar a cor da célula mediante um número.
Como, por exemplo: A cor “Branca” = 0 e dentro da célula branca possui um número que gostaríamos de somar.
Sendo assim, com base nesse conceito, deveríamos aplicar um SOMASE com referência ao critério 0 e somando todos os valores correspondentes ao branco.
Além disso, esse procedimento pode ser realizado facilmente com o uso da função INFO.CÉL. Essa é umas das funções ocultas do Excel, que não podem ser vista ao digitá-las na planilha.
No entanto, essa função nos permite identificar tipos de propriedades aplicadas em células. O exemplo mais comum é a identificação por cores das células, onde cada cor é equivalente a um número.
Confira mais abaixo!
Baixe a planilha para praticar o que foi ensinado neste tutorial:
Como Somar Por Cor da Célula no Excel [Função INFO.CÉL]
Antes de mais nada, perceba através da imagem a seguir, que temos uma coluna com alguns números, onde existem 5 tipos de cores diferentes.
Nossa intenção é diferenciar uma cor de outra e depois somar conforme a cor referente:
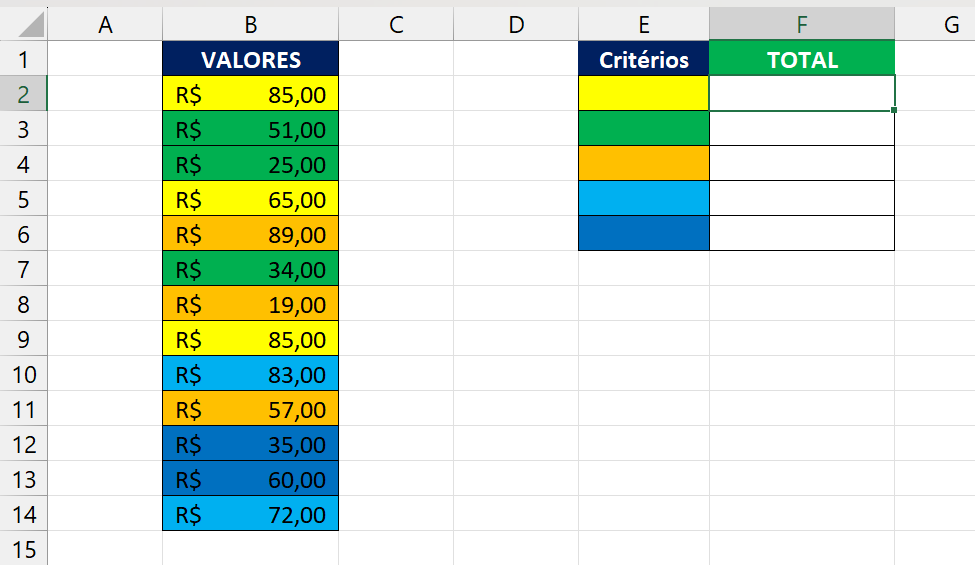
Para exemplo: Os números que estão nas células amarelas, deverão ter seus totais independentes e assim com os demais.
Portanto, clicaremos na Guia Fórmulas >> Gerenciador de Nomes >> Novo.
Em seguida, devemos digitar um nome para a função, esse nome está sendo “CorDaCélula”.
Posteriormente, já no próximo campo digite: =INFO.CÉL(39;Plan1!$B2) e pressione OK para confirmar as alterações:
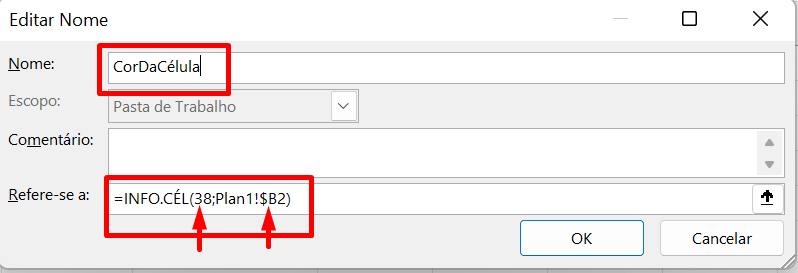
É importante que se a função for aplicada em outra planilha, você deve referenciar os endereços das células de acordo com sua planilha. A nossa planilha está sendo Plan1!B2.
Depois disso, insira a função ao lado da coluna a ser somada e arraste a alça de preenchimento para baixo:
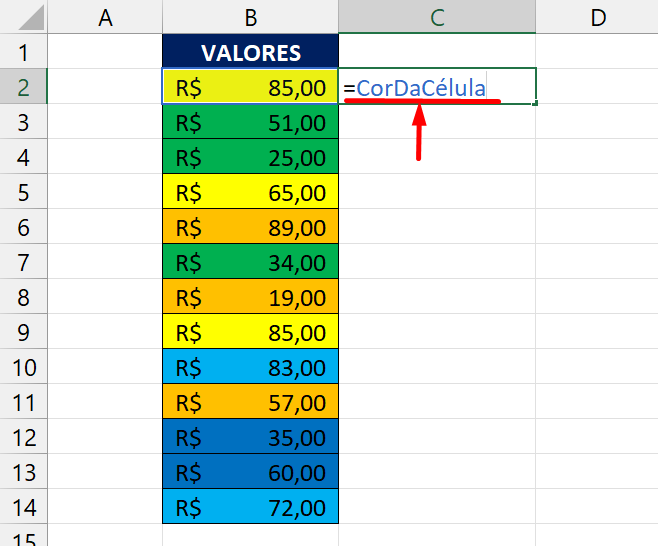
Abaixo podemos verificar que as células com preenchimento em cores foram identificadas através dos números aplicados pela função INFO.CÉL.
Ainda nesse sentido, poderemos inserir os números correspondentes a cada cor nos critérios:
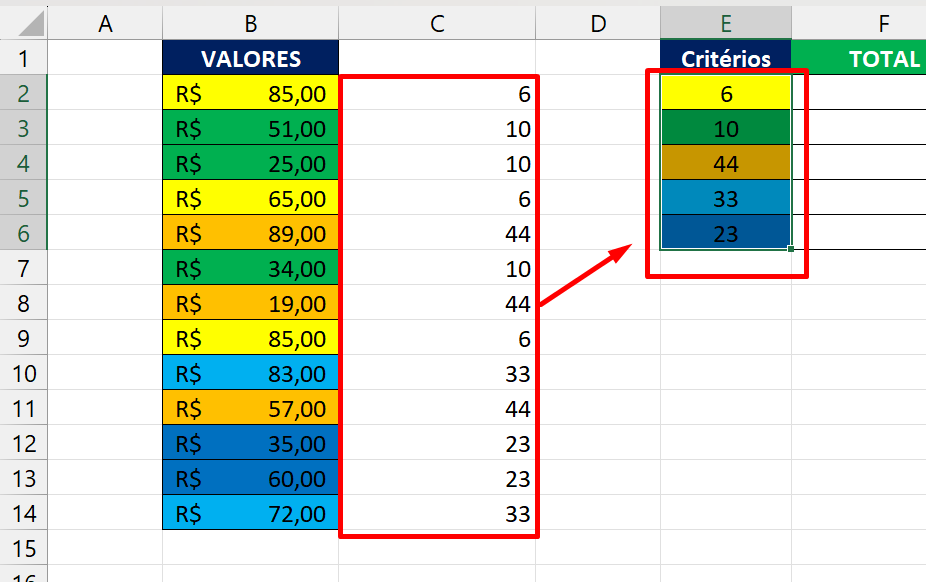
Ao realizar esse feito, devemos usar a Função SOMASE selecionando todos os intervalos:
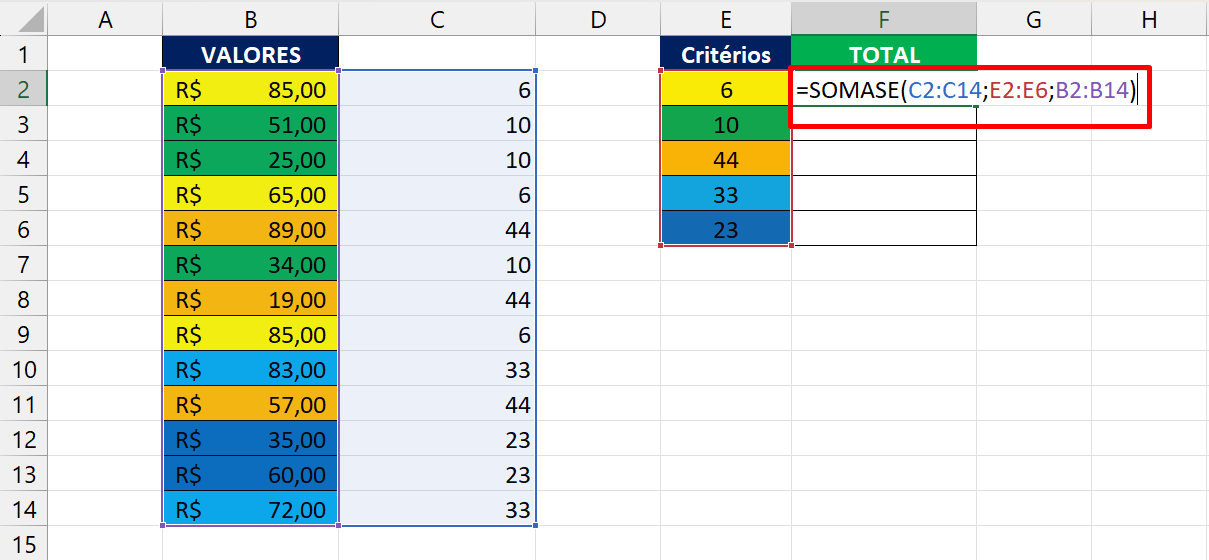
Ao confirmarmos, teremos o total de cada valor correspondente a cor de preenchimento aplicada:
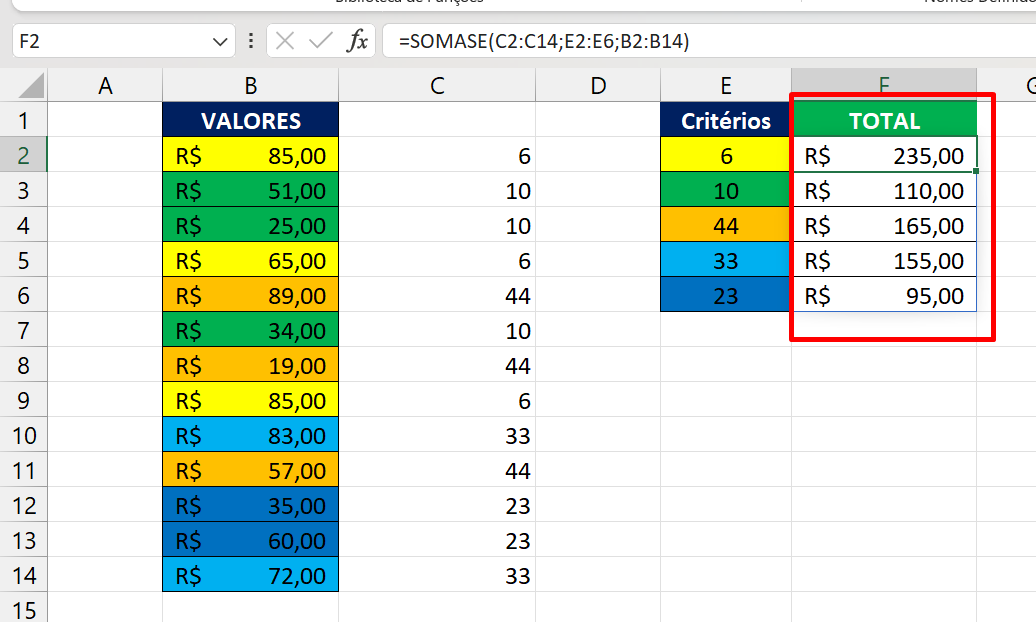
No entanto, se você baixou nossa planilha no início do tutorial, já encontrará ela toda pronta. E será bem mais fácil usar a função INFO.CÉL em seus trabalhos independentes.
Curso de Excel Completo: Do Básico ao Avançado.
Quer aprender Excel do Básico ao Avançado passando por Dashboards? Clique na imagem abaixo e saiba mais sobre este Curso de Excel Completo. 
Por fim, deixe seu comentário sobre se gostou deste post tutorial e se você irá usar essas técnicas em suas planilhas de Excel. E você também pode enviar a sua sugestão para os próximos posts. Até breve!
Artigos Relacionados Ao Excel:
- Filtrar Dados em Negrito no Excel [Função INFO.CÉL]
- PROCV com Filtro Avançado no Excel
- Classificar Top 5 Com Filtro no Excel
- Como Filtrar por Cor da Fonte no Excel

![Somar Por Cor da Célula no Excel [Função INFO.CÉL]](https://ninjadoexcel.com.br/wp-content/uploads/2023/07/SOMAR-POR-COR-DA-CELULA-NO-EXCEL-COM-A-FUNCAO-INFO.CEL_-380x249.jpg)