Nesta aula, você aprenderá como resolver um erro muito comum ao criar uma tabela dinâmica no Excel. Todo mundo que começa a utilizar um software novo, acaba enfrentando alguns erros muito comuns e não difere quando se trata do Excel.
Como Solucionar Erros Comuns na Tabela Dinâmica no Excel
Um erro muito comum no Excel é quando criamos uma tabela dinâmica, por isso te adianto:
- É necessário ter o título de cada coluna para que você possa criar uma tabela dinâmica.
No entanto, através de nosso tutorial no vídeo abaixo, te mostraremos outro erro muito comum em tabelas dinâmicas e como solucionar. Veja que é muito mais simples do que imagina. Acompanhe nosso passo a passo até o final!
TABELA DINÂMICA NO EXCEL: ERROS COMUNS
1º Erro: Tabela sem Títulos ou Cabeçalhos
Antes de mais nada, perceba que se ao tentar fazer uma tabela dinâmica, e você se deparou com essa mensagem abaixo. Foi porque na sua tabela base, não contém títulos:

- Solução: antes de criar qualquer tabela dinâmica, verifique se na sua tabela base, ela possui títulos ou cabeçalhos. Cada coluna da sua tabela, deve conter um título.
Obs.: Toda tabela deve conter títulos.
2º Erro: Tabela Dinâmica não Atualiza ou Apresenta Resultados Incorretos
Se sua tabela dinâmica apresentar esse mesmo erro, verifique o intervalo selecionado durante a criação da tabela dinâmica.
- Solução: Para corrigir esse problema, pegue sua tabela base e formate como tabela de dados.
Clique em qualquer local da sua tabela, entre na guia Página inicial >> Formatar como tabela:
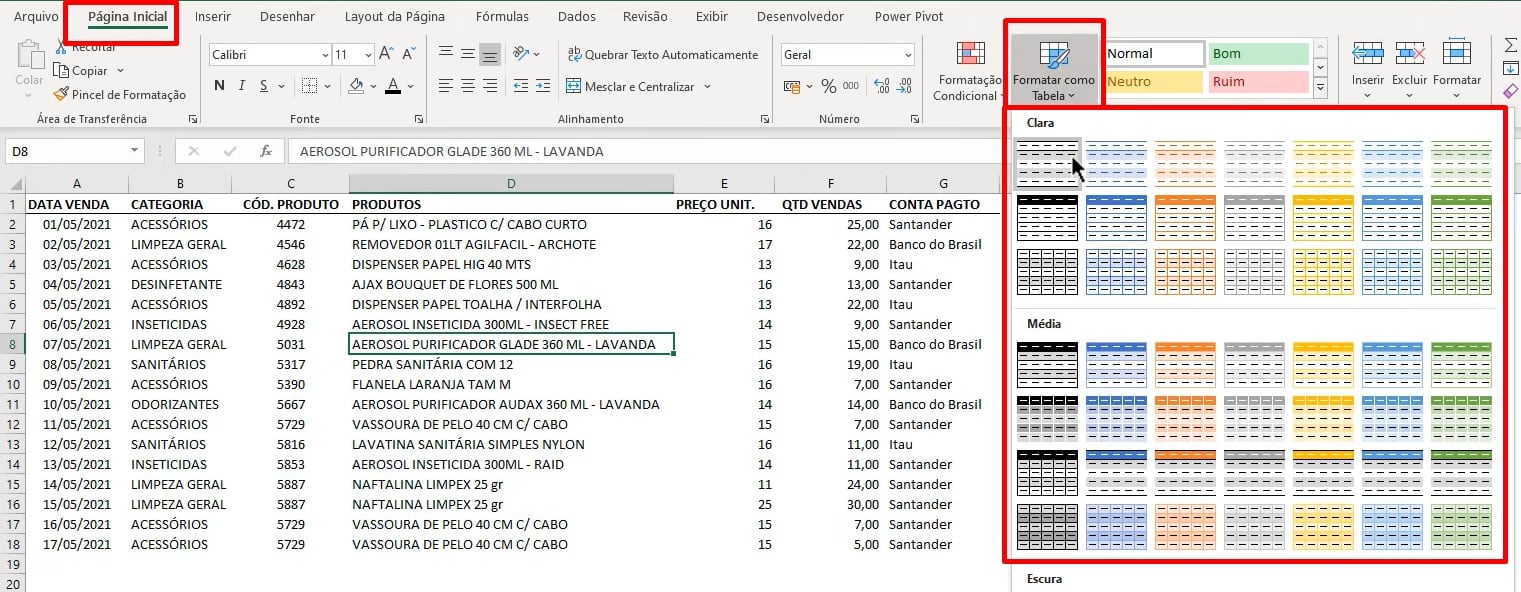
Depois desse procedimento acima, crie sua tabela dinâmica.
3º Erro: Rótulos de Linhas Vazios ou Campos Vazios Sendo Exibido na Tabela Dinâmica
Sua tabela dinâmica possui esse campo (vazio) ?
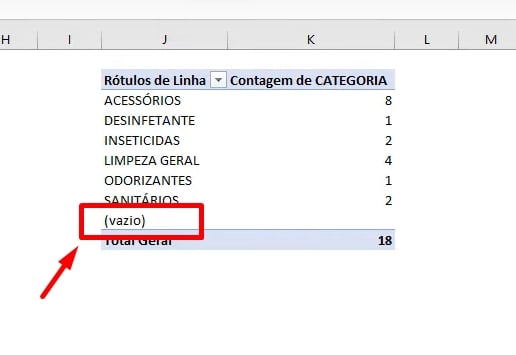
Pois fique sabendo que esse problema é bem comum quando você seleciona linhas vazias na tabela base.
Um exemplo disso é você selecionar todas as colunas completas da tabela, incluindo a última linha do Excel.
Veja abaixo um exemplo dessa seleção:
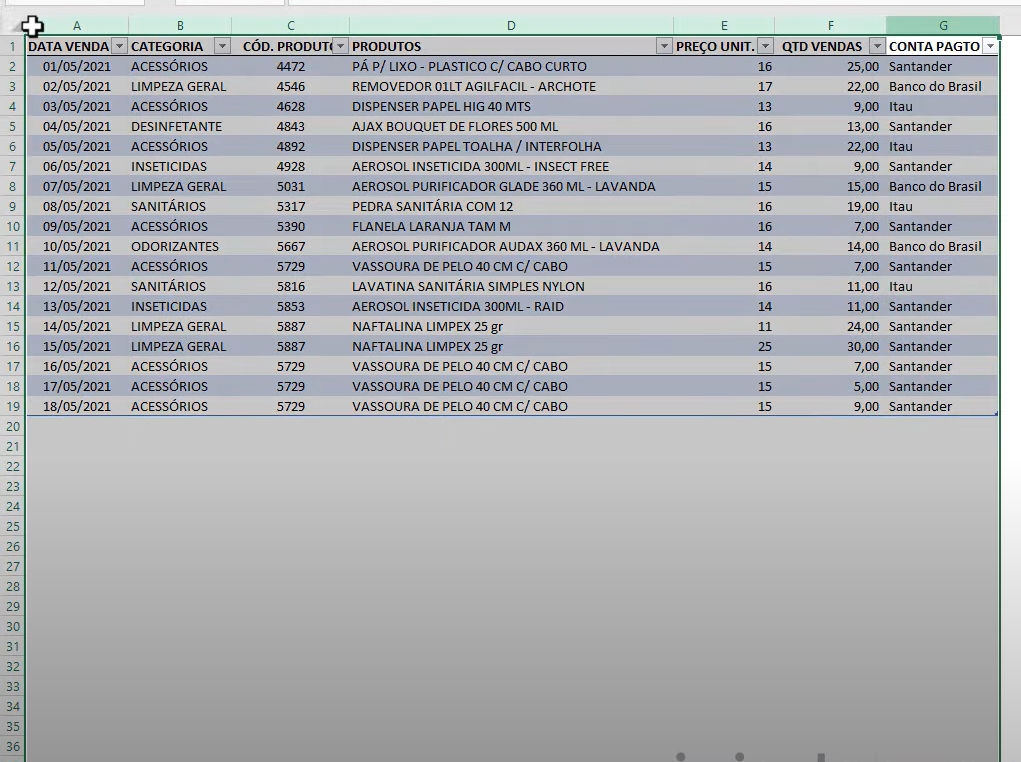
- Solução: Para corrigir esse campo vazio, desfaça a seleção de todas as colunas da sua tabela e em seguida, entre e na guia Página inicial >> Formatar como tabela, depois, crie novamente sua tabela dinâmica.
- Outra maneira de corrigir esse problema: é clicando na seta referente primeira coluna da tabela dinâmica, desmarcar a opção (vazio) e por fim pressionar o botão Ok para confirmar:
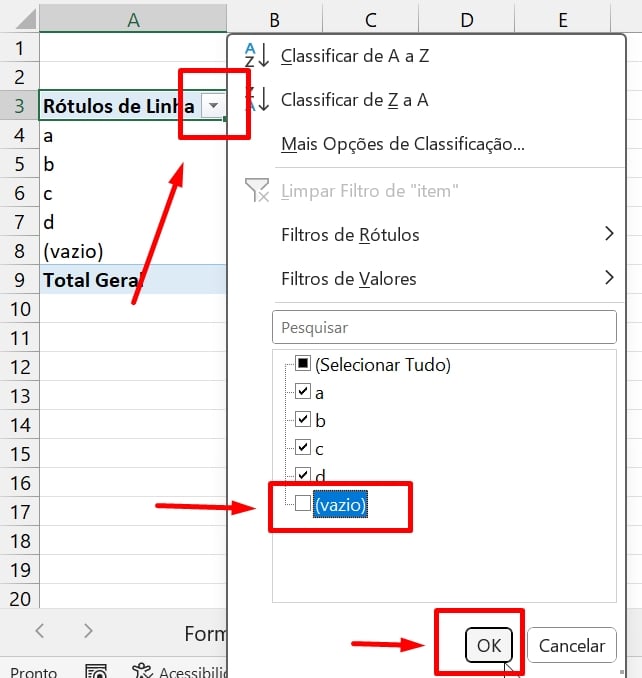
Curso de Excel Completo: Do Básico ao Avançado.
Quer aprender Excel do Básico ao Avançado passando por Dashboards? Clique na imagem abaixo e saiba mais sobre este Curso de Excel Completo. 
Por fim, deixe seu comentário sobre se gostou deste post tutorial e se você irá usar essas técnicas em suas planilhas de Excel. E você também pode enviar a sua sugestão para os próximos posts. Até breve!
Artigos Relacionados ao Excel:
- Como Fazer Tabela no Excel
- Como Alterar a Fonte de Dados da Tabela Dinâmica no Excel
- Organizar Tabela Dinâmica Por Títulos no Excel
- Teste de Excel Para Entrevista: Tabela Dinâmica













![Retornar-o-Nome-do-Arquivo-no-Excel-365 Retornar o Nome do Arquivo no Excel 365 [Planilha Pronta]](https://ninjadoexcel.com.br/wp-content/uploads/2023/01/Retornar-o-Nome-do-Arquivo-no-Excel-365-1-304x170.jpg)
