Considerando o vídeo anexado, vamos trazer para você técnicas avançadas de tabela dinâmica no Excel, permitindo uma análise mais eficiente e assertiva dos dados trabalhados.
Afinal, a tabela dinâmica é umas das ferramentas mais poderosas dentro do Excel, visto que, conseguimos nos aprofundar nas informações e trazer resultados complexos muito rapidamente.
Então, vamos colocar em prática algumas técnicas úteis ao usar uma tabela dinâmica.
Como Inserir uma Tabela Dinâmica no Excel
Veja que, temos uma base de dados no Excel com o cadastro de chamados ao longo de um determinado período:
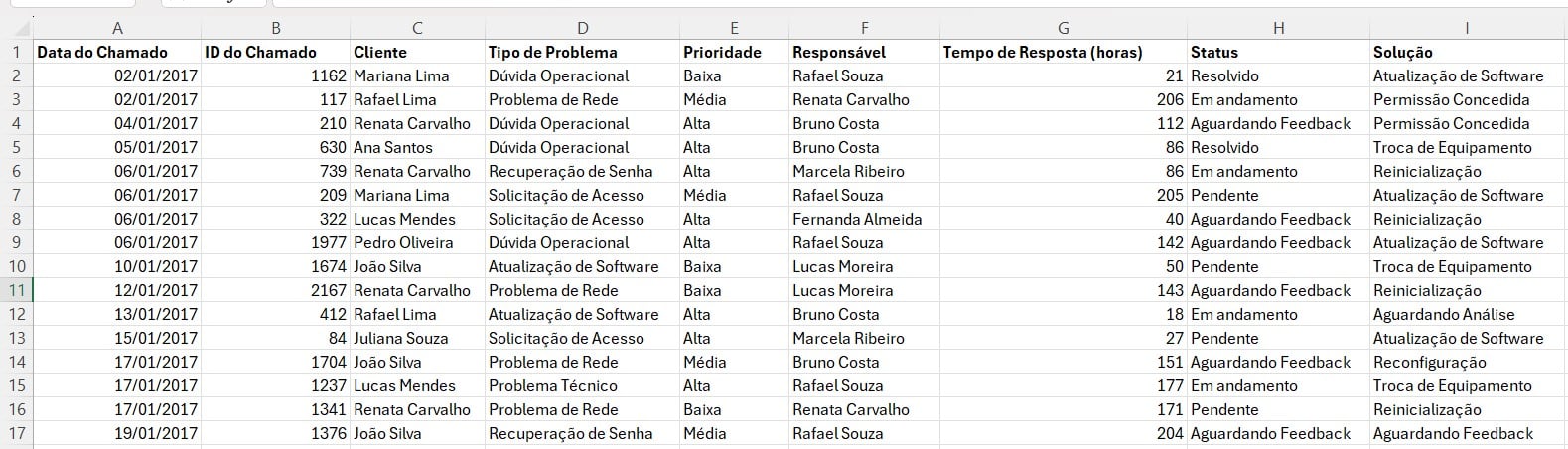
Além disso, há uma tabela de calendário com todas as datas para nos ajudar em técnicas futuras no Excel:
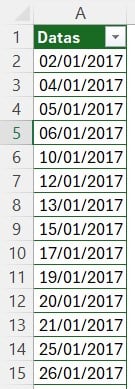
Então, vamos começar a criar uma tabela dinâmica para depois colocarmos em prática alguns truques que irão te ajudar a extrair bastante informações.
Sendo assim, selecione a base de dados, vá até a guia de Inserir e clique na opção de Tabela Dinâmica.
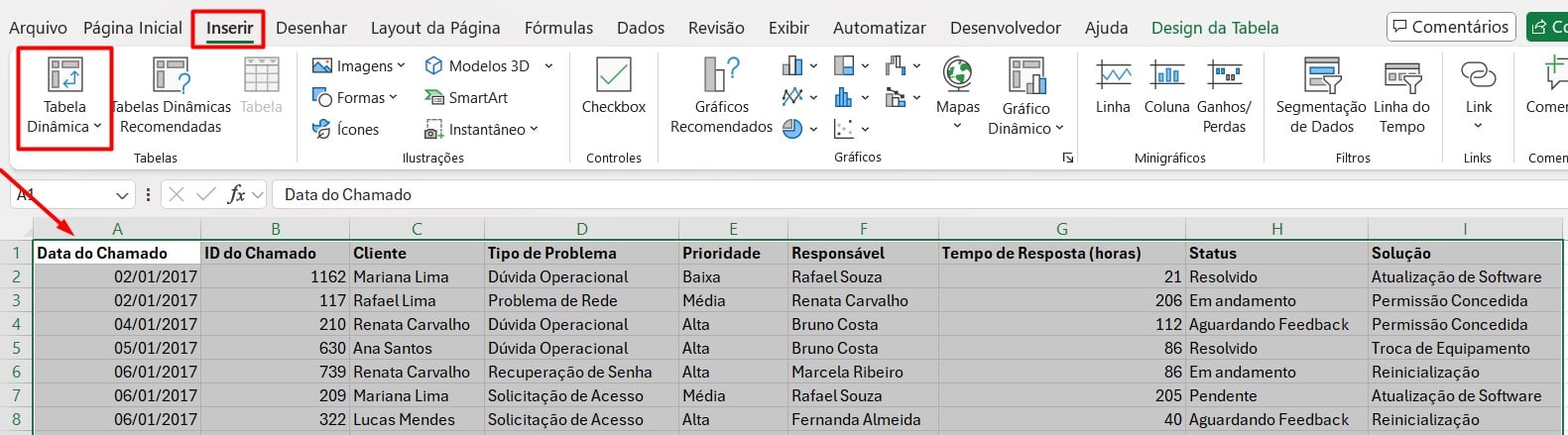
Contudo, quando aparecer uma janela para confirmar a ação, marque Adicionar Estes Dados ao Modelo de Dados e dê um OK:
Lembrando que, marcamos essa opção para conseguir relacionar a tabela de registro de chamados com a de calendário apresentada anteriormente.
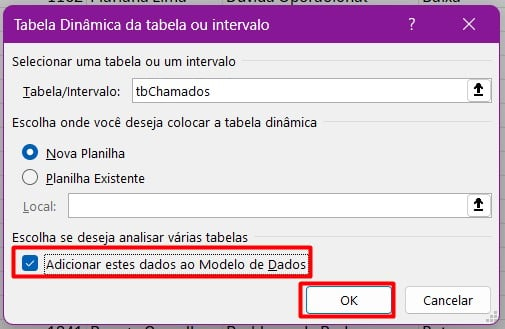
Assim, os campos da tabela dinâmica ficarão disponíveis no lado direito da tela para conseguir os resultados desejados:
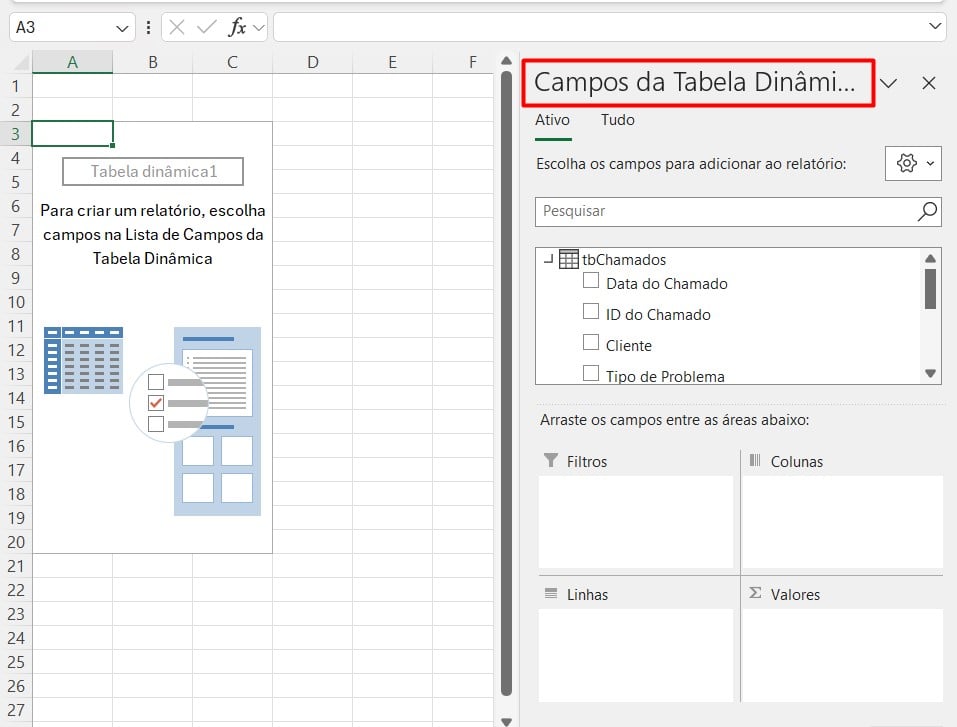
Truques na Tabela Dinâmica no Excel
Agora, gostaríamos de ter o resultado do crescimento de chamados ao longo dos meses trabalhados.
Para isso, vá até a guia de Tudo, arraste as opções de Data (Ano) e Data (Mês) da tabela de calendário até Linhas, depois, a opção de Data do Chamado da tabela de Chamados em Valores.
Com isso, o Excel vai trazer o ano e seus respectivos meses:
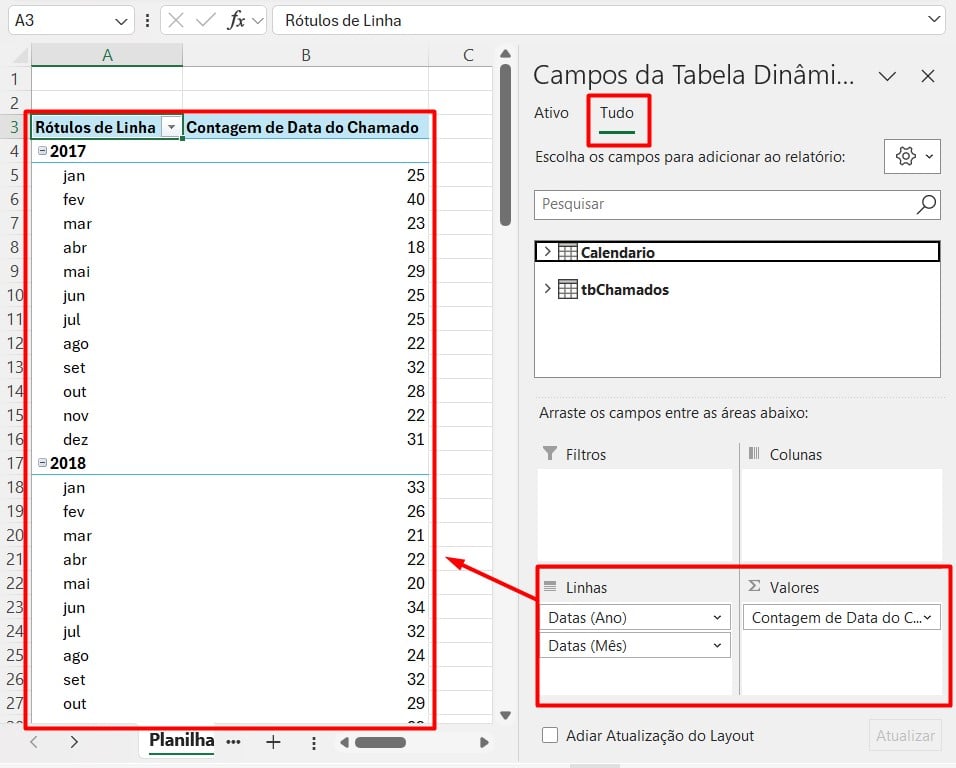
Se você desejar o total de cada ano, basta ir até a opção de Design, logo acima, selecionar as opções de Subtotal e Mostrar Todos os Subtotais no Início:
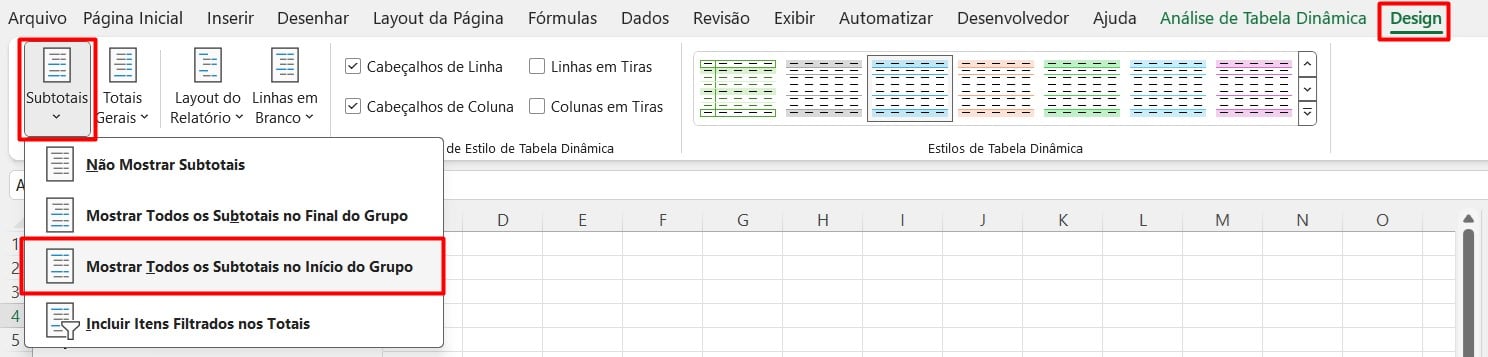
Técnicas Avançadas na Tabela Dinâmica: Variação Percentual
Contudo, ainda precisamos saber o percentual dessas diferenças de chamados ao passar dos meses.
Sendo assim, vá até os valores atribuídos em cada mês, clique com o botão direito sobre eles, selecione as opções de Mostrar Valores Como e % Diferente de:
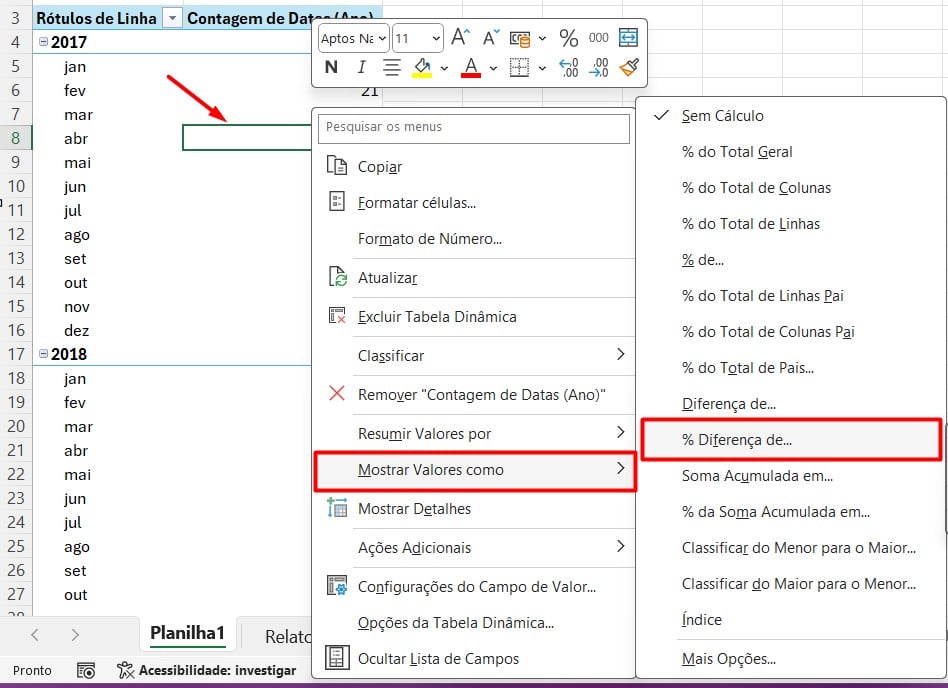
Depois, configure para Mês, pois gostaríamos de ver uma variação mensal.
Já em Item Base, coloque como Anterior, para uma comparação com o mês anterior.
Agora, confirme em OK:
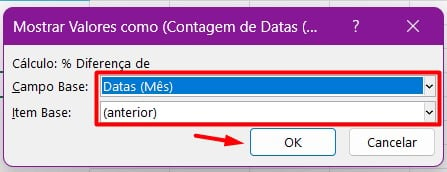
Com isso, vamos ter a variação percentual da contagem de chamados ao longo dos meses do ano:
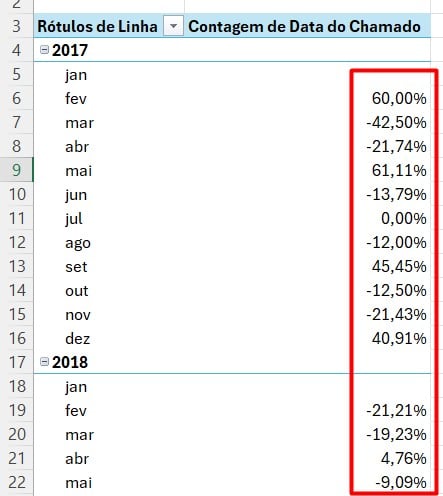
Técnicas na Tabela Dinâmica no Excel: Power Pivot
Mas, há uma limitação da variação percentual, ela não considera o percentual do mês do ano anterior, como é o caso de dezembro de 2017 e janeiro de 2018:
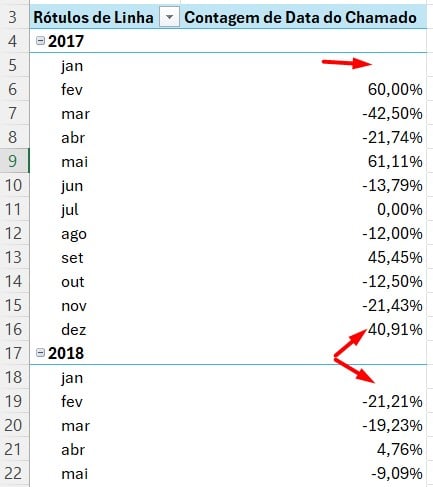
Para isso, vamos usar o Power Pivot dentro do Excel.
Ou seja, vamos criar medidas, como as DAX do Power BI, para calcular esses valores que o Excel junto com a tabela dinâmica não consegue trazer.
Criando Medidas DAX no Excel com Power Pivot
Sendo assim, vá até a guia de Power Pivot, selecione a opção de Medidas e Nova Medida:
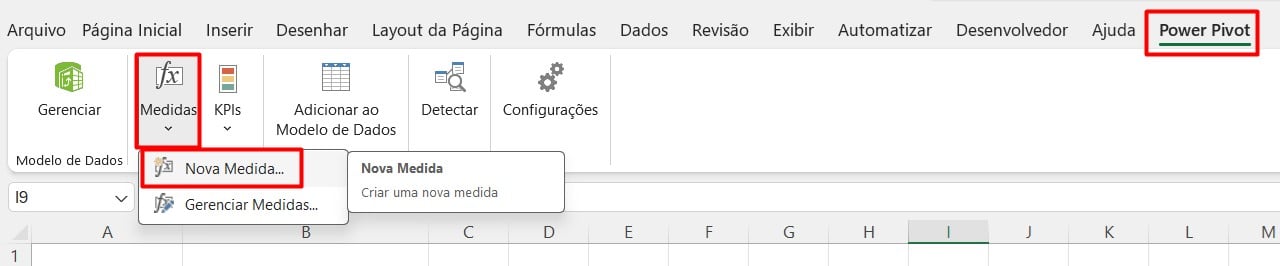
Ao abrir a janela para configuração de medidas: nomeie ela, aplique a função COUNT para contar os dados de uma coluna.
Depois, chame a coluna de ID da tabela de cadastro e confirme com OK:
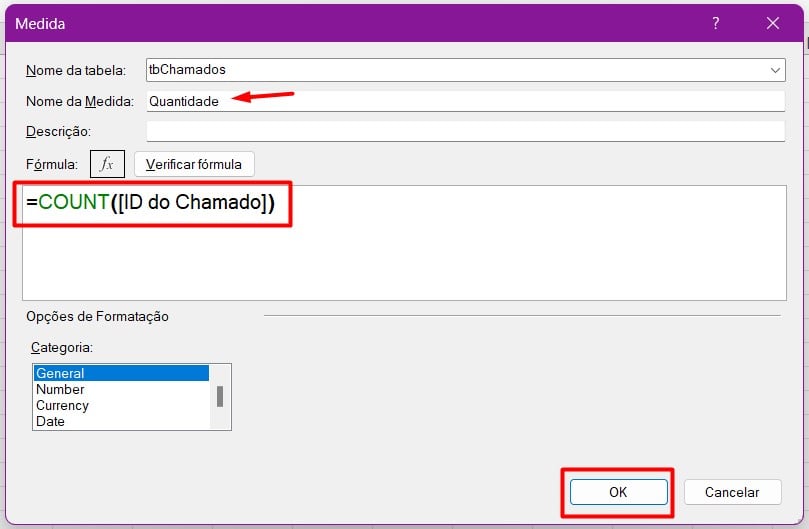
Assim, vamos ter o total de quantidades por mês através da DAX COUNT:
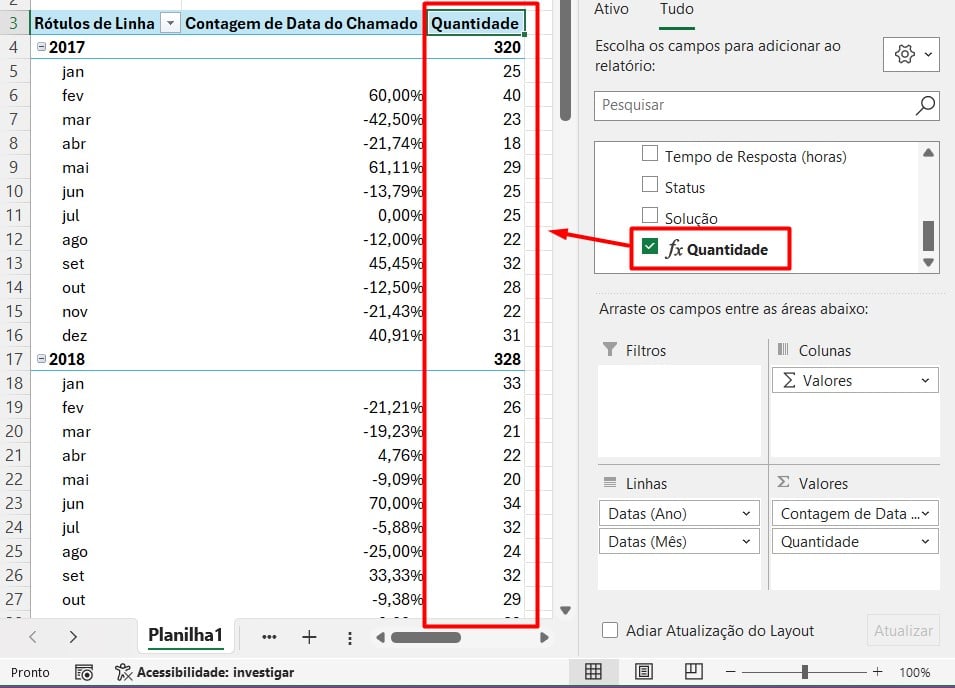
Agora, precisamos criar uma função que o Excel entenda que ele precisa considerar o valor anterior.
Então, vá em Nova Medida da guia Power Pivot.
Depois, nomeie a medida, aplique a DAX CALCULATE, chame a Quantidade, coloque a DAX DATEADD para o Excel ver o valor anterior, chame a coluna de Data da tabela de Calendário, coloque o -1 para o Excel entender esse desloque de valores e por fim coloque a DAX MONTH:
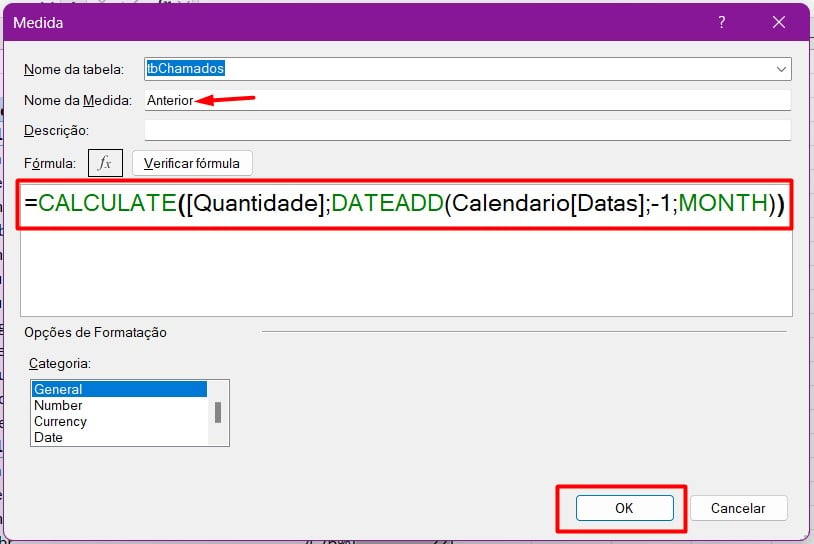
Ao confirmar a ação com OK, temos a quantidade do mês anterior em comparação com a atual:
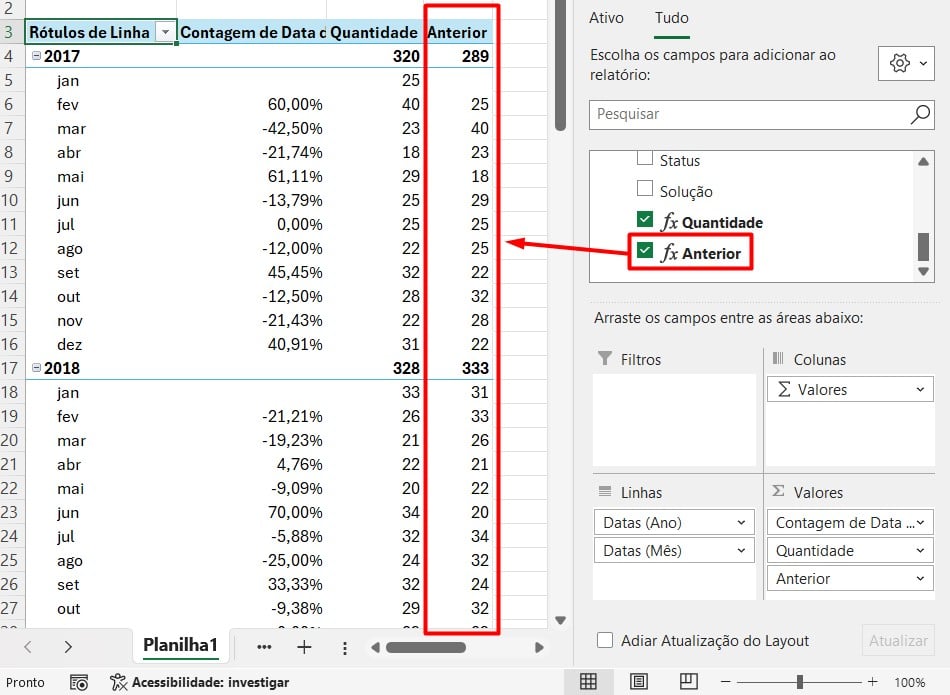
Variação Percentual com DAX no Excel Através do Power Pivot
Por fim, vamos fazer o cálculo da variação percentual.
Então, vá novamente em Nova Medida.
Posteriormente, nomeie a medida, coloque a função DIVIDE para a divisão dos valores, chame a Quantidade, subtraia pelo Ano Anterior, divida pelo Ano Anterior e coloque o 0 para um resultado alternativo:
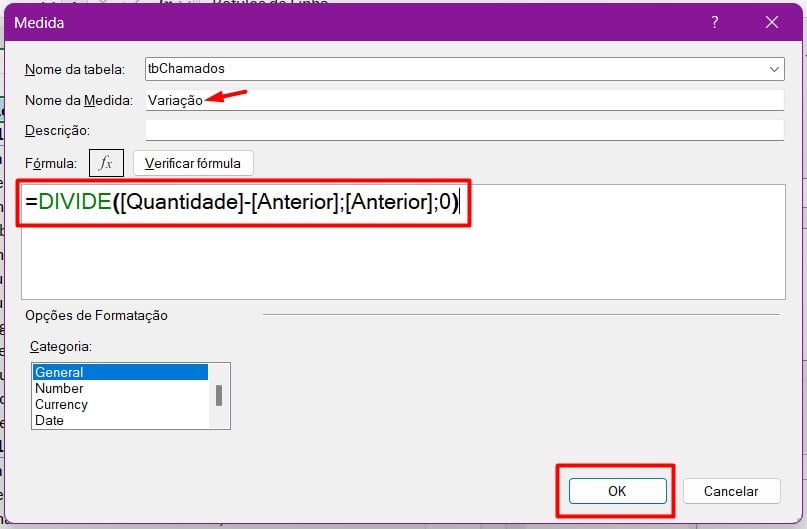
Confirmando a DAX com OK e assim vamos ter a variação percentual completa das alterações dos números dos chamados durante os meses:
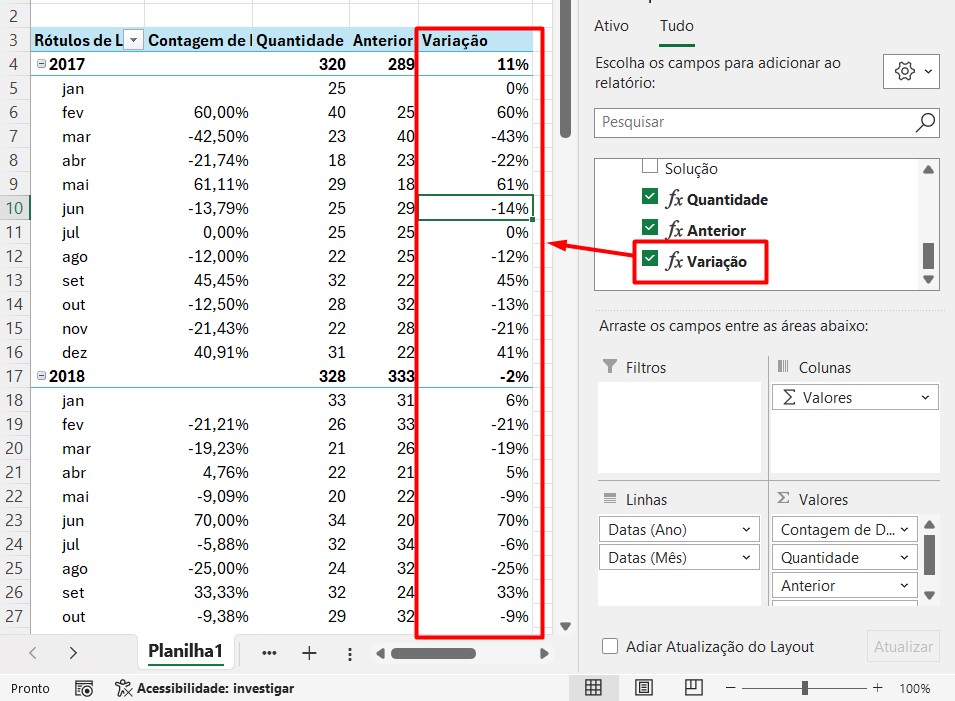
Portanto, com as técnicas avançadas de tabela dinâmica apresentadas acima, você vai conseguir trabalhar em sua base de dados de maneira profissional, contribuindo para tomada de decisões mais embasadas.
Curso de Excel Completo
Quer aprender Excel do Básico ao Avançado, passando por Dashboards? Clique na imagem abaixo e saiba mais sobre este Curso de Excel Completo.














![CLASSIFICANDO-DADOS-COM-COLUNAS-EXCLUSIVAS-[DICA-NINJA] Classificando Dados com Colunas Exclusivas [Dica Ninja]](https://ninjadoexcel.com.br/wp-content/uploads/2023/11/CLASSIFICANDO-DADOS-COM-COLUNAS-EXCLUSIVAS-DICA-NINJA-304x170.jpg)