Através deste tutorial prático você aprenderá como mover colunas para dentro de uma Tabela no Excel. A manipulação de tabelas no Excel pode parecer desafiadora no início, mas com nossas instruções passo a passo, você aprenderá a mover uma coluna para dentro da tabela sem substituir outras colunas existentes.
Além disso, neste guia, você encontrará explicações claras e ilustrações que o guiarão suavemente pelo processo de rearranjar colunas, garantindo que suas informações permaneçam intactas e sem perder nenhum dado valioso.
- Leia também: Como Listar os Últimos Meses do Trimestre no Excel.
Baixe a planilha para praticar o que foi ensinado neste tutorial:
Como Mover Colunas Para Dentro de uma Tabela no Excel
Antes de mais nada, o nosso objetivo é mover a coluna “Endereço” para dentro da tabela a esquerda:
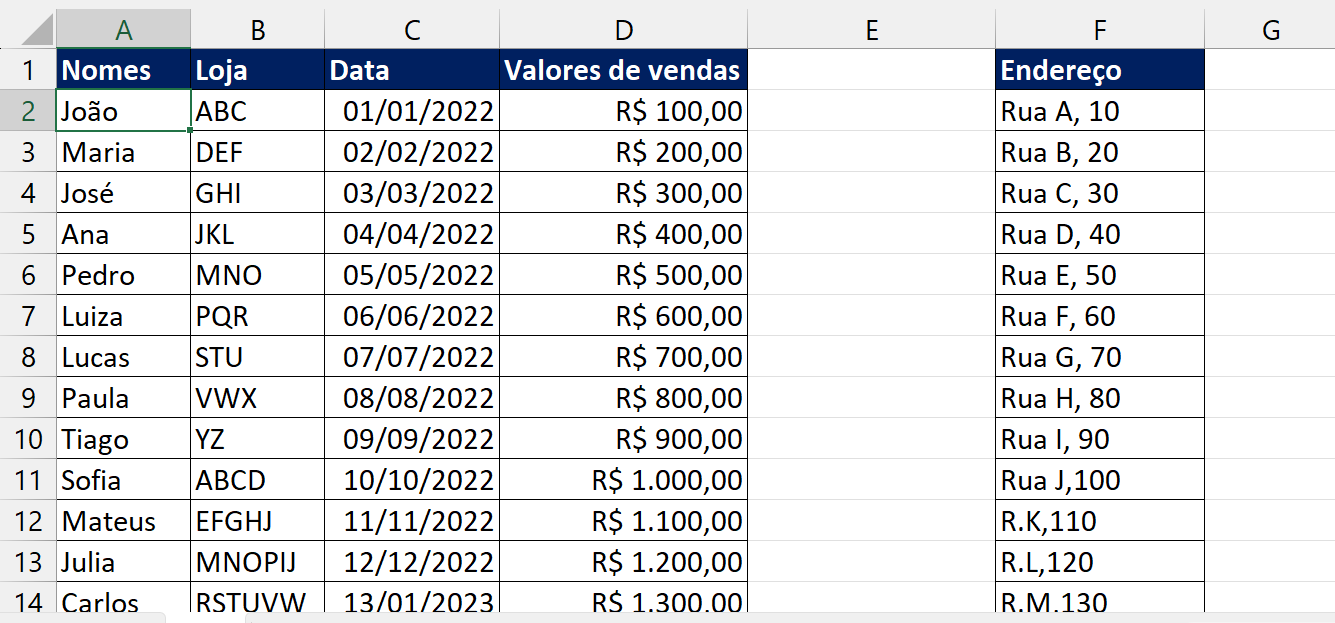
A coluna “Endereço” deve ser posicionada depois da coluna “Loja”.
Em seguida, se você selecionar toda a coluna “Endereço”, clicar e segurar na borda e arrastar para esquerda:
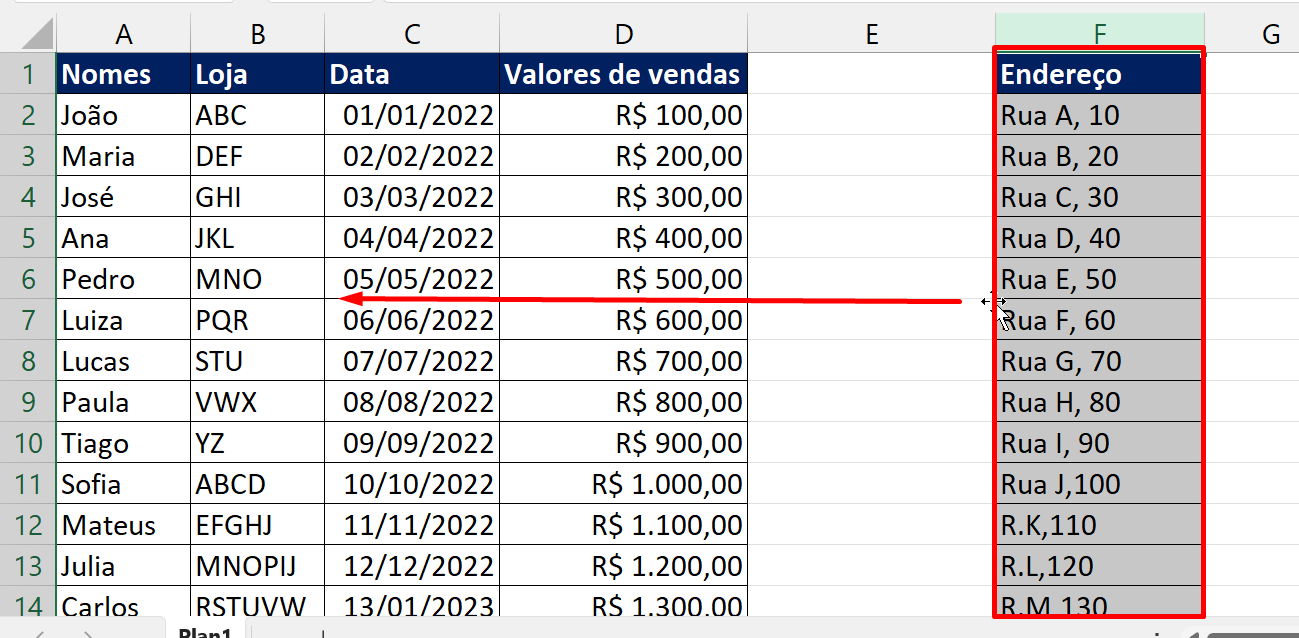
Note o que acontecerá abaixo:
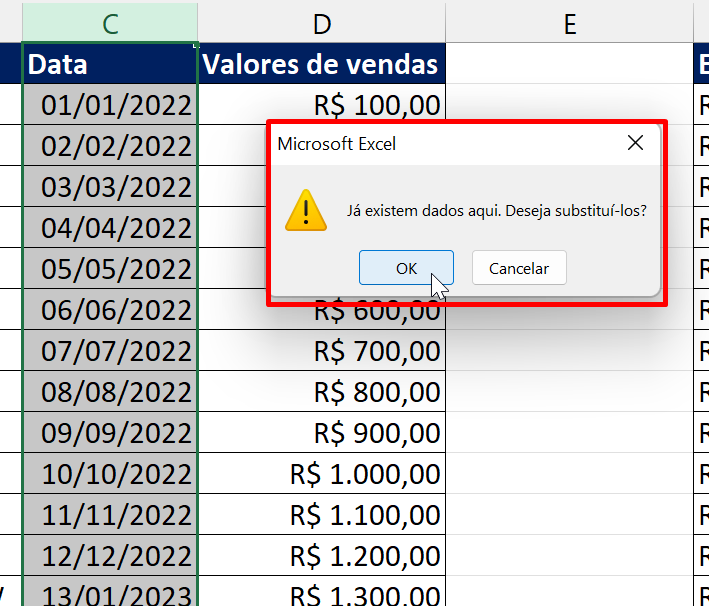
Posteriormente, o Excel exibirá uma mensagem, dizendo que a coluna da tabela será substituída. Então a coluna de datas será substituída pela coluna “Endereço”.
No entanto, nossa intenção não é essa!
A nossa intenção é mover a coluna “Endereço” e posicioná-la depois da coluna “Loja” sem alterar qualquer informação na tabela base.
Vamos lá!
No entanto, para resolver esse tipo de problema, mantenha a coluna “Endereço” selecionada, clique e segure com o botão direito do mouse em cima da borda da coluna, e arraste-a posicionando à direita da coluna “Loja”:
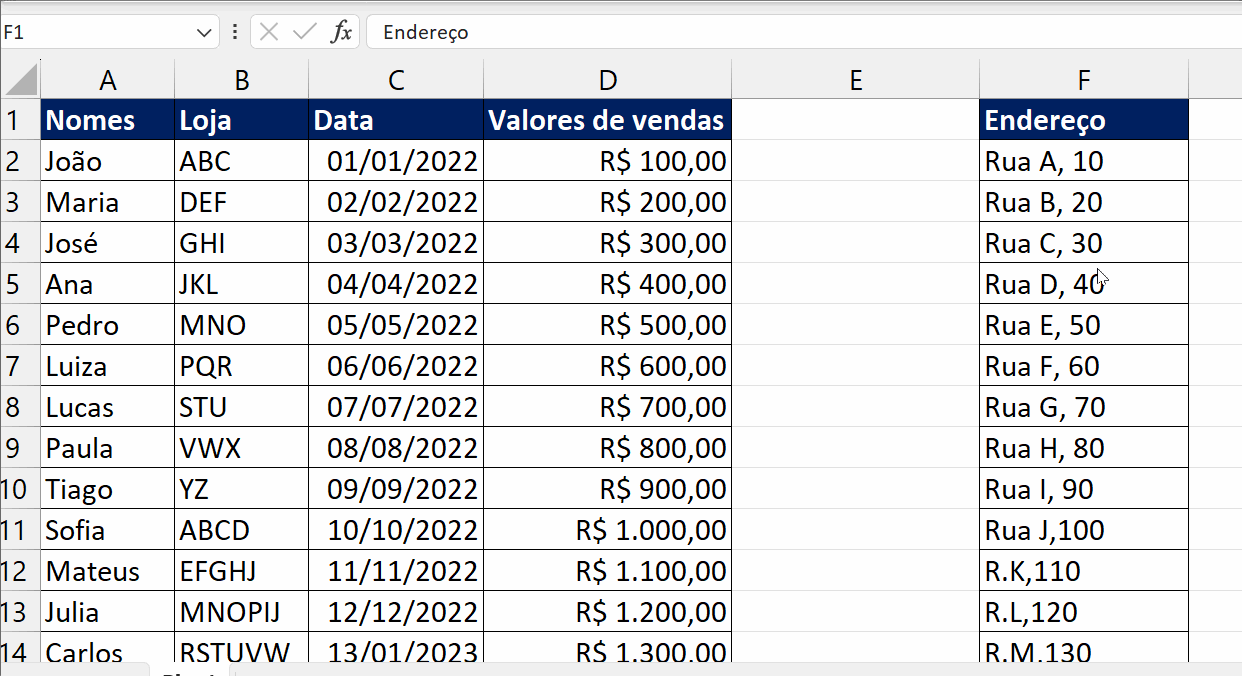
Curso de Excel Completo: Do Básico ao Avançado.
Quer aprender Excel do Básico ao Avançado passando por Dashboards? Clique na imagem abaixo e saiba mais sobre este Curso de Excel Completo. 
Por fim, deixe seu comentário sobre se gostou deste post tutorial e se você irá usar essas técnicas em suas planilhas de Excel. E você também pode enviar a sua sugestão para os próximos posts. Até breve!
Artigos Relacionados ao Excel:
- 3 Métodos de Pesquisa Bidirecional no Excel
- Como Usar a Função INFO.CÉL no Excel
- Aprenda Excluir Relações Entre Colunas ou Tabelas no Power Pivot
- Reexibir Todas as Colunas Ocultas no Excel [Código VBA]
- Concatenar Duas Colunas Com Corresp no Excel














