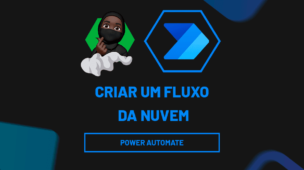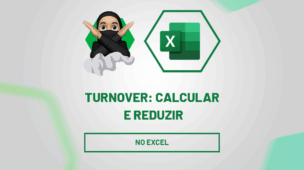Sabemos que, com o Excel, é possível transformar grandes volumes de dados em informações mais acessíveis para análise, sendo a tabela dinâmica uma das ferramentas responsáveis por esse resultado. Contudo, existem diversas técnicas avançadas de tabela dinâmica no Excel que podem ajudar a personalizar os dados trabalhados e a criar relatórios mais detalhados e profissionais.
Sendo assim, considerando o vídeo anexado, vamos trazer dicas para utilizar técnicas avançadas em sua tabela dinâmica.
Técnica 01: Agrupamento de Informações na Tabela Dinâmica
Antes de mais nada, observe que temos uma base de dados no Excel (formatada como tabela) contendo o registro completo de clientes:

No caso, vamos utilizar a planilha apresentada para aplicar três técnicas muito úteis na tabela dinâmica.
Agora, vamos criar a tabela dinâmica.
Portanto, selecione a tabela, vá até a guia de Inserir e clique em Tabela Dinâmica:
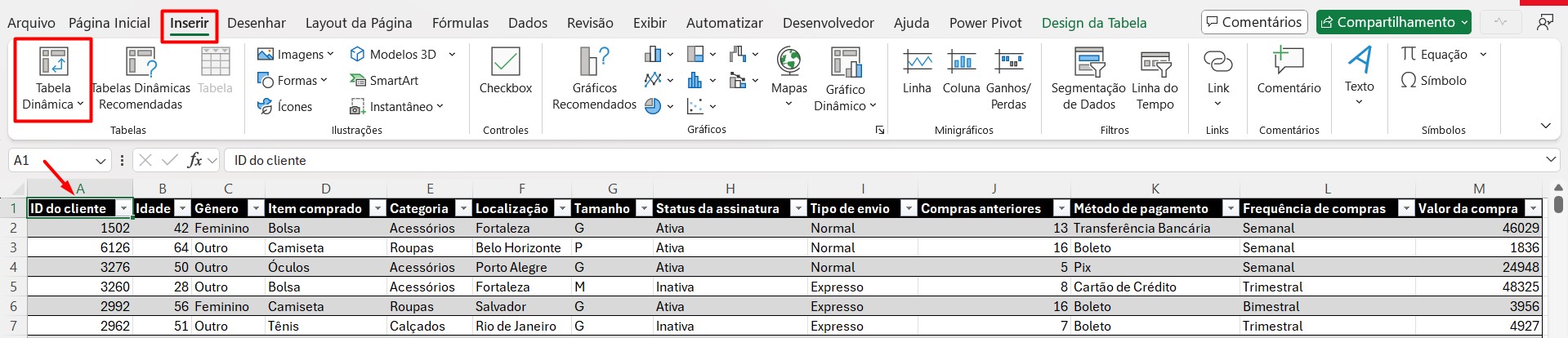
Ao confirmar a ação em OK, teremos os campos da tabela dinâmica disponíveis.
Com isso, já vamos colocar em prática o primeiro truque desta aula, que é a opção de Agrupamento.
Em seguida, arraste a coluna de Idade até Linhas e Valores.
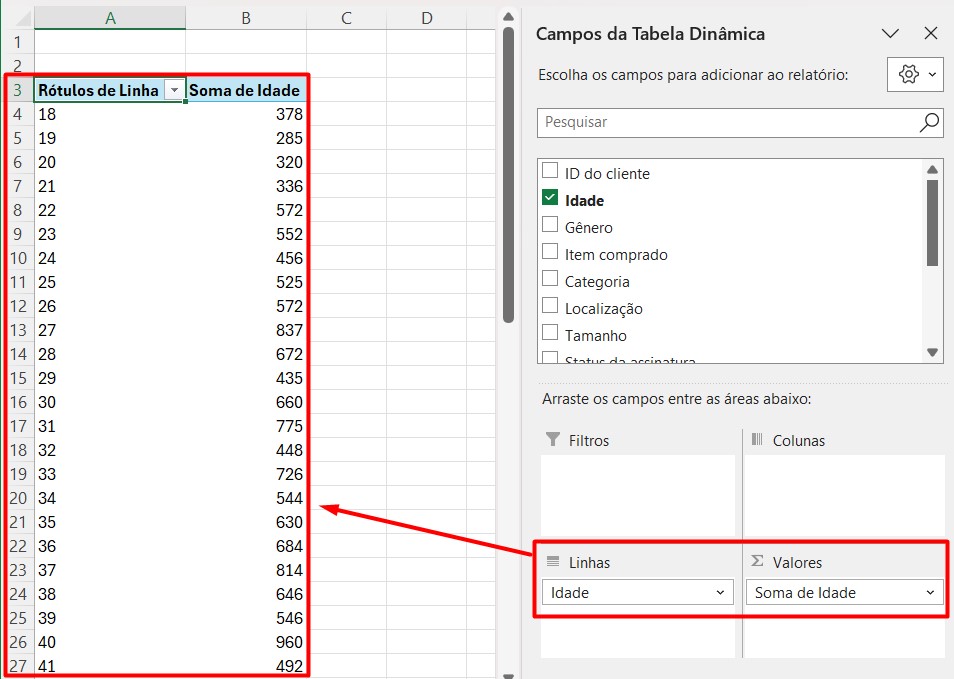
Posteriormente, clique na seta ao lado da Soma de Idade na opção de Valores e selecione a opção de Configurações de Campo de Valor:
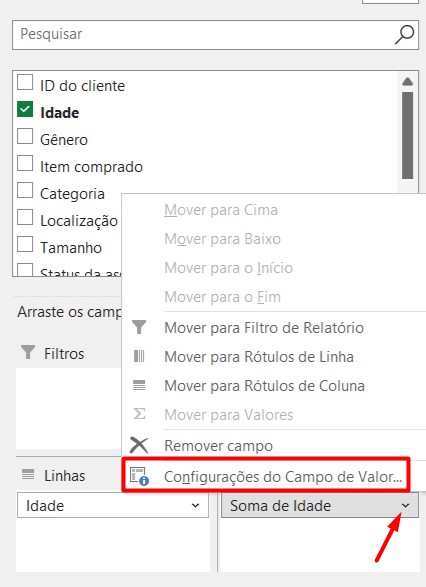
Ao abrir uma janela, mude a Soma para Contagem:
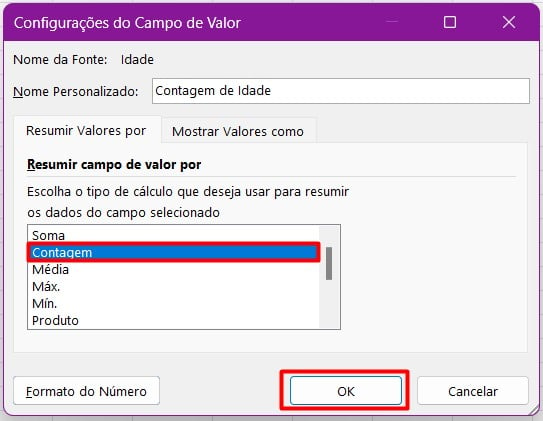
Confirmando com o OK, teremos a contagem da quantidade de cada idade:
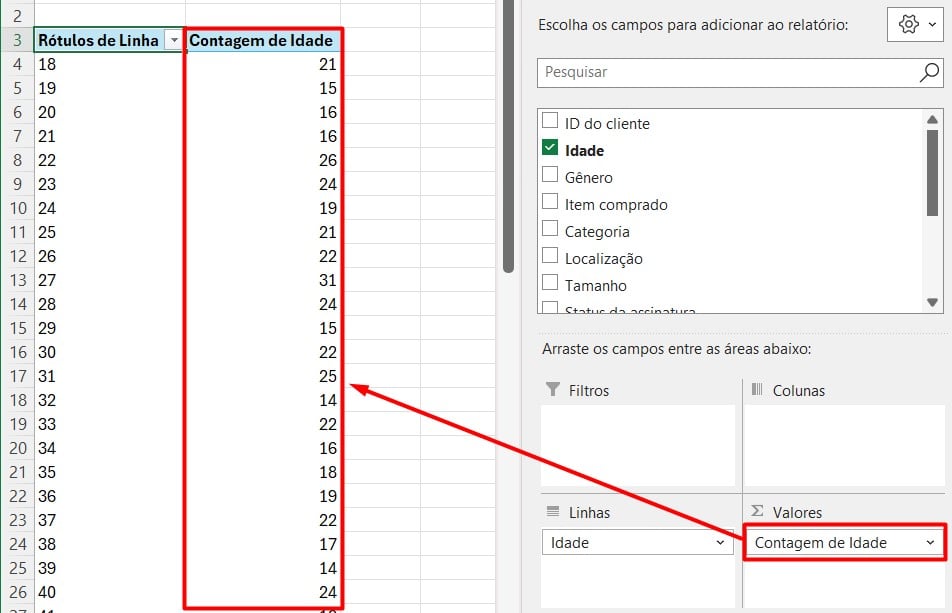
Contudo, ainda precisamos trabalhar com o agrupamento.
Portanto, em Rótulos de Linhas, clique com o botão direito sob qualquer um dos valores apresentados e vá em Agrupar:
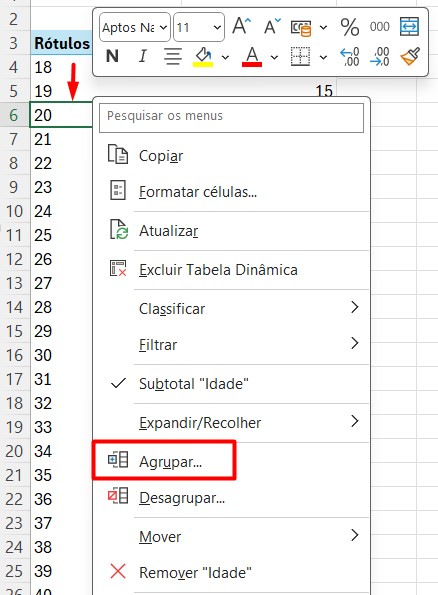
O Excel vai trazer uma janela para a configuração do agrupamento, sendo assim, selecione o tipo e clique em OK:
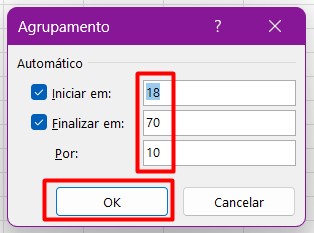
Dessa forma, você terá o agrupamento da quantidade de clientes por idade:
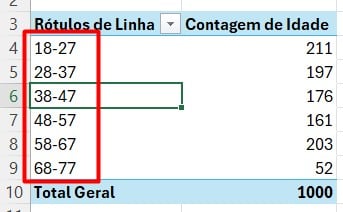
Técnica 02: Formatação Condicional na Tabela Dinâmica
Seguindo com a nossa aula, vamos aprender a segunda técnica: formatação condicional.
Sendo assim, copie a tabela dinâmica feita anteriormente e coloque Categoria e Localização em Linhas e Valor da Compra em Valores:
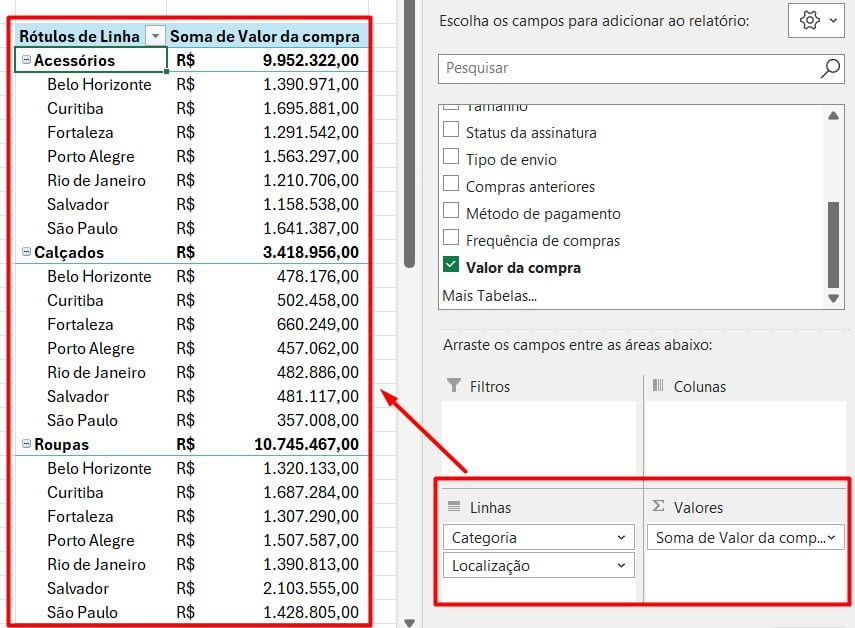
O nosso objetivo é incluir uma formatação condicional de barra de dados na coluna de valores.
Para isso, selecione um valor aleatório da coluna, vá até a guia de Página Inicial, clique em Formatação Condicional, Barra de Dados e escolha uma das configurações:
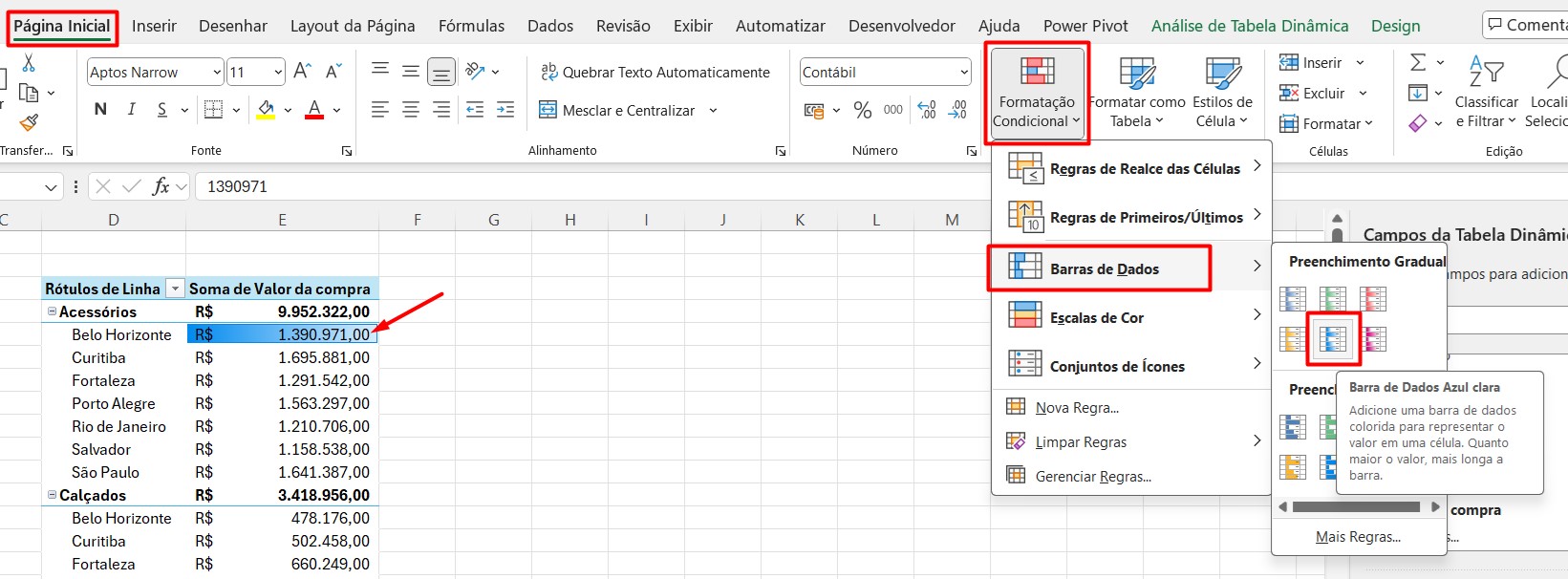
Em seguida, logo ao lado, terá uma opção de configuração, clique nele e escolha o item Todas as Células Mostrando Valores de Soma para Localização:
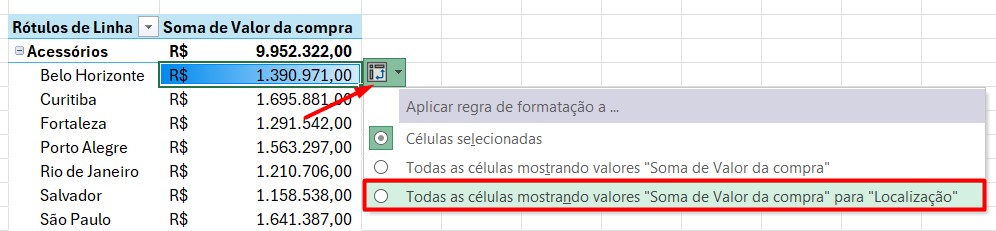
Com isso, você terá a barra de valores apenas nos valores de compra de cada cidade e sua respectiva categoria, mas, sem considerar o total de cada categoria:
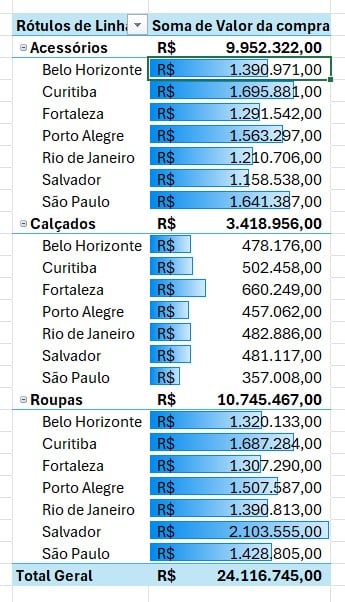
Técnica 03: Contagem Distinta na Tabela Dinâmica
Por fim, temos a terceira e última técnica, que é a contagem distinta de valores
Para isso, crie uma nova tabela dinâmica, mas, marcando a opção de Adicionar Estes Dados ao Modelo de Dados na janela de configuração:
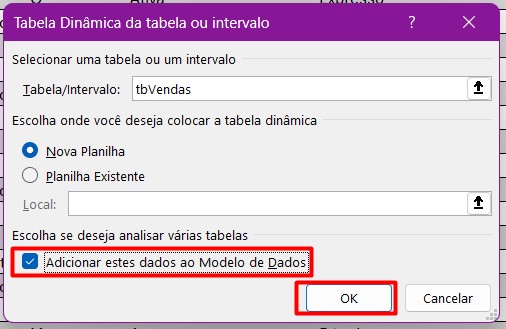
Em seguida, arraste a coluna de Categoria em Valores.
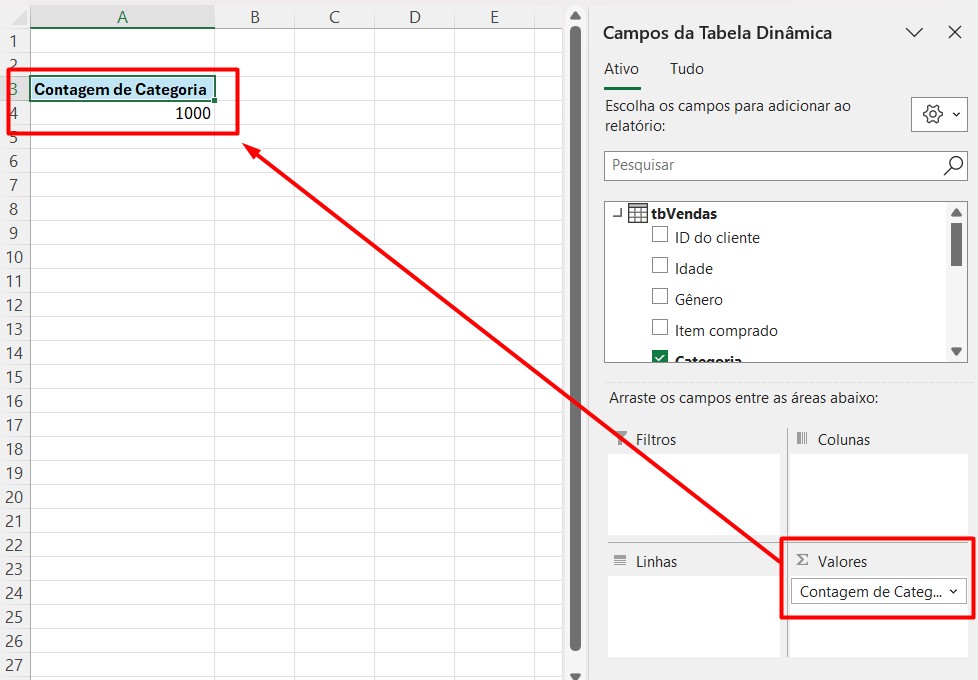
Contudo, o nosso objetivo é realizar uma contagem distinta, descobrindo quantas categorias há naquele total de 1000 pedidos.
Para isso, clique sobre a Contagem de Categoria e selecione Configurações de Campo de Valor.
Assim, a opção de Contagem Distinta estará disponível para uso, clique nela e confirme com OK:
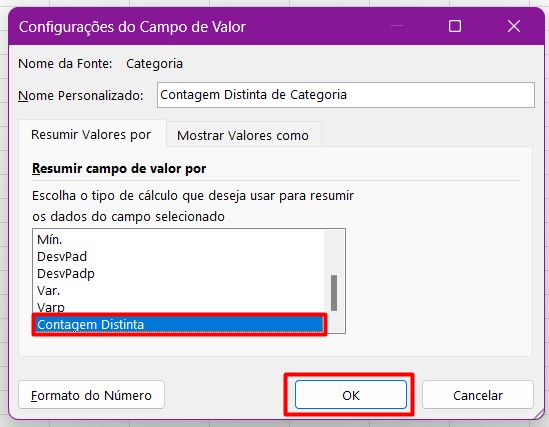
Sendo assim, teremos o resultado de 3 categorias em meio ao total de 1000 pedidos registrados:
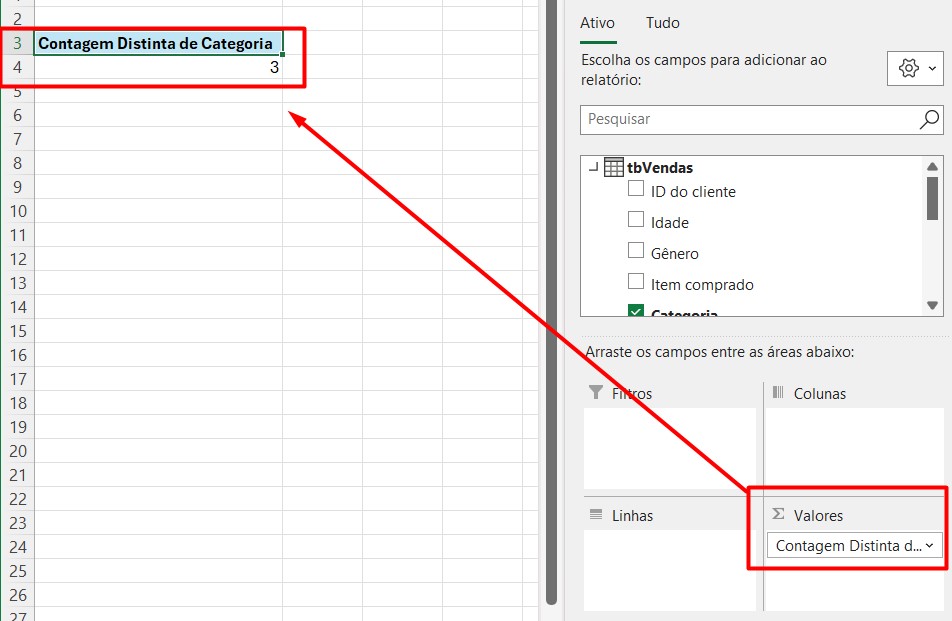
Portanto, com todas as dicas acima, você vai conseguir trabalhar em sua tabela dinâmica de maneira mais profissional e extraindo resultados mais complexos.
Curso de Excel Completo: Do Básico ao Avançado.
Quer aprender Excel do Básico ao Avançado, passando por Dashboards? Clique na imagem abaixo e saiba mais sobre este Curso de Excel Completo.
Por fim, deixe seu comentário sobre se gostou deste post tutorial e se você irá usar essas técnicas em suas planilhas de Excel. E você também pode enviar a sua sugestão para os próximos posts. Até breve!