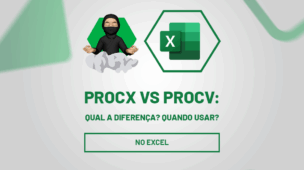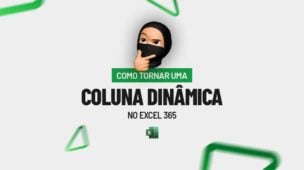A função PROCV é amplamente utilizada no Excel para buscar informações específicas em grandes tabelas. No entanto, ela apresenta limitações, especialmente quando precisamos buscar valores em colunas à esquerda ou realizar consultas mais complexas. Troque PROCV por BDEXTRAIR no Excel para superar essas limitações.
Sendo assim, uma alternativa poderosa e muitas vezes subutilizada é a função BDEXTRAIR, que oferece maior flexibilidade e precisão para localizar dados em planilhas.
Afinal, ao usar a função BDEXTRAIR em vez de PROCV, você pode resolver problemas comuns de busca, como critérios múltiplos e intervalos dinâmicos, tornando o processo de consulta muito mais eficiente.
Vamos colocar em prática essa possibilidade.
Função PROCV e suas Limitações no Excel
Observe que, temos uma base de dados no Excel contendo o faturamento semestral dos funcionários:
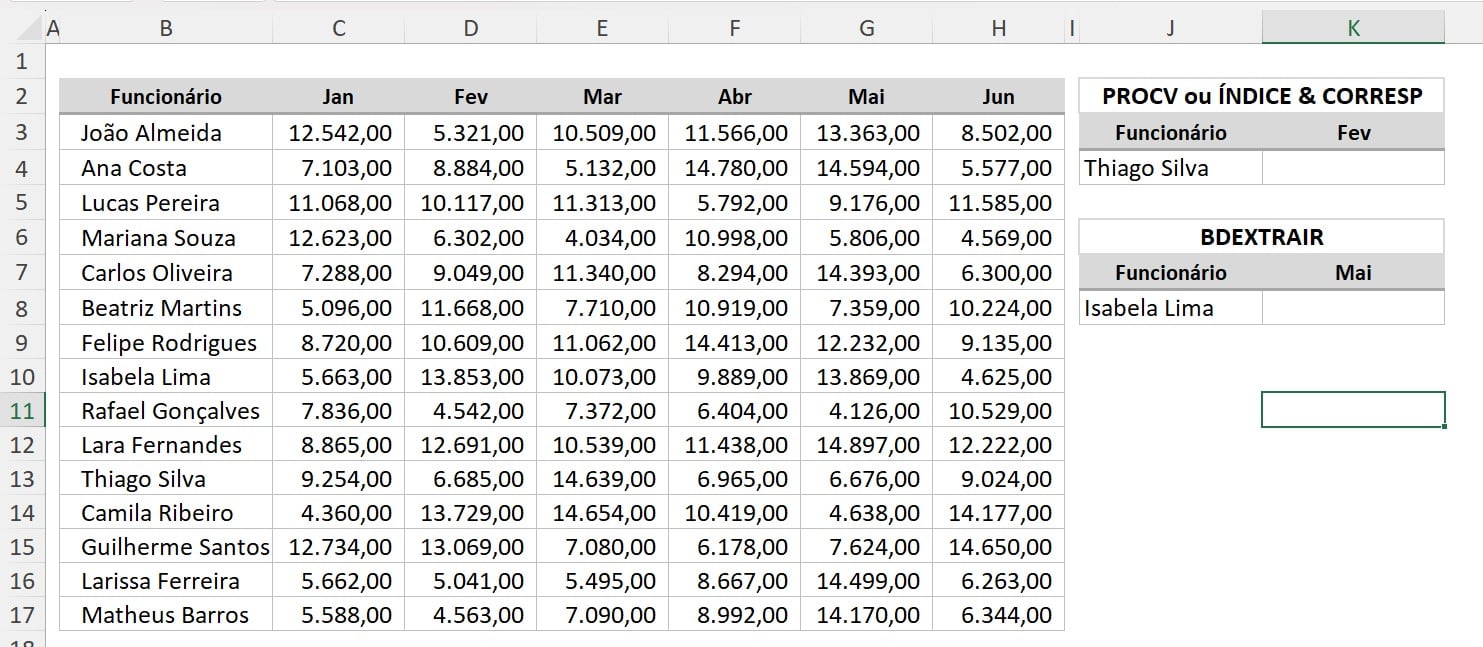
Além disso, usamos a função PROCV para realizar uma busca do funcionário e seu respectivo faturamento de acordo com o mês:
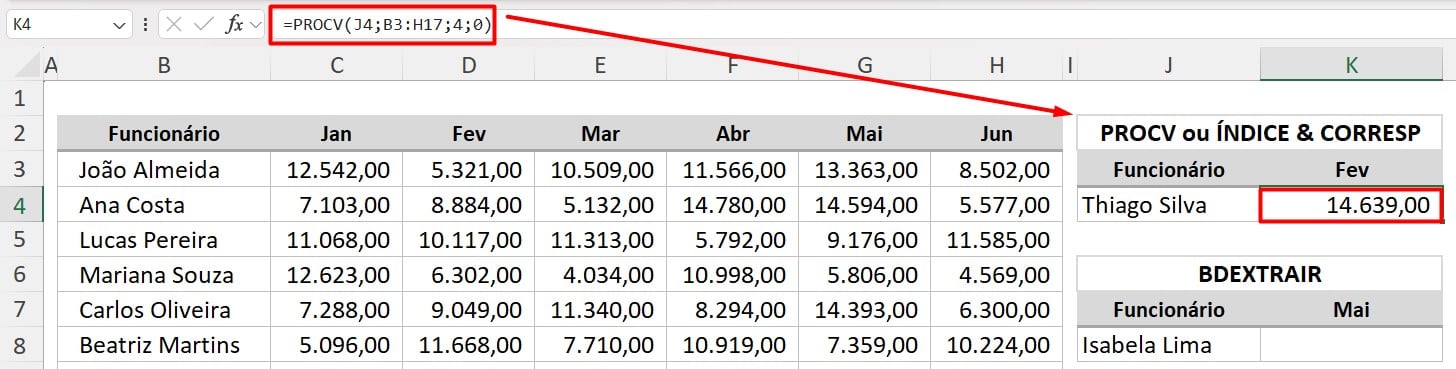
Contudo, se eu modificar o mês, o valor não muda, apenas se fizermos a busca por funcionário.
Diferente da função BDEXTRAIR.
Sendo assim, vamos entender como aplicar essa busca em cada tipo de função e entender suas limitações.
Então, em K4, aplique a função PROCV, selecione o nome do funcionário em J4, selecione toda a matriz, informe o número da coluna 4 para trazer o valor do mês de março e por fim, coloque o 0 para representar o valor exato:
=PROCV(J4;B3:H17;4;0)
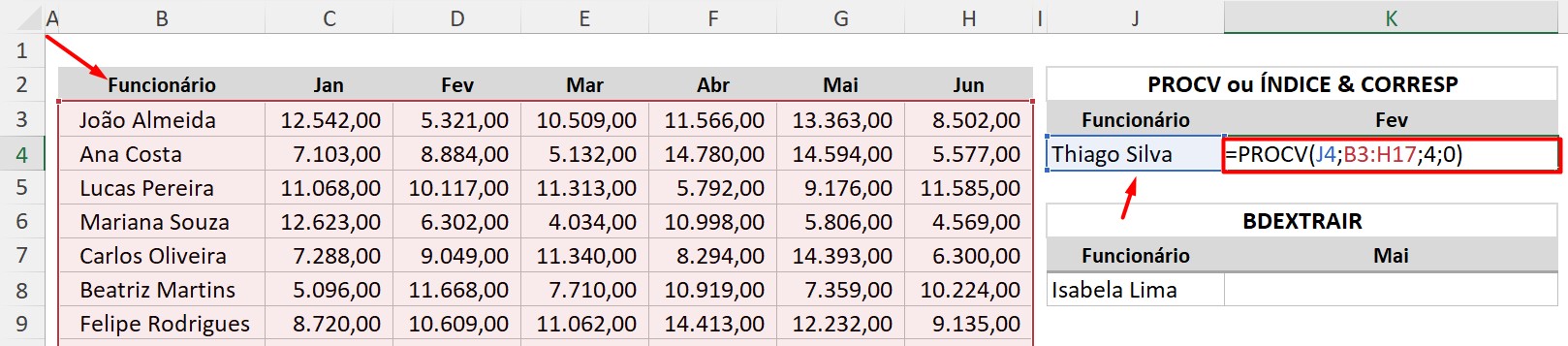
Assim, vamos obter este resultado:
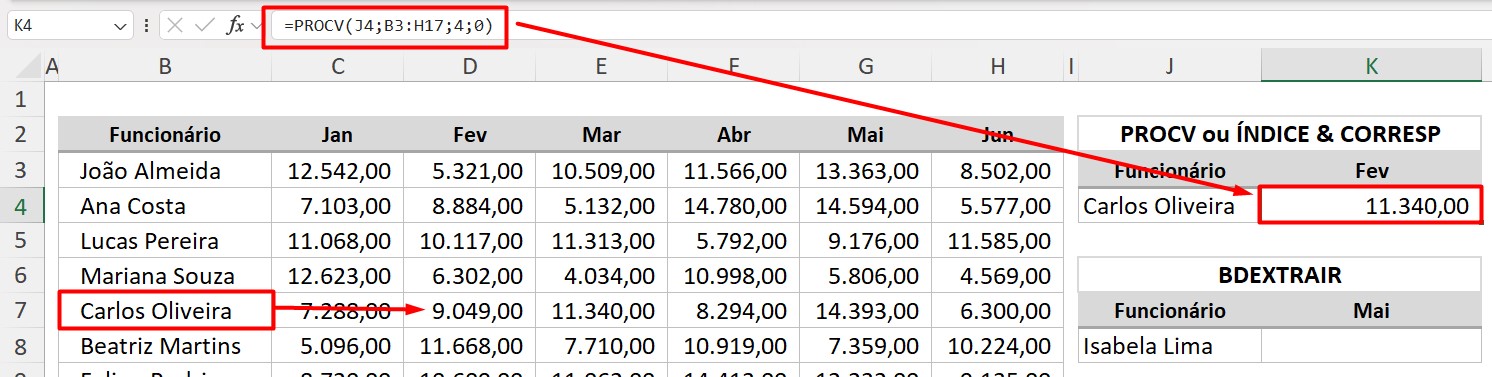
Contudo, se mudarmos o mês na célula K3, a função PROCV não acompanha, afinal, ela faz uma buscar VERTICAL na matriz de dados:
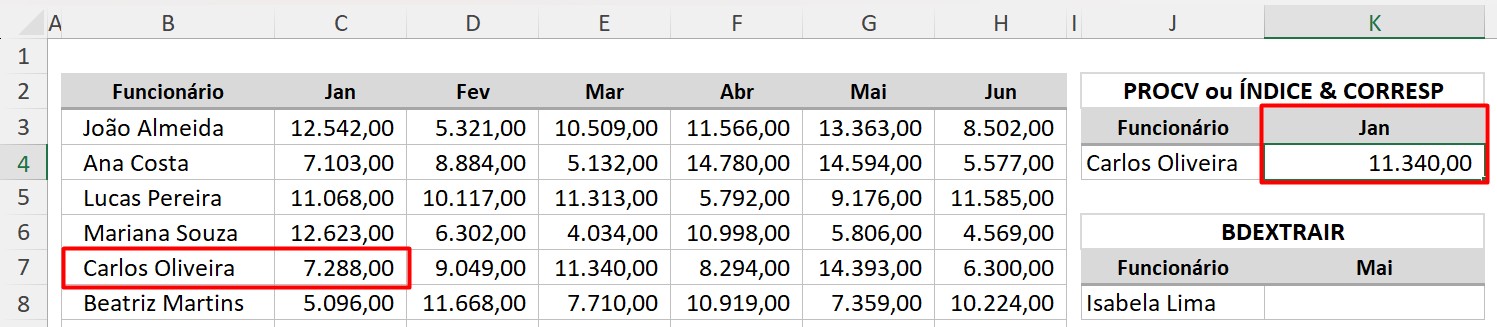
Então, toda vez que você quiser saber o valor de um mês diferente, terá que fazer alterações dentro da função PROCV, modificando o número da coluna de busca.
Função BDEXTRAIR no Excel
No entanto, podemos usar a função BDEXTRAIR para uma busca mais assertiva de informações, pois, ela extrai informações dentro de um banco de dados.
Sendo assim, em K8, aplique a função BDEXTRAIR, selecione toda a matriz, selecione o mês, depois, o funcionário em questão:
=BDEXTRAIR(B2:H17;K7;J7:J8)
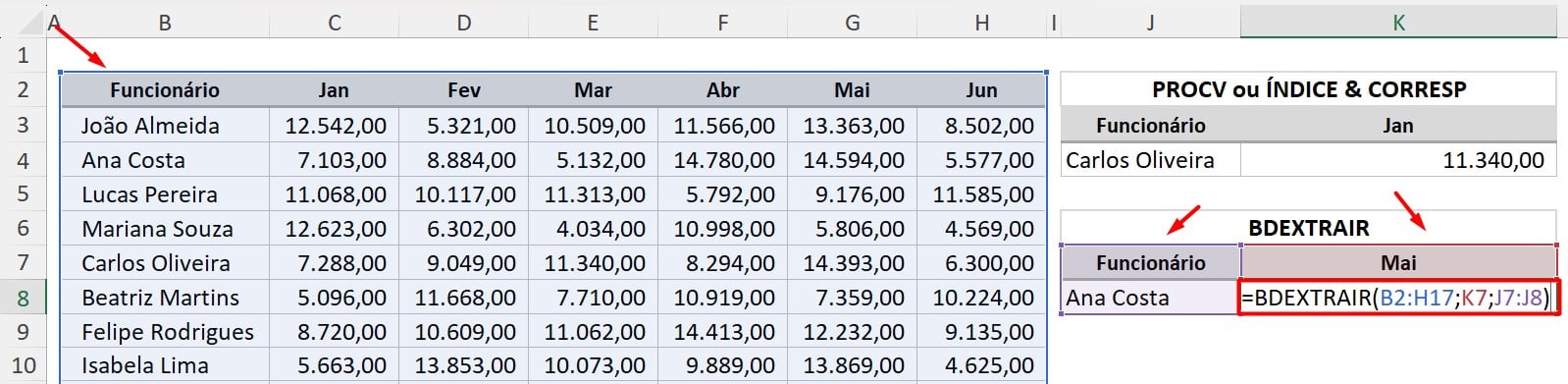
Ao clicar com o ENTER, você obtém o valor faturado do respectivo vendedor de acordo com o mês selecionado:
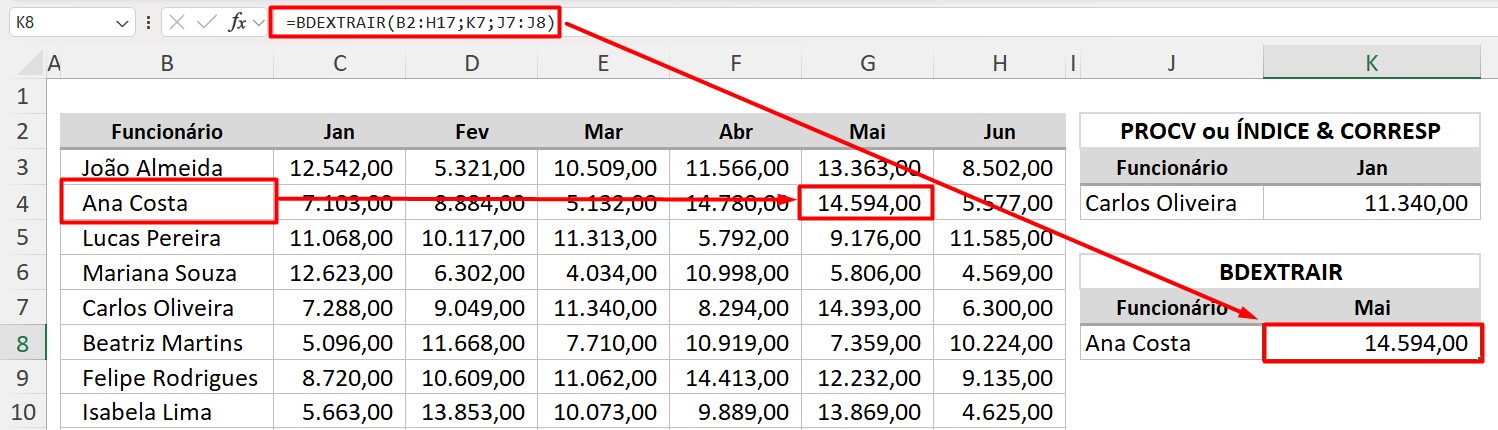
ÍNDICE e CORRESP para Busca de Dados no Excel
Além disso, ainda podemos realizar a busca de dados através das funções ÍNDICE e CORRESP.
Então, em K4, aplique a função ÍNDICE, selecione os dados da tabela, aplique a função CORRESP e selecione o funcionário.
Posteriormente, selecione toda a coluna de funcionários e coloque 0 para um resultado exato:
=ÍNDICE(C3:H17;CORRESP(J4;B3:B17;0

Agora, coloque novamente a função CORREP, selecione o mês, a linha contendo os meses e 0 para resultado exato:
=ÍNDICE(C3:H17;CORRESP(J4;B3:B17;0);CORRESP(K3;C2:H2;0))

Assim, fechando os parentes e clicando no ENTER, temos o resultado da busca do funcionário e o mês desejado:
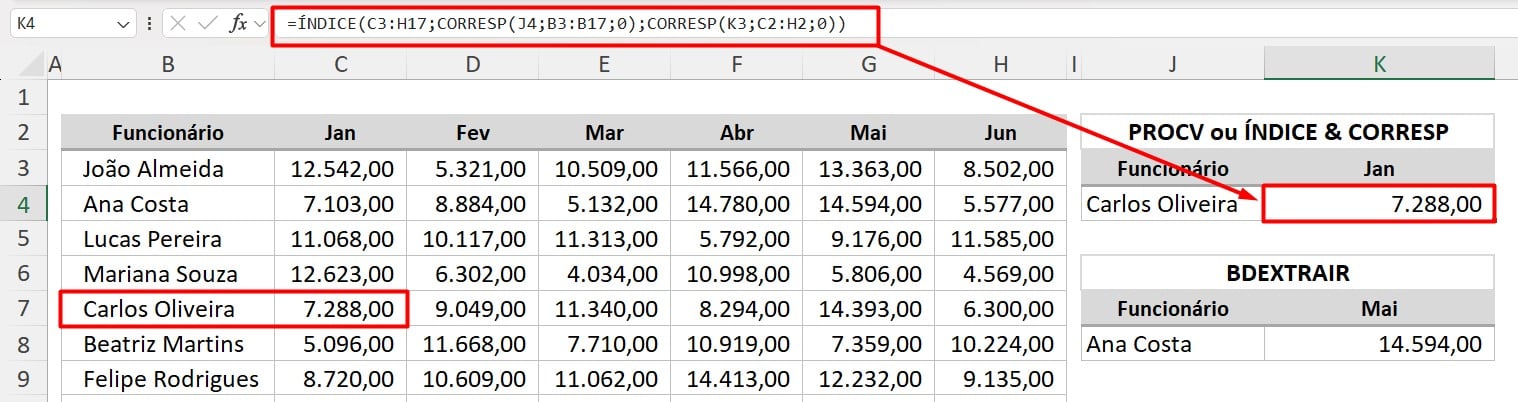
Portanto, com as dicas acima, você vai conseguir escolher quais das fórmulas usar para facilitar suas buscas dentro da base de dados, de maneira prática e rápida.
Curso de Excel Completo: Do Básico ao Avançado.
Quer aprender Excel do Básico ao Avançado, passando por Dashboards? Clique na imagem abaixo e saiba mais sobre este Curso de Excel Completo.
Por fim, deixe seu comentário sobre se gostou deste post tutorial e se você irá usar essas técnicas em suas planilhas de Excel. E você também pode enviar a sua sugestão para os próximos posts. Até breve!