Através deste tutorial, você aprenderá como arrumar o problema de quando as setas do teclado não funcionam no Excel. Sim, se você já se deparou com a situação em que as setas do teclado não funcionam no Excel, saiba que não está sozinho. Este é um problema comum que muitos usuários do Excel enfrentam, e pode ser incrivelmente frustrante, especialmente quando você está no meio de um trabalho importante e não consegue navegar pela planilha como de costume.
Além disso, existem várias razões possíveis para esse problema, desde um simples erro de configuração até um problema mais complexo com o software.
No entanto, através deste artigo, vamos explorar algumas das causas mais comuns para as setas do teclado não funcionarem no Excel e fornecer soluções possíveis para ajudá-lo a retomar o controle de sua planilha.
Setas do Teclado Não Funcionam no Excel
1) Tecla ScrLk ativada:
Se a tecla “ScrLk” (Scroll Lock) estiver ativada, então as setas do teclado não funcionarão no Excel.
Para verificar se a tecla está ativada ou não. Na barra de Status do Excel, se a palavra “Scroll Lock” estiver visível, então as setas do teclado não estarão funcionando Excel:
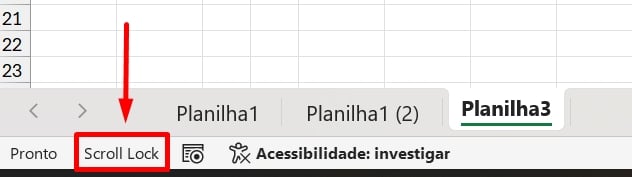
2) Desativando “Scroll Lock” pelo teclado virtual:
Clique na barra de pesquisas do Windows e procure por “Teclado virtual”:
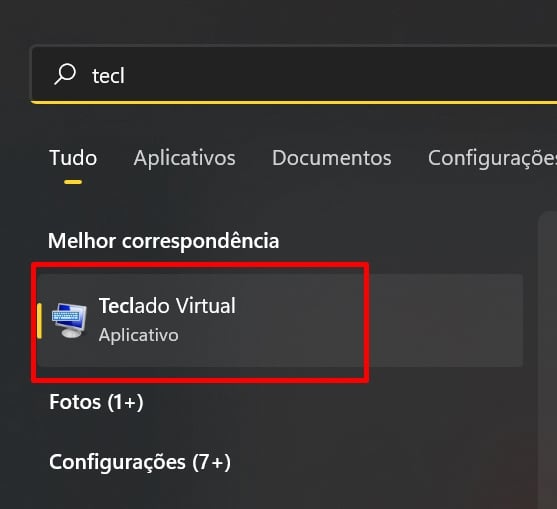
Agora, clique em cima da tecla “ScrLk”:
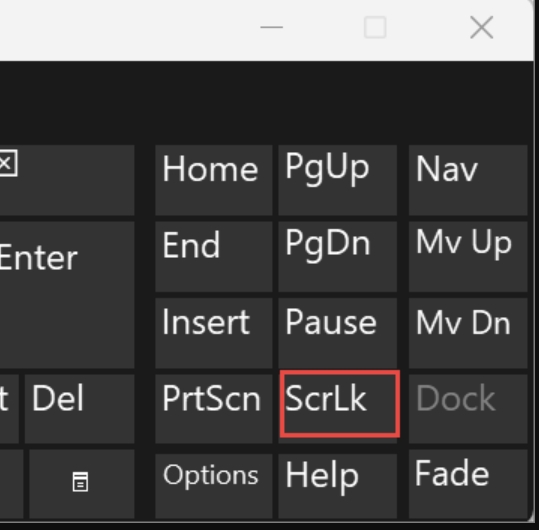
Sendo assim, as setas do teclado voltaram a funcionar no Excel.
3) Não encontrou o teclado virtual?
Se você não encontrou o teclado virtual, você poderá encontrar essa mesma tecla no seu próprio tecla físico. Tente visualizar uma tecla chamada de: “ScrLK” ou “Scroll Lock”, é só clicar em cima dela e as setas do teclado funcionaram no Excel.
4) Fiz todos os procedimentos, mas mesmo assim não funcionou, e agora?
Se você fez tudo corretamente, então o problema pode ser bem mais além!
Certifique-se de que a tecla ‘ScrLK’ está funcionando corretamente. Você pode testá-la pressionando-a e observando a barra de status do Excel. Se a indicação ‘Scroll Lock’ permanecer visível, isso pode sugerir um defeito na tecla do seu teclado físico. Nesse caso, pode ser necessário substituir o teclado ou entrar em contato com um técnico profissional para realizar uma manutenção.
5) A tecla Scroll lock ou ScrLK está desativada, mas as setas do tecla não funcionam no Excel:
Veja algumas soluções abaixo:
- Modo de Entrada de Fórmula: Se você estiver digitando uma fórmula no Excel (indicado por um “=” na célula selecionada), as teclas de seta não moverão o cursor pela planilha. Para retomar o controle das teclas de seta, finalize a fórmula pressionando Enter e reverta a ação com Ctrl-Z.
- Desativar Suplementos do Excel: Alguns suplementos do Excel podem interferir no funcionamento das teclas de seta. Desativá-los pode resolver o problema.
- Verificação do Teclado: Se você estiver usando um teclado externo, experimente trocá-lo por outro para verificar se o problema persiste.
- Reiniciar o Excel: Em alguns casos, fechar e reabrir o Excel pode solucionar o problema.
6) Outras possibilidades:
É importante destacar que o problema em questão pode ser um bug ou erro no próprio Excel. Uma solução possível seria reiniciar o sistema operacional e tentar abrir o Excel novamente ou tentar uma possível reparação no Office.
Considere também a possibilidade de instalar o Microsoft Office novamente.
Curso de Excel Completo: Do Básico ao Avançado.
Quer aprender Excel do Básico ao Avançado passando por Dashboards? Clique na imagem abaixo e saiba mais sobre este Curso de Excel Completo. 
Por fim, deixe seu comentário sobre se gostou deste post tutorial e se você irá usar essas técnicas em suas planilhas de Excel. E você também pode enviar a sua sugestão para os próximos posts. Até breve!















