O recurso de agrupar colunas do Excel, consegue agrupar intervalos com base na seleção do usuário. Como exemplo, você seleciona um grupo de colunas e escolhe se quer agrupar ou não. Através deste artigo você aprenderá o passo a passo de como agrupar colunas no Excel.
O mais legal disso tudo é que o agrupamento de colunas pode ser feito com mais de um intervalo selecionado, então você pode agrupar conjuntos específicos de colunas, tudo separadamente. Confira abaixo!
Baixe a planilha para praticar o que foi ensinado neste tutorial:
Como Agrupar Colunas no Excel
Mas afinal, para que serve o agrupamento de colunas?
A funcionalidade de agrupamento é útil quando se deseja focar em colunas específicas. Por exemplo, imagine que você está preparando uma apresentação e alguns membros da sua equipe precisam visualizar apenas um conjunto específico de colunas relacionadas a vendas e metas.
Nesse cenário, o agrupamento se torna uma ferramenta valiosa, pois permite que você oculte ou exiba determinadas colunas da tabela conforme necessário. Assim, a visualização dos dados se torna mais direcionada e menos confusa.
Esse agrupamento funciona de maneira bem simples. No exemplo a seguir, temos uma tabela com valores mensais:
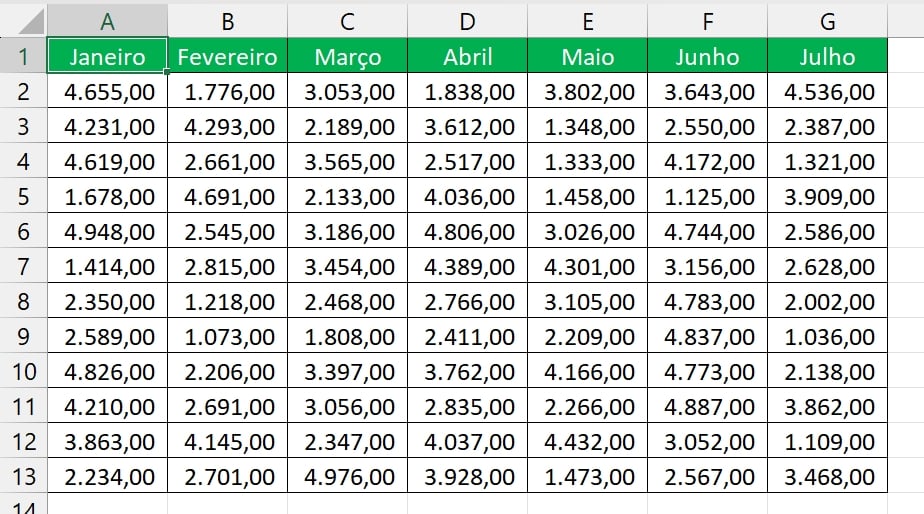
Nos podemos agrupar um conjunto de meses selecionados.
Exemplo, selecionaremos o mês de janeiro e fevereiro e acessaremos a guia Página inicial >> Estrutura de tópicos >> Agrupar:
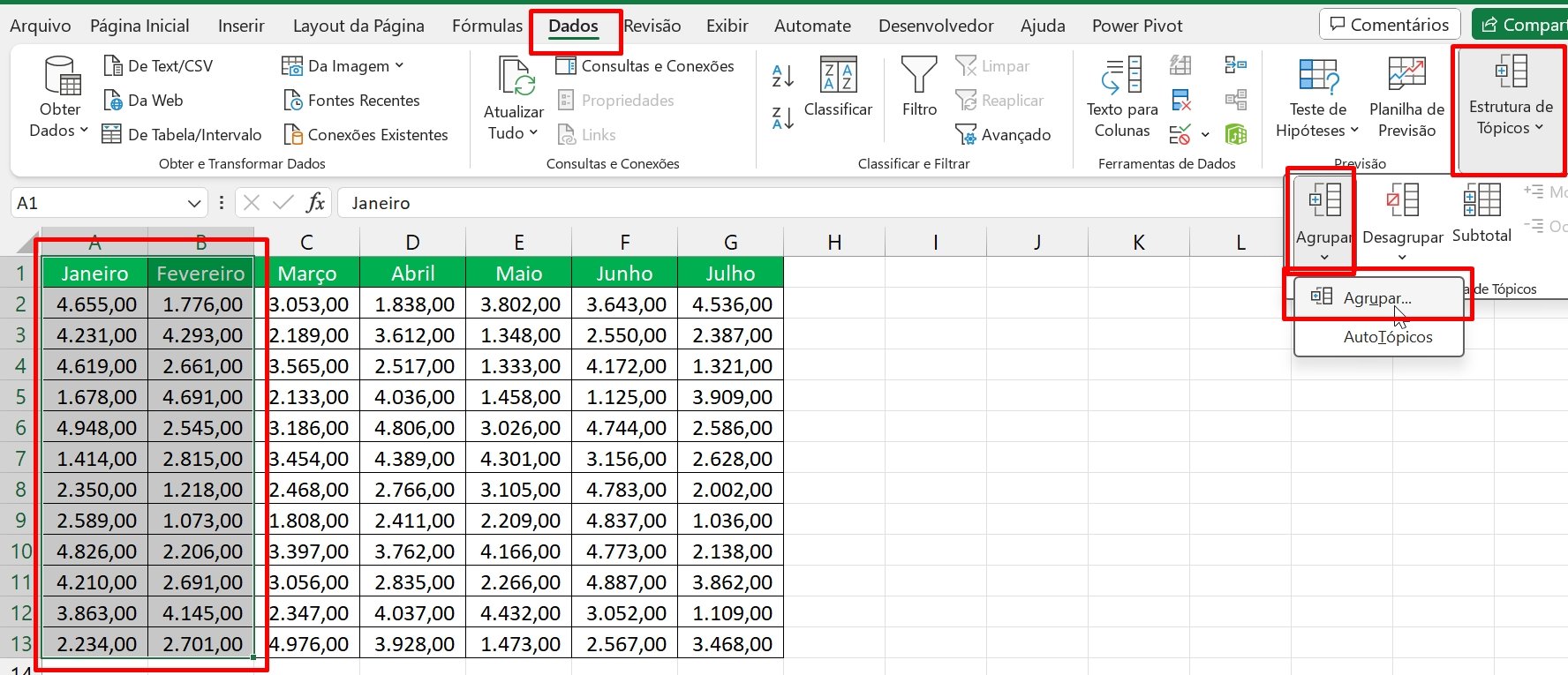
Em seguida, marcamos “Colunas” e pressionamos “OK”:
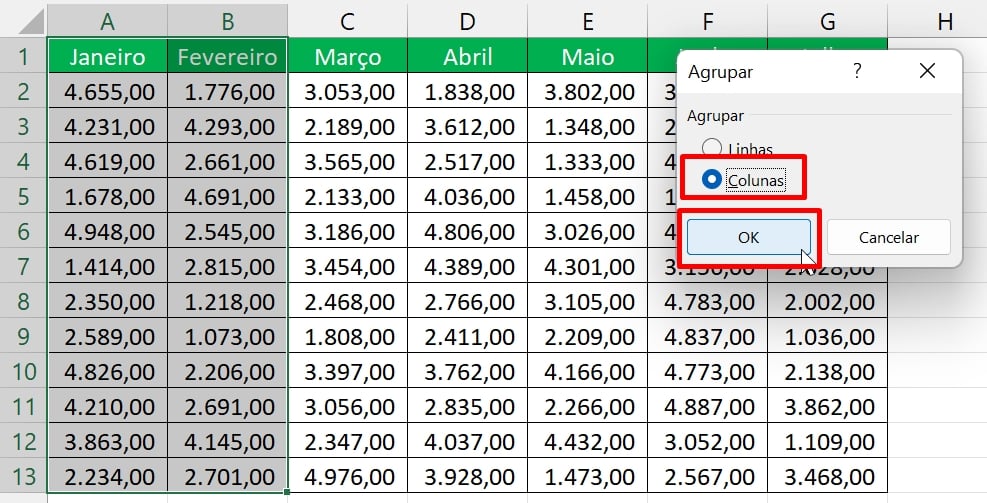
Nos iremos realizar esse mesmo procedimento com as colunas de Maio, Junho e Julho:
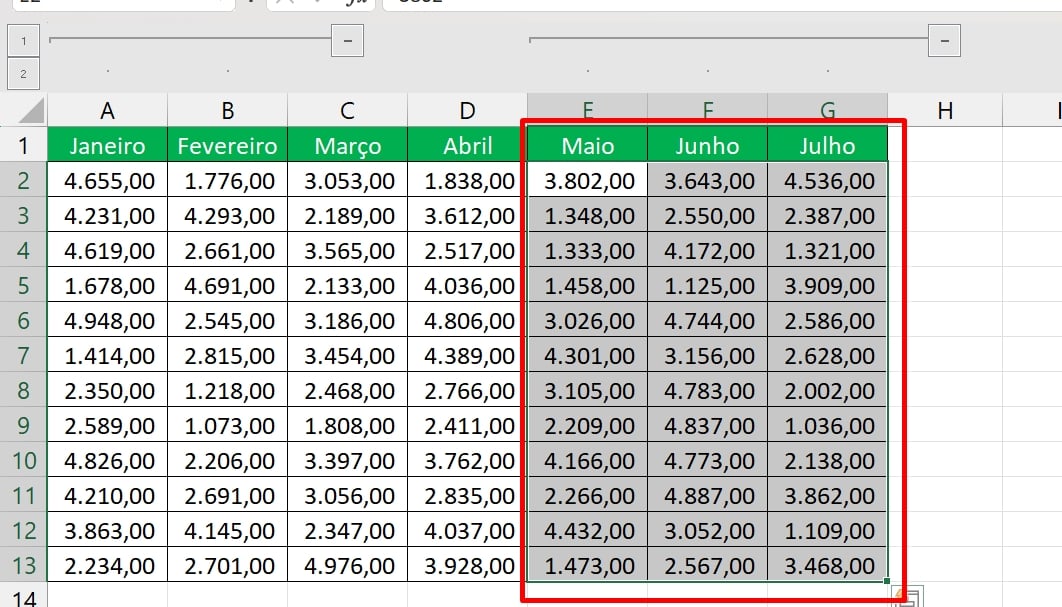
Desse modo, teremos esse botão de [ – ] no topo das colunas:
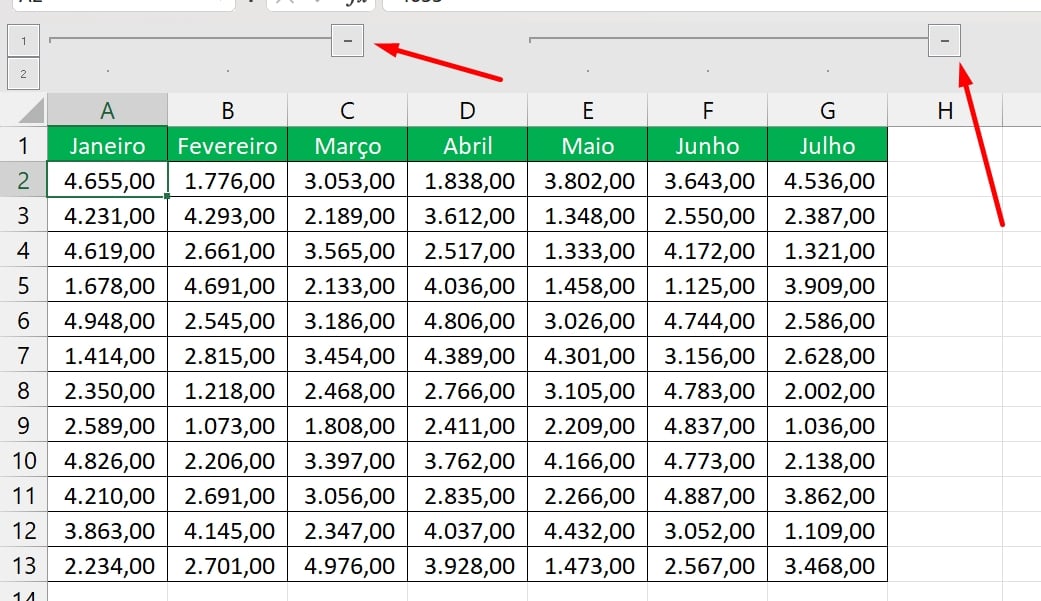
Esse botão serve para você recolher as colunas e também expandi-las novamente.
Se clicarmos em alguns dos botões, um grupo de colunas será oculto:
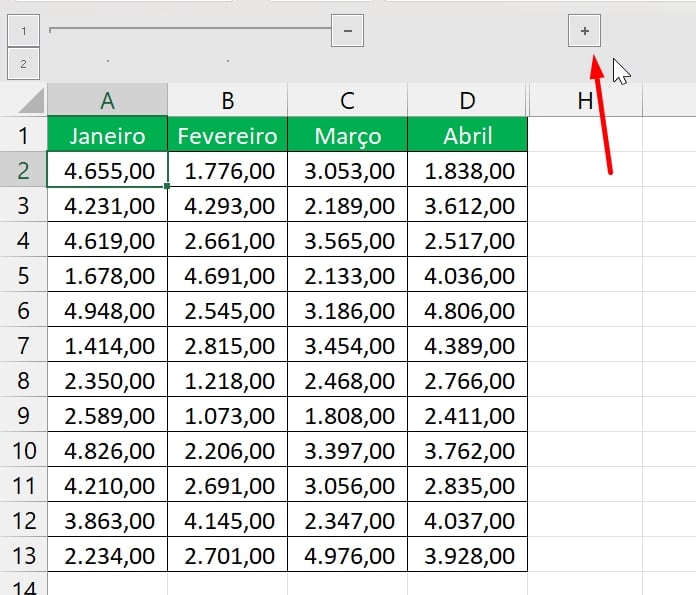
Perceba que as colunas de Maio, Junho e Julho, não se fazem mais presentes, porque elas estão ocultas. Para exibir novamente, precisamos clicar no botão de [ + ]
- [ – ] : Recolhe ou oculta as colunas.
- [ + ] : Expande ou exibe as colunas.
O procedimento é praticamente esse: Você seleciona um conjunto de colunas, ativa o agrupamento e depois repete esse mesmo procedimento com as demais colunas de sua preferência.
Agrupar linhas
As linhas também podem ser agrupadas e o procedimento é praticamente o mesmo.
Selecionamos o intervalo que desejamos agrupar e marcamos a opção “Linhas”:
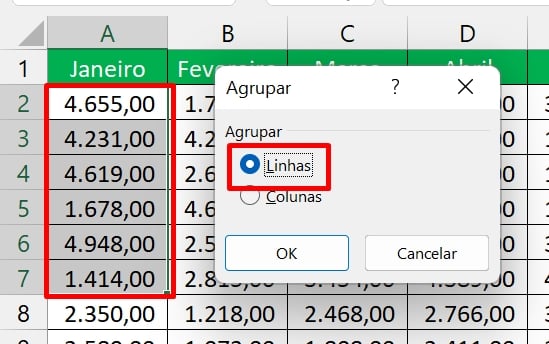
Ao confirmar, teremos um botão de [ – ] do lado esquerdo da planilha:
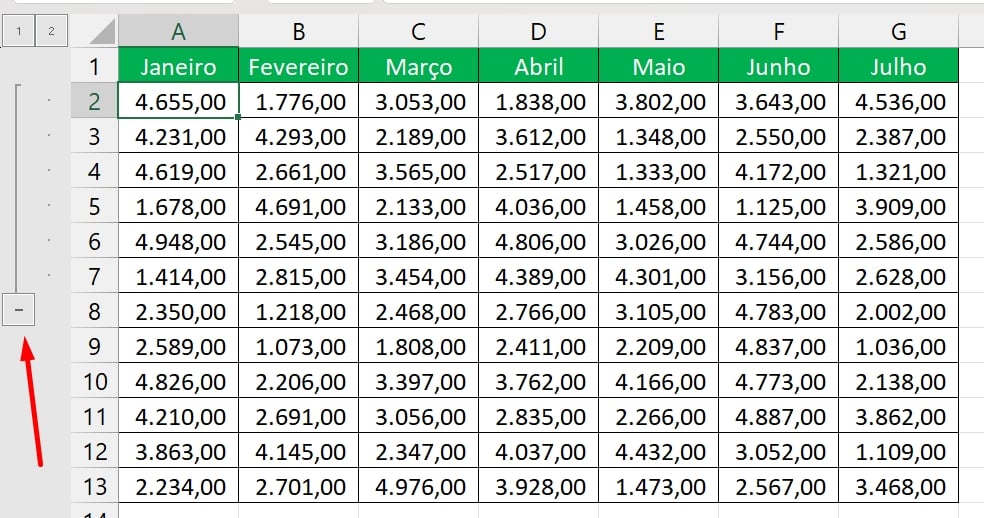
Desagrupar colunas ou linhas
Em questão do desagrupamento, você pode selecionar os dados que estão agrupados, entrar novamente na guia Dados e escolher opção “Desagrupar”:
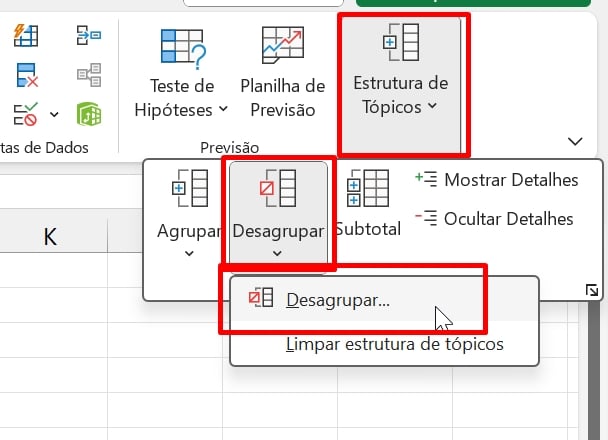
Finalizando, escolha qual será o desagrupamento, linhas ou colunas.
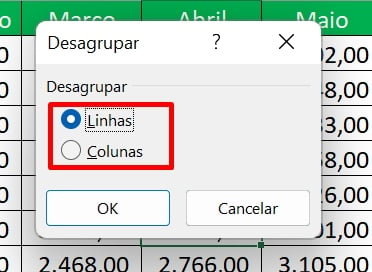
Curso de Excel Completo: Do Básico ao Avançado.
Quer aprender Excel do Básico ao Avançado passando por Dashboards? Clique na imagem abaixo e saiba mais sobre este Curso de Excel Completo. 
Por fim, deixe seu comentário sobre se gostou deste post tutorial e se você irá usar essas técnicas em suas planilhas
Artigos Relacionados ao Excel:
- Agrupar Dados na Tabela Dinâmica do Excel
- Eliminar Valores Duplicados no Excel com a Função Único
- Agrupar ou Desagrupar Dados num Relatório de Tabela Dinâmica
- Erro: Não é possível agrupar essa seleção
- 3 Maneiras de Descobrir o Valor Máximo de uma Coluna no Excel














