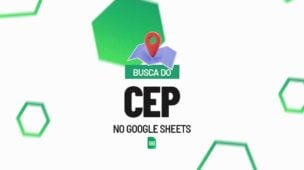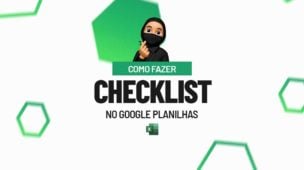Primeiramente, entre os muitos recursos oferecidos pelo software de planilhas do Google, alguns deles nos ajudam na hora de conseguirmos a soma dos valores selecionados no Planilhas Google.
Sendo assim, vamos então usar a função DBSOMA. Pois, este recurso é muito parecido com o SOMASES, porém para muitos até mais fácil de ser compreendida.
Cadastre seu email aqui no blog para receber em primeira mão todas as novidades, posts e videoaulas que postarmos.
Preencha abaixo para receber conteúdos avançados de Excel. Fique tranquilo, seu e-mail está completamente SEGURO conosco!Receber conteúdos de Excel
É muito importante que você me adicione na sua lista de contatos, para que os próximos emails não caiam no SPAM. Adicione este email: [email protected]
Vale um parêntese aqui, assim com a função DBSOMA existem mais algumas funções de banco de dados no Planilhas Google e algo bem legal é que eles funcionam da mesma maneira, ou seja, aprendendo um você aprende as outras mudando claro o objetivo de cada um.
Soma dos valores selecionados no Planilhas Google – passo a passo
Contudo, perceba que temos uma planilha com o valor das vendas de vários vendedores para diversas cidades. Nosso objetivo será filtrar esses valores para que possamos saber o total de vendas de determinado vendedor para determinada cidade e pela data também, enfim de acordo com nossa necessidade.
Abra a função DBSOMA e:
- Selecione o banco de dados que é nossa base de informações, inclusive os títulos;
- Informe o número do campo que os valores a serem somados estão. A contagem deve ser feita da esquerda para a direita atribuindo o valor 1 para cada coluna;
- Por último, mas não menos importante os critérios são a pequena tabelinha na qual vamos indicar as informações que desejamos fazer a soma. É interessante perceber que pegamos tanto os títulos quanto a linha debaixo que é onde ocorrerá a inserção das informações:
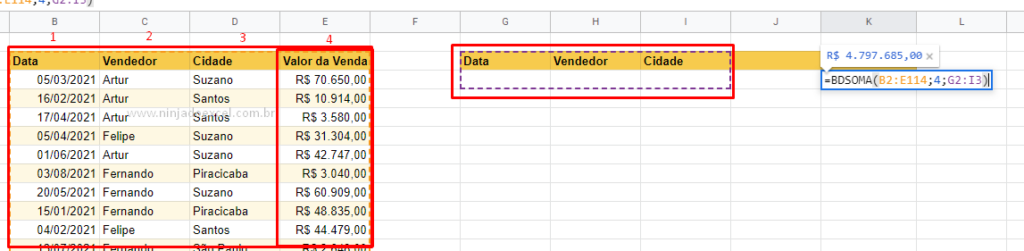
Agora é só pressionar a tecla Enter para ver o resultado:
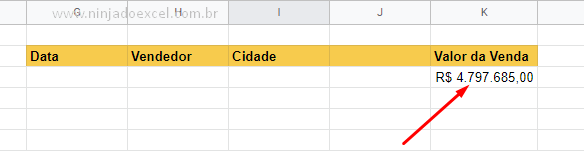
Se você trocar o nome dos vendedores e cidade verá que rapidamente é feita a soma dos valores selecionados no Planilhas Google:
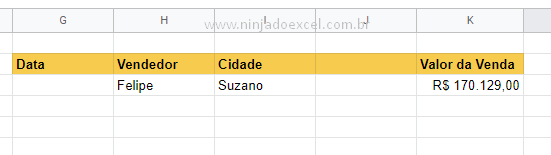
Curso de Excel Básico ao Avançado:
Quer aprender Excel do Básico ao Avançado passando por Dashboards? Clique na imagem abaixo e saiba mais sobre este Curso de Excel Completo.

Por fim, deixe seu comentário sobre o que achou, se usar este recurso e você também pode enviar a sua sugestão para os próximos posts.
Até breve!