Para os iniciantes no Excel, saiba que dominar as formas de salvar arquivos com macros pode parecer um desafio. Mas, através do nosso guia simplificado, ensinaremos aqui “2 maneiras para Salvar Arquivos do Excel com Macros”.
Eis que neste guia, visamos oferecer clareza e orientação a um público de nível básico, ou seja, para iniciantes.
No entanto, ao explorarmos juntos essas estratégias, você estará no caminho certo para otimizar suas atividades no Excel, tornando-se mais proficientes e eficientes.
2 Maneiras de Salvar Arquivos do Excel com Macros
Antes de mais nada, se você está trabalhando gravando uma macro no Excel e ao salvar o arquivo, você se depara com essa mensagem:
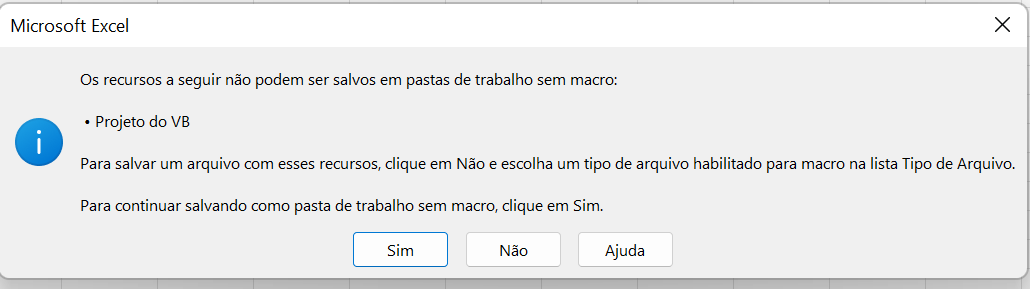
É importante ler com bastante atenção essa mensagem, porque ela informa em qual botão você deve clicar para o arquivo ser salvo corretamente.
- Clicando no botão “Sim” sua macro não será salva e ao fechar o mesmo arquivo todo o trabalho com as macros será perdido.
- Se você clicar no botão “Não”, então você será direcionado até essa janela:
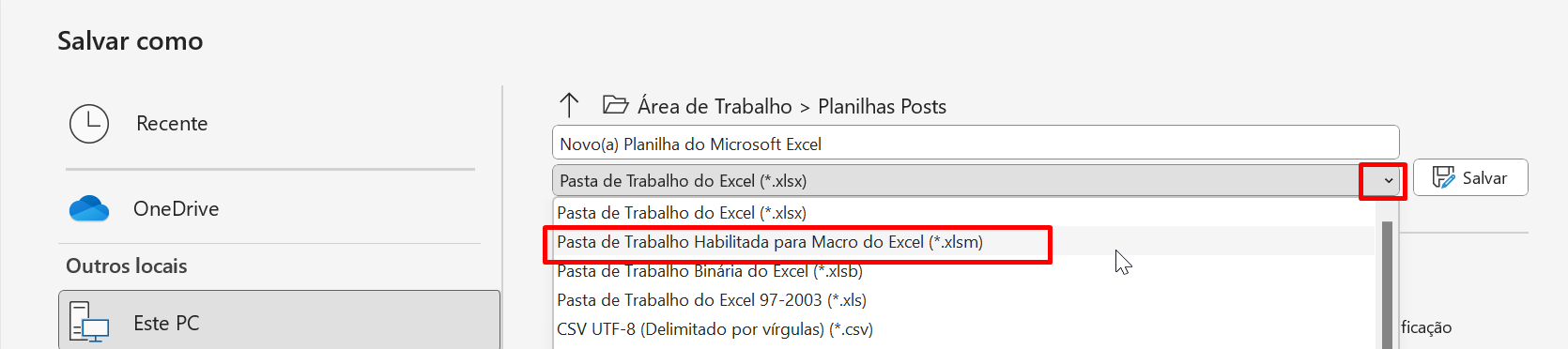
Que por sua vez irá permitir a escolha da opção “Pasta de trabalho habilitada para macro do Excel”.
Escolhendo essa opção, suas macros ou códigos do VBA, serão salvos corretamente.
Outra forma de salvar suas macros da maneira certa, é clicando na guia Arquivo >> Salvar como:
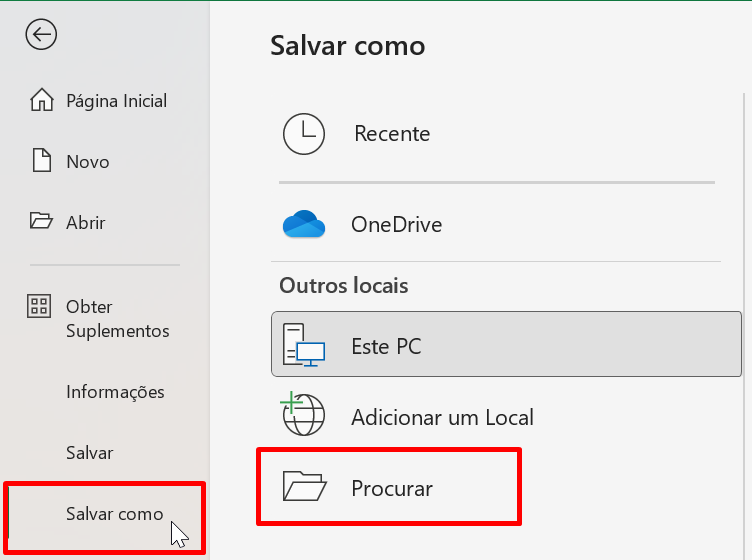
E posteriormente, você deve clicar em “Procurar”.
Escolha o local de onde seu arquivo será salvo e selecione “Pasta de trabalho habilitada para macro do Excel” e pressione o botão “Salvar”:
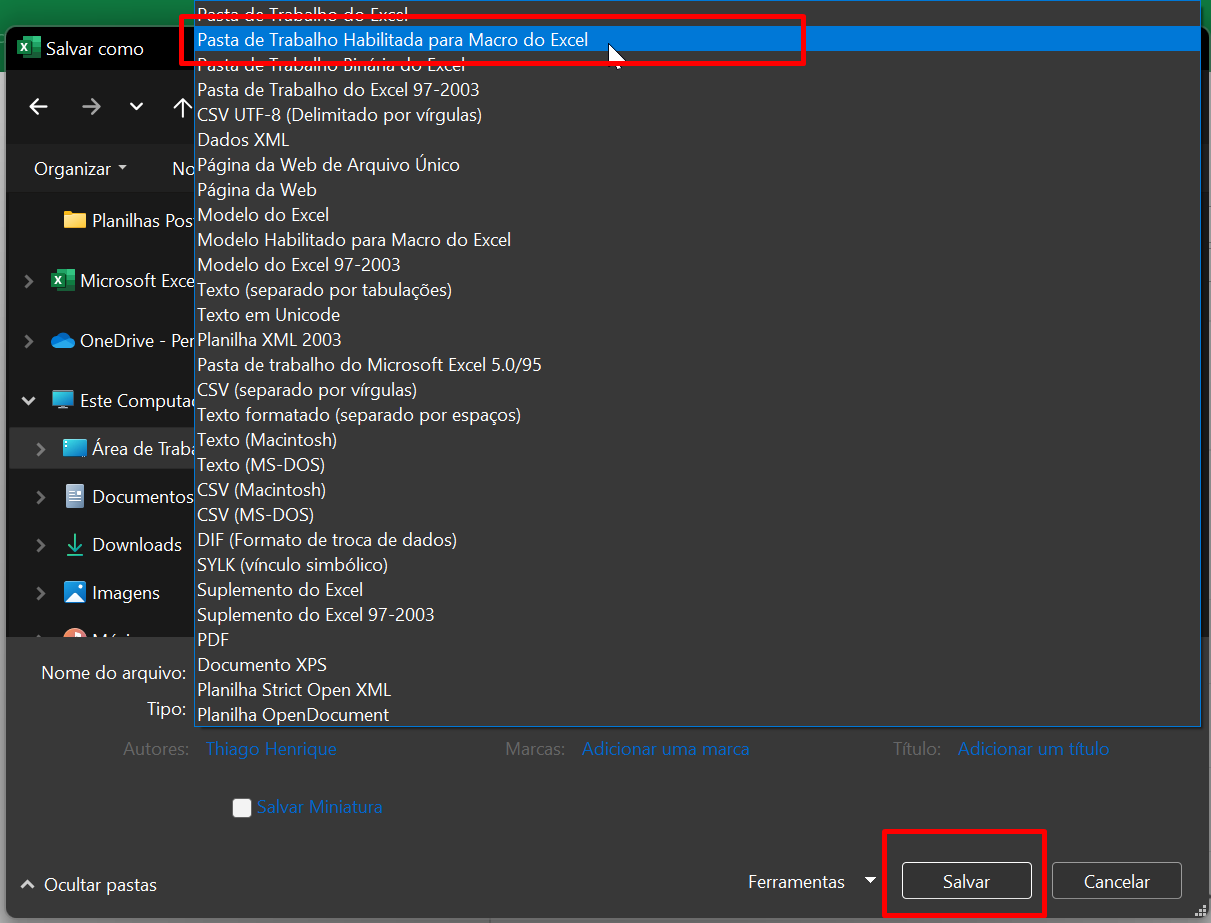
Dessa forma, seus arquivos em macros não serão perdidos.
Curso de Excel Completo: Do Básico ao Avançado.
Quer aprender Excel do Básico ao Avançado passando por Dashboards? Clique na imagem abaixo e saiba mais sobre este Curso de Excel Completo. 
Por fim, deixe seu comentário sobre se gostou deste post tutorial e se você irá usar essas técnicas em suas planilhas de Excel. E você também pode enviar a sua sugestão para os próximos posts. Até breve!
Artigos Relacionados ao Excel:
- Ativar e Desativar Segurança de Macro no Excel
- Como Visualizar Todas as Macros e Códigos Criados no VBA
- Inserir o Número da Linha ou Coluna com VBA
- Como Criar Macro no Excel – Passo a Passo
- Retirar o Refresh da Macro no Excel














