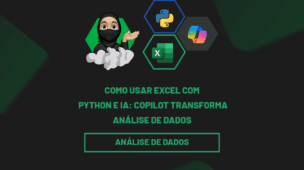Através do post de hoje, mostraremos 3 formas para calcular o acumulado no Excel. O acumulado se deve a soma de números gradualmente. Onde em uma coluna do Excel, precisamos somar vários valores linha por linha.
Com base nessas 3 formas, usaremos:
- Fórmula;
- Função;
- Tabela dinâmica.
Baixe a planilha para praticar o que foi ensinado neste tutorial:
3 Formas de Calcular o Acumulado no Excel
Antes de mais nada, perceba na na imagem abaixo que podemos conferir uma tabela com ID, valores e a coluna Acumulado onde ficará o resultado final:
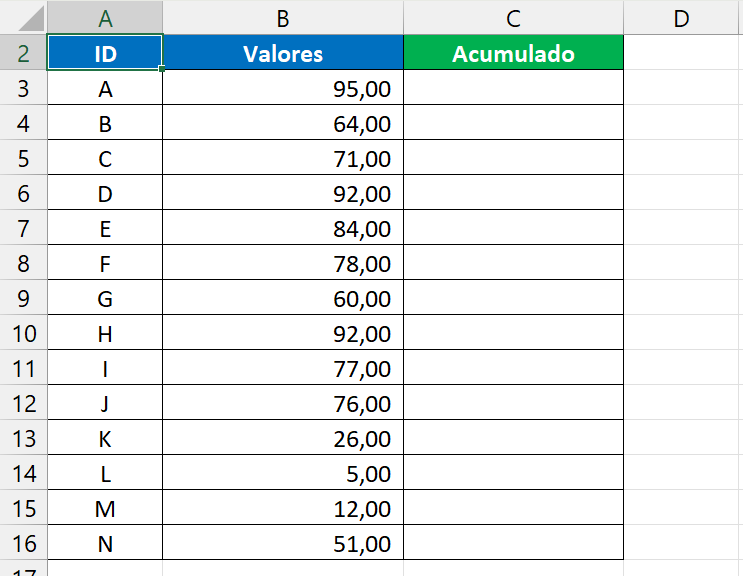
Fórmula para adicionar o acumulado
Primeiramente, iremos usar uma fórmula para adicionar o acumulado, é uns dos métodos mais simples que existem.
Tudo que devemos fazer é indicar a primeira célula e depois inserir o sinal de (+) e somar com a célula superior a coluna acumulado.
Veja:
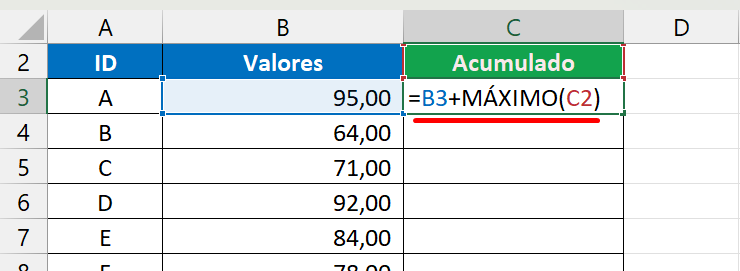
Além disso, o motivo de usarmos a função MÁXIMO referenciando o título da coluna. É que a função MÁXIMO retorna zero caso o valor da célula seja um texto.
Pois caso usássemos a fórmula desse modo: =B3+C2, o cálculo emitiria um erro, ou seja, estamos somando um número com um texto. E esse ato não é permitido no Excel.
Logo em seguida, confirmando nossa fórmula e arrastando a alça de preenchimento para baixo.
O resultado será esse abaixo:
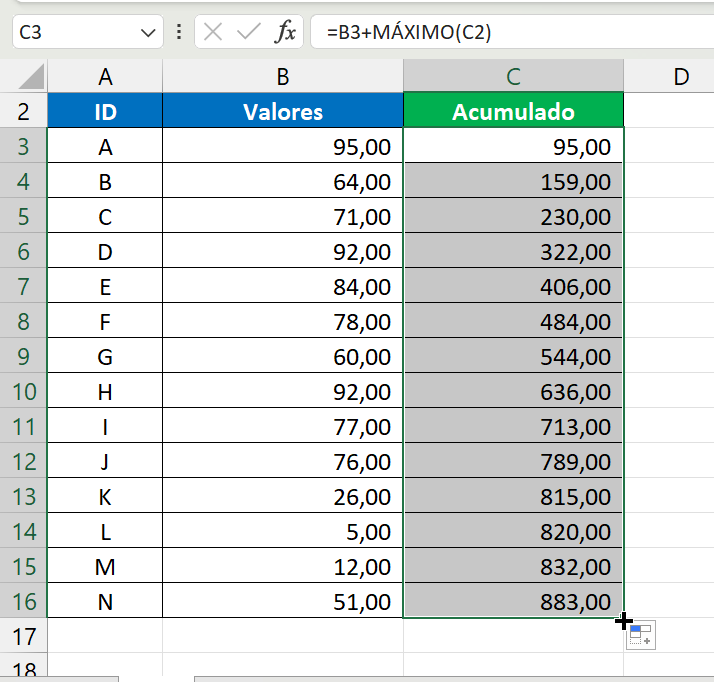
Função
Usando a função SOMA, também somos capazes de calcular o acumulado.
Mas para isso, basta indicar a primeira célula da coluna e travá-la. Depois, indicar a mesma célula sem travar suas referencias:
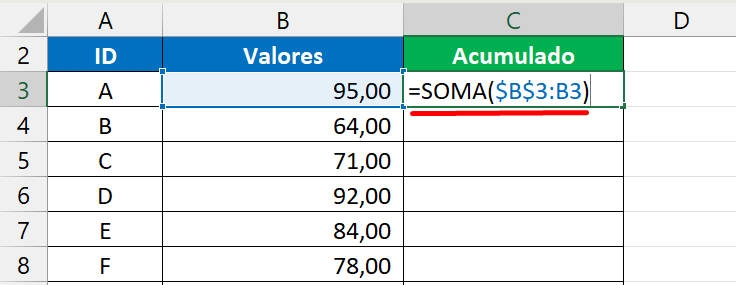
Posteriormente, vamos então arrastar a alça de preenchimento da função e conferir o resultado:
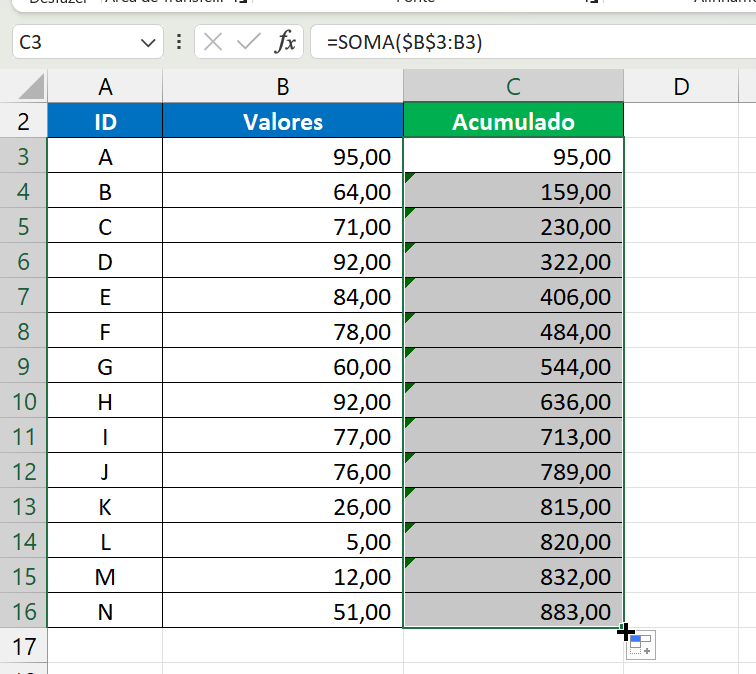
Tabela Dinâmica
E a última forma que temos. É usando a tabela dinâmica:
Clicando na guia Inserir >> Selecione o intervalo da tabela base >> Clique em Tabela dinâmica >> Confira intervalo selecionado >> e pressione o botão OK:
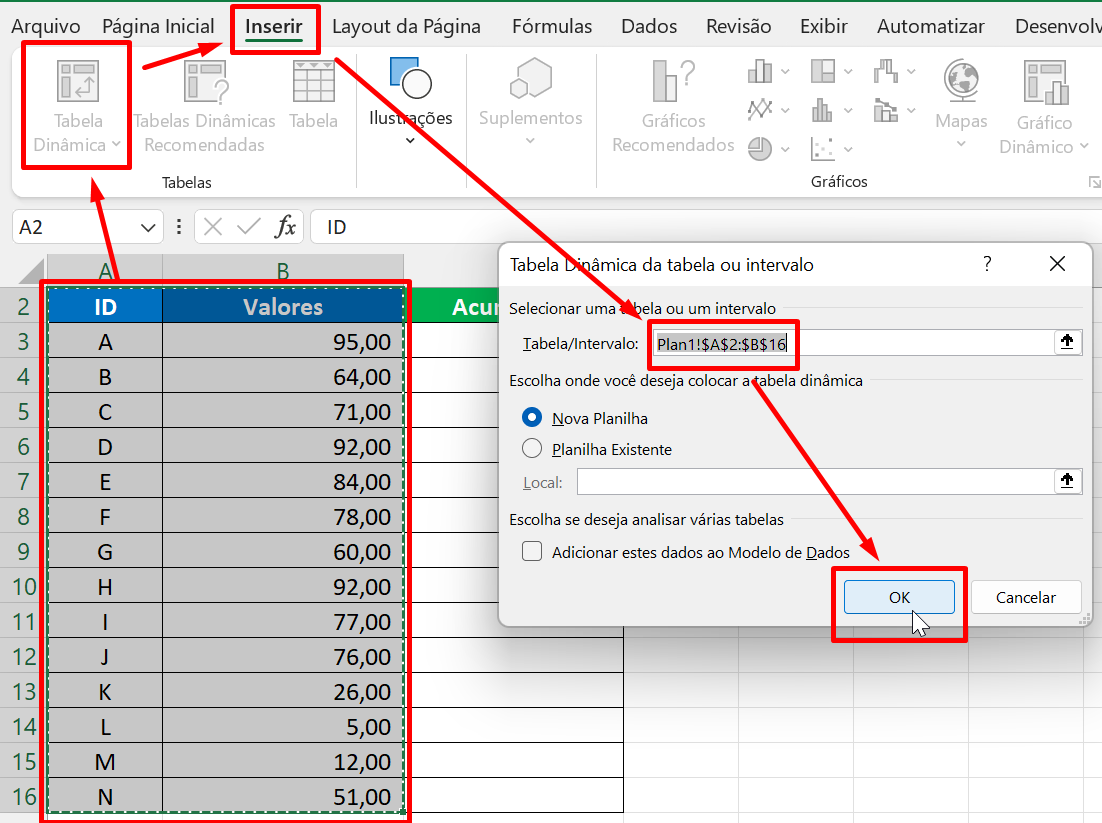
Sendo assim, a tabela dinâmica será criada em outra aba do Excel.
Nessa aba, vamos inserir a coluna “ID” no campo linhas e a coluna “Valores2” no campo valores:
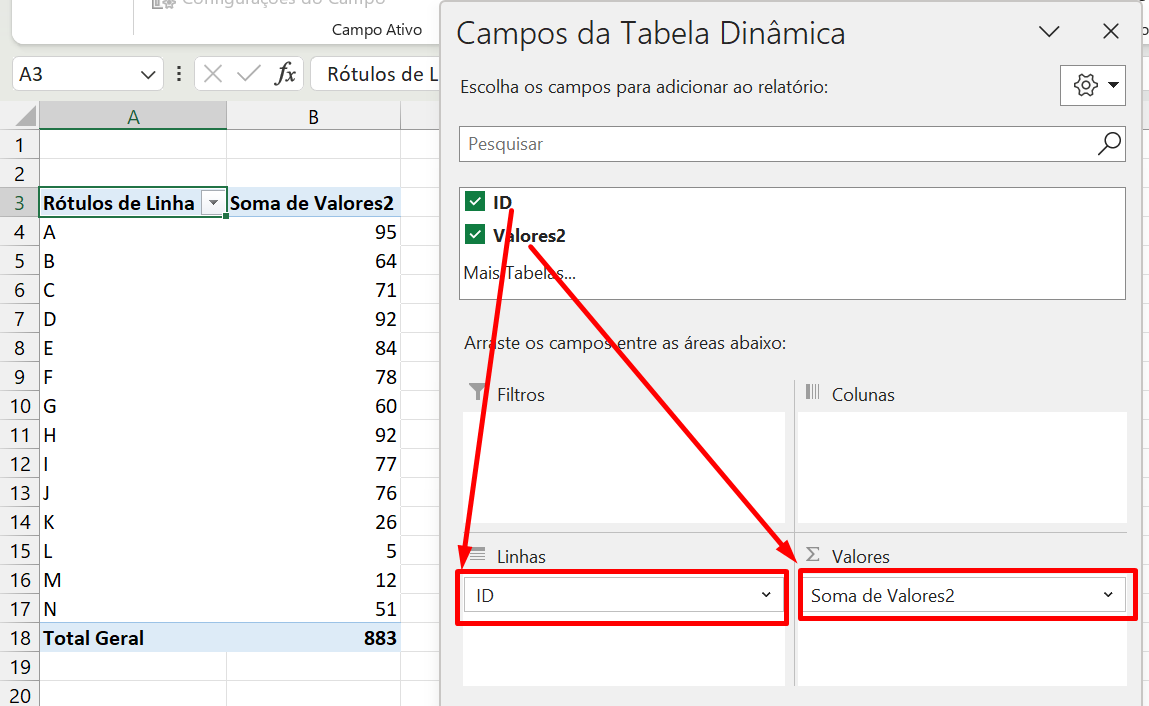
Logo após, clique na pequena seta ao lado da “Soma de valores2” e acesse a opção “Configurações do campo de valor”:
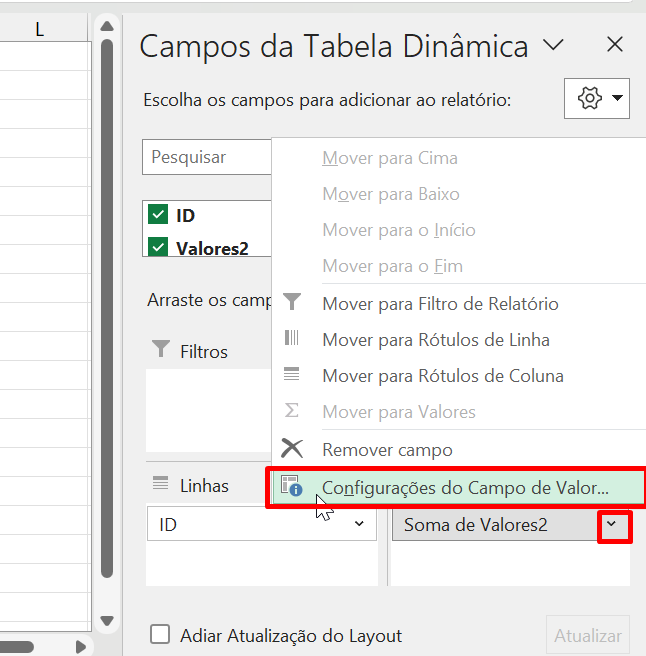
E para concluirmos, na próxima janela entre na guia:
- Mostrar valores como;
- Escolha a opção “Soma acumulada em”;
- E clique no botão “Ok”.
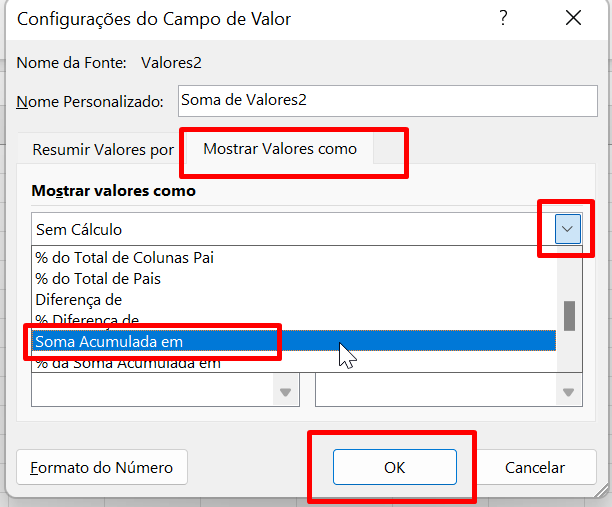
E então, teremos o resultado final:
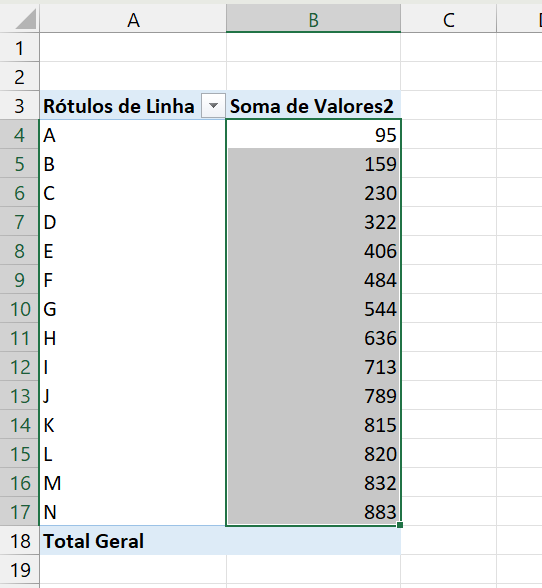
Curso Gratuito de Excel
Quer aprender Excel? Clique na imagem abaixo e saiba mais sobre este Curso Gratuito de Excel!
Por fim, deixe seu comentário sobre o que achou de usar este recurso e você também pode enviar a sua sugestão para os próximos posts. Até breve!
Artigos Relacionados Ao Excel:
- Extrair Números Pares no Excel 365 (Teste de Excel)
- Como Gerar Lista de Itens no ChatGPT em Formato de Tabela
- Duas Maneiras de Replicar Gráficos no Excel
- Como Usar a Opção Segurança de Macro no Excel
- Aprenda Como Verificar e Deletar Histórico do ChatGPT










![Extrair-Números-Pares-no-Excel-365-[Teste-de-Excel] Extrair Números Pares no Excel 365 [Teste de Excel]](https://ninjadoexcel.com.br/wp-content/uploads/2023/02/Extrair-Numeros-Pares-no-Excel-365-Teste-de-Excel-304x170.jpg)