Neste tutorial, aprenderemos como utilizar a função SE no Excel, mas você também aprenderá como podemos unir a Cont.SE e Função OU. Tudo isso resulta numa fórmula bem interessante que resolve diversas variáveis.
Então nesta aula de Excel, trabalharemos:
- Função SE;
- Função CONT.SE;
- Função OU.
No entanto, é bem importante lembrar que, sobre cada uma destas funções citadas acima, já temos aulas tanto aqui em nosso canal, como também em nosso blog e vale a pena conferir cada aula após essa aula, pois elas irão reforçar ainda mais em seu aprendizado. Ok?
Função SE com Função CONT.SE com Função OU
Primeiramente, note que o nosso objetivo é o seguinte, pois na tabela à esquerda da planilha, temos notas de alguns alunos, devemos verificar linha por linha do 1º Bin até 4º Bin.
- Se duas notas forem menores que 35, então resultado será “Reprovado”, caso ao contrário será “Aprovado”:
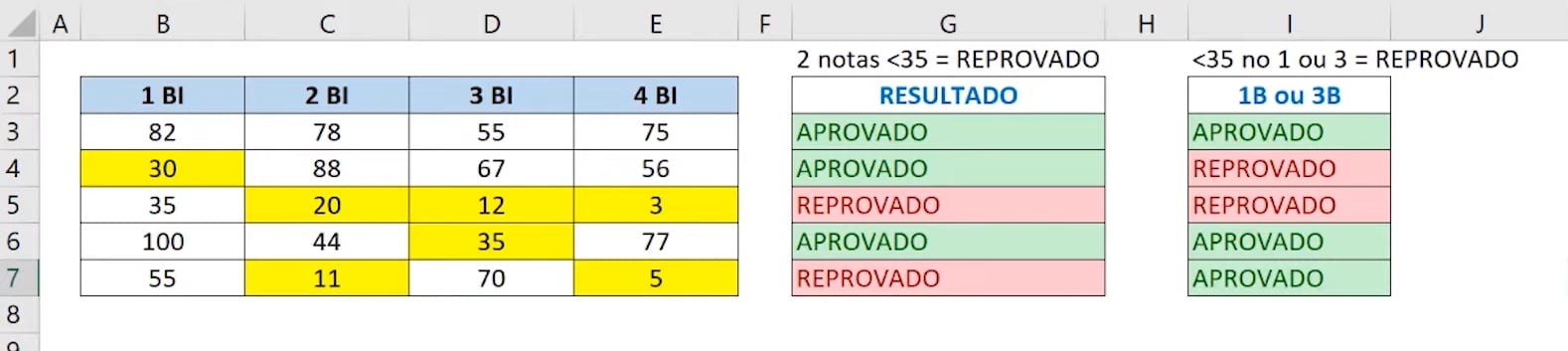
Veja mais detalhes:
- Se duas notas forem <35, então teremos “Reprovado”, caso ao contrário será “Aprovado”;
- Na última coluna a direita: Se no 1º Bin ou no 3º Bin as notas forem <35, então a resposta será “Reprovado”, caso ao contrário, será “Aprovado”.
A fórmula completa para resolver esse problema, é essa:
=SE(CONT.SE(B3:E3;”<35″)>1;”REPROVADO”;”APROVADO”)
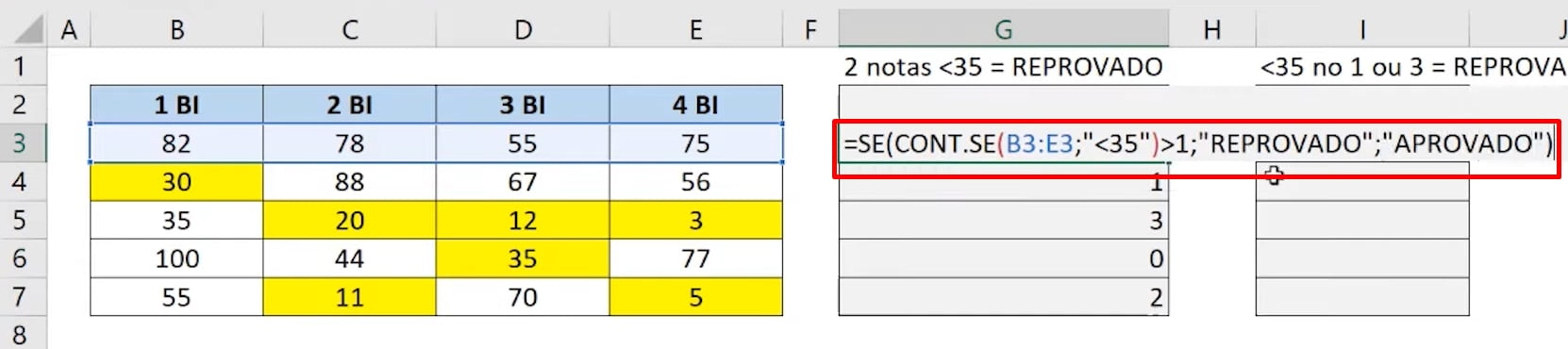
Confira a explicação:
=SE(CONT.SE(B3:E3;”<35″)>1;”REPROVADO”;”APROVADO”): Usamos a função SE para comparar a contagem da função CONT.SE. A função CONT.SE irá contar todas as notas da primeira linha, somente as que forem menores que 35. Se essa contagem for maior que 1, então a resposta será “Reprovado”, se não, então teremos “Aprovado”.
Depois da fórmula pronta, confirmamos na tecla ENTER e arrastamos a alça de preenchimento para baixo.
Veja o resultado:
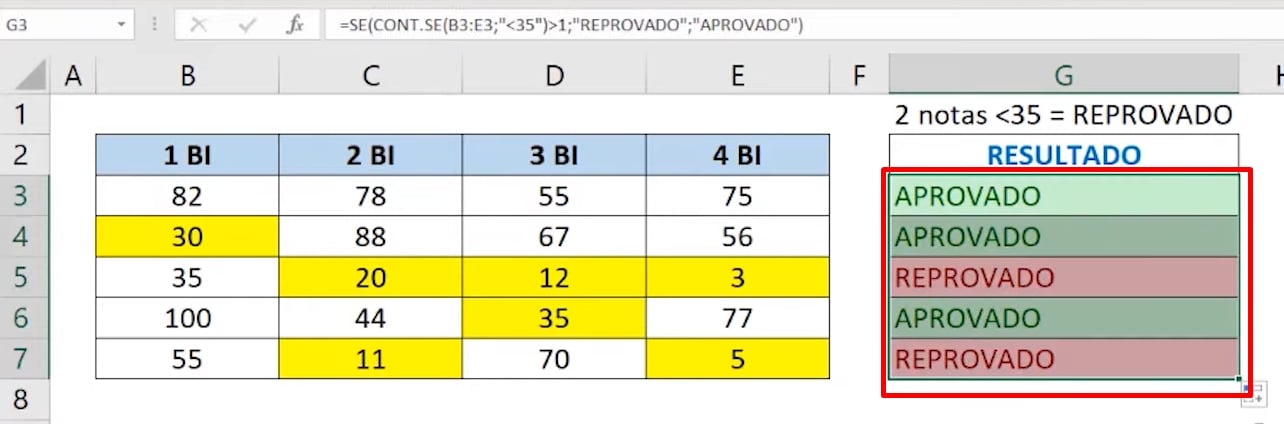
Condição <35 no 1º Bin ou 3º Bin
A próxima condição é retornarmos “Aprovado”, caso a nota do 1º Bin ou 3º Bin for <35. E se nenhuma dessas alternativas for verdadeira, então a resposta será “Reprovado”:
=SE(OU(B3<35;D3<35)=FALSO;”APROVADO”;”REPROVADO”): Informamos a função SE e dentro dela colocamos a função OU. Se a nota da célula B3 for <35 ou a nota da célula D3 for <35, então a resposta será “Aprovado”. Contudo, se nenhuma das notas forem <35, então será “Reprovado”:

Confira o resultado na coluna “I“:
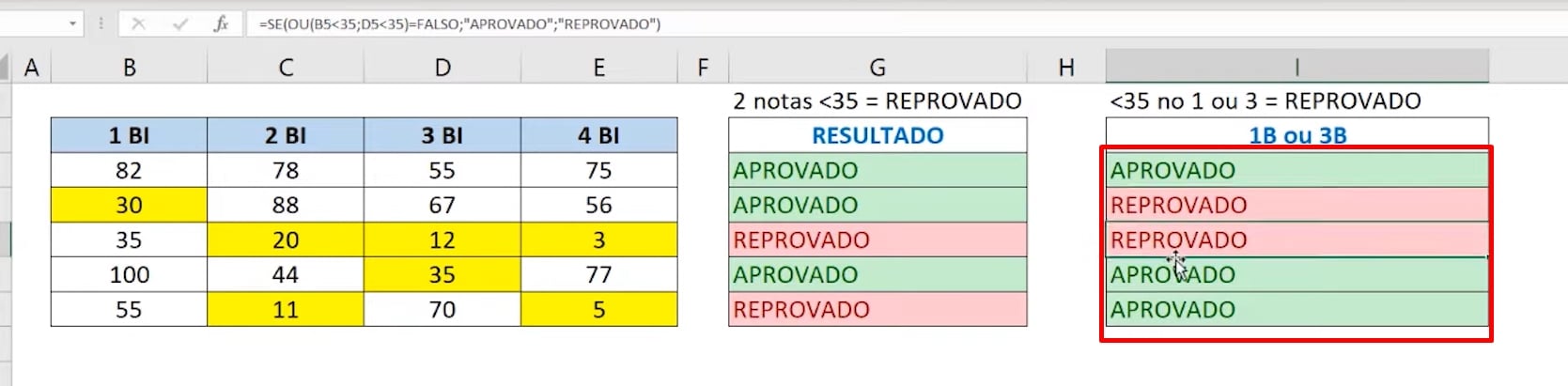
Curso de Excel Completo: Do Básico ao Avançado.
Quer aprender Excel do Básico ao Avançado passando por Dashboards? Clique na imagem abaixo e saiba mais sobre este Curso de Excel Completo. 
Por fim, deixe seu comentário sobre se gostou deste post tutorial e se você irá usar essas técnicas em suas planilhas de Excel. E você também pode enviar a sua sugestão para os próximos posts. Até breve!
Artigos Relacionados ao Excel:
- Como Fazer Classificação Personalizada no Excel
- PROCX com Dados Repetidos no Excel 365
- Como Usar as Funções Lógicas no Excel: SE, E, OU e NÃO
- Descubra Como Usar CONT.SE com & no Excel
- Funções CONT.SE e CONT.SES no Excel (Guia Completo)





![capa Resumo semanal [junho] Resumo Semanal Junho - 4 de 5](https://ninjadoexcel.com.br/wp-content/uploads/2020/06/capa-Resumo-semanal-junho-1-304x170.jpg)
![COMO-COPIAR-E-COLAR-NO-EXCEL-[4MANEIRAS] Como Copiar e Colar no Excel: 4 maneiras diferentes, inclusive com VBA.](https://ninjadoexcel.com.br/wp-content/uploads/2023/08/COMO-COPIAR-E-COLAR-NO-EXCEL-4MANEIRAS-304x170.jpg)







