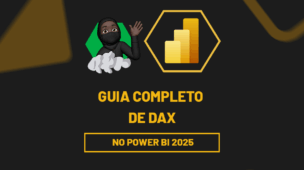No Excel, podemos manipular os dados para conseguir resultados necessários para análise.
A opção de Filtrar dentro do Excel, permite encontrar resultados, considerando o critério que queremos e identificando algum padrão em meia a tanta informação.
Por exemplo, você possui uma matriz de dados classificado por cidade e você gostaria de usar a opção de filtro, para localizar apenas as informações da cidade de Maringá.
Ou seja, mesmo com várias células preenchidas, é possível extrair um elemento específico, automaticamente.
Sendo assim, no post de hoje, traremos três técnicas de filtragem, consumidas no Excel, que podem ser usadas conforme as suas necessidades de análises.
Faça o Download da Planilha da Aula para Praticar este Tutorial:
Vamos lá!
1. Função FILTRO
Na planilha de Excel disponível para download, há os códigos dos respectivos produtos, seu valor unitário, a quantidade vendida e o valor arrecadado, tudo isso, classificado por loja física e online.
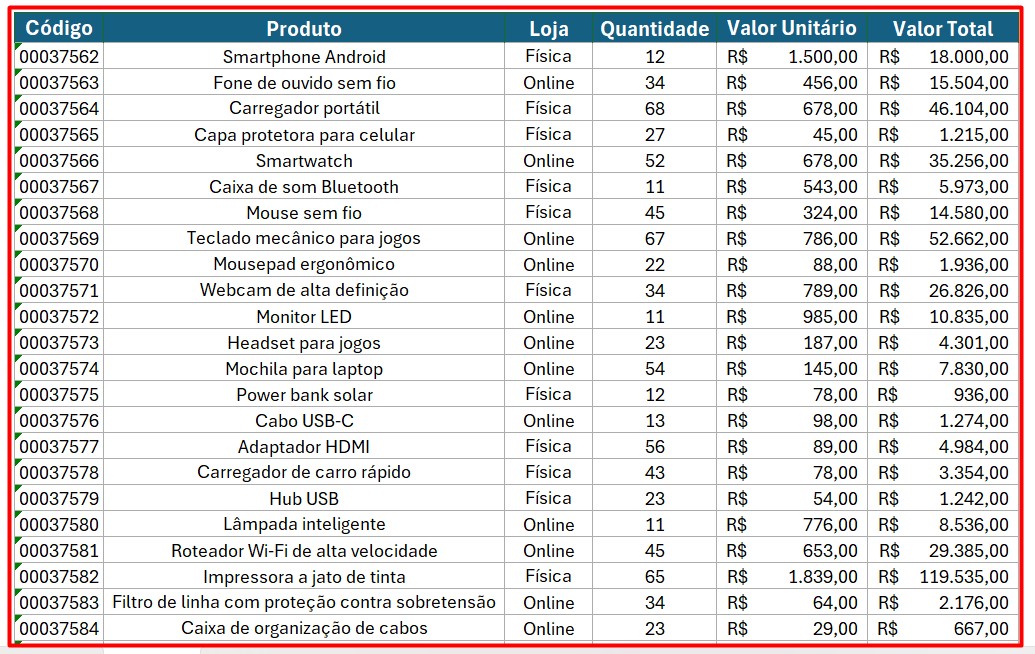
Nesse caso, queremos filtrar nossa tabela para apresentar todos os produtos vendidos na loja física, por exemplo.
Portanto, aplique a função FILTRO ao lado da tabela e repare que logo abaixo, o Excel nos mostra os dados essenciais para completar essa função:
=FILTRO(

Sendo assim, em Matriz, selecione a tabela que a função irá aplicar o filtro (B2:G32).
Já em Incluir, selecione a coluna que consta os dados que serão de base para filtrar, no caso do nosso exemplo, é a coluna D (D2:D32).
Posteriormente, logo após selecionar a coluna com as informações do tipo de loja, coloque o sinal de igual ( = ) e entre aspas escreve “Física”, visto que, precisamos dos dados de vendas, especificamente, das lojas físicas.
=FILTRO(B2:G32;D2:D32=”Física”)
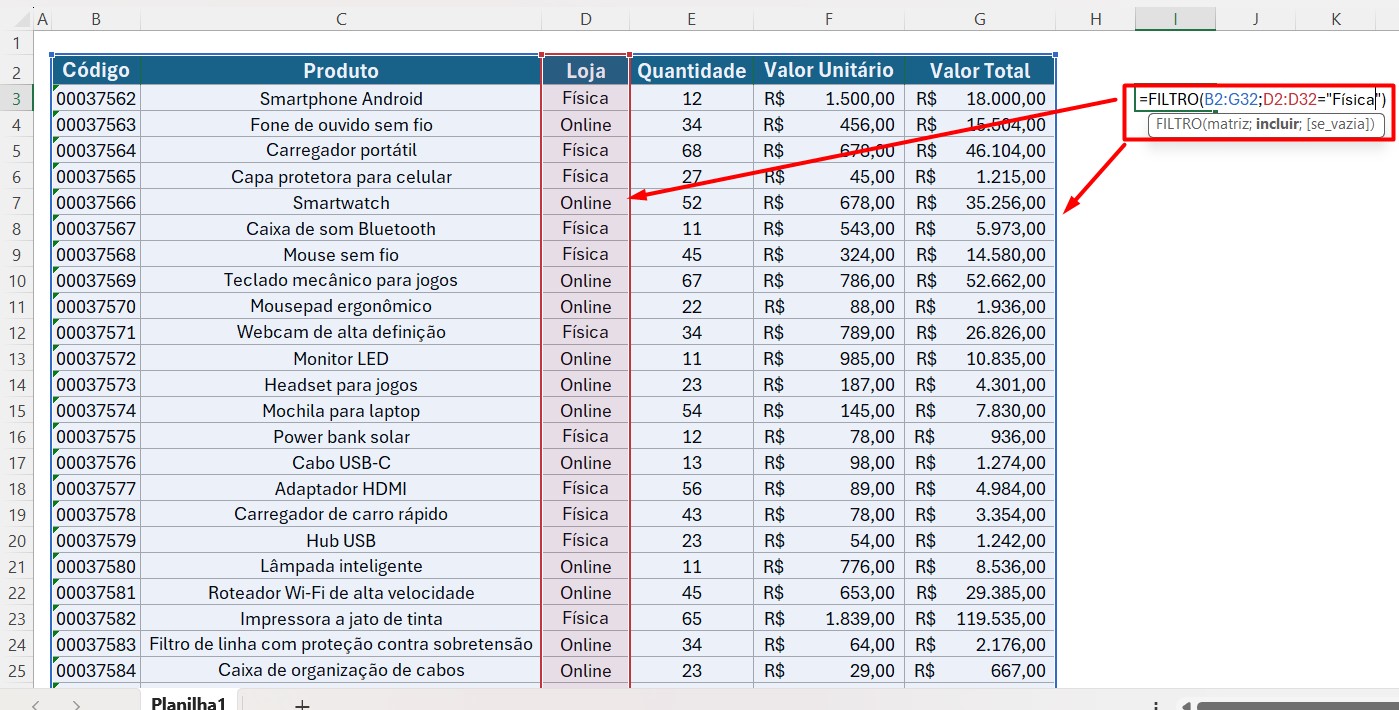
Aplicando o ENTER no teclado, teremos os valores, quantidade, produtos e códigos das vendas das lojas física.
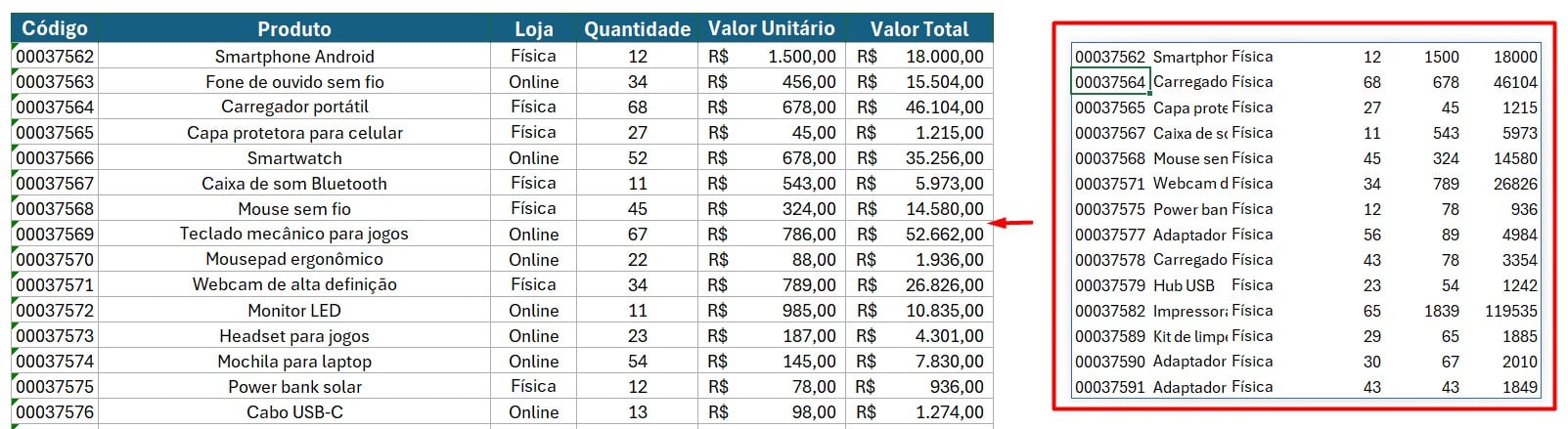
Lembrando que, as informações preenchidas dentro da função, poderão ser modificadas de acordo com o que você deseja filtrar.
2. Ferramenta de Filtro
Mas, há uma maneira mais fácil e rápida de filtrar o que desejamos.
No caso, podemos utilizar a ferramenta de Filtro, disponível no Menu do Excel.
Portanto, na mesma planilha, selecione a tabela, vá até a guia de menu, em Página Inicial, selecione a opção de Classificar e Filtrar.
Logo abaixo, irá aparecer algumas opções, assim, clique em Filtrar.
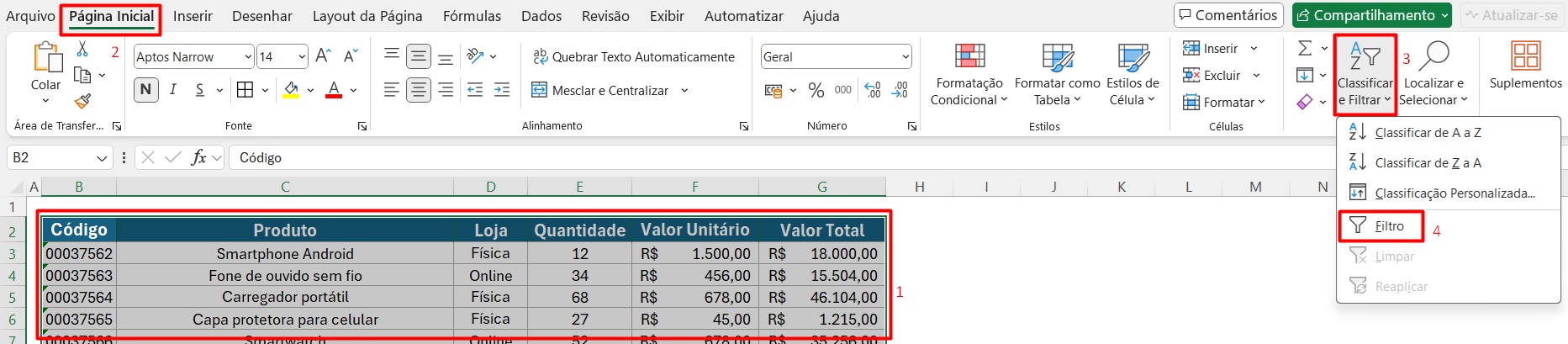
Veja que, essa ferramenta trará os filtros no cabeçalho das colunas da tabela, onde é possível clicar e selecionar a opção desejada.
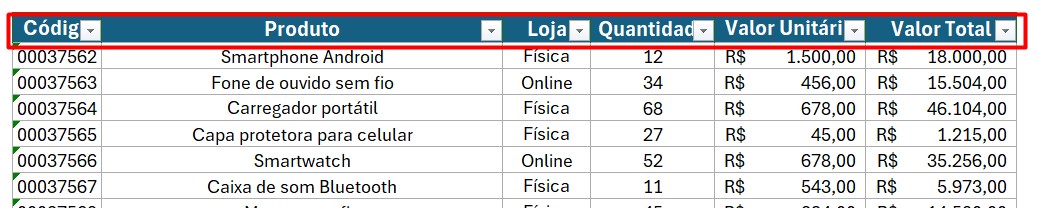
Ainda seguindo o primeiro exemplo, clique no Filtro de Loja e selecione apenas a opção de Física e seguidamente, em OK.
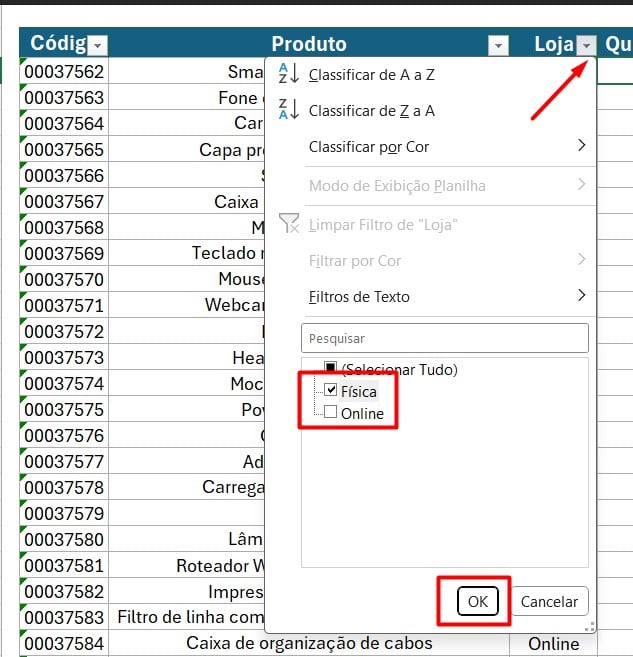
Com isso, obteremos os resultados de lojas físicas, da mesma forma que a função anterior, mas, dentro da tabela e não ao lado:
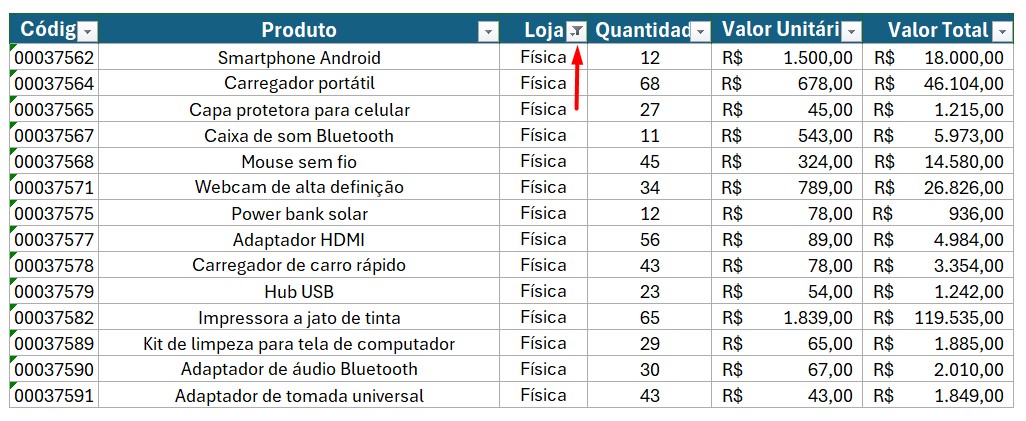
3. Formatar Como Tabela
Por fim, há uma terceira forma de filtrar seus dados.
No caso, podemos formatar a planilha como tabela, visto que essa opção, traz, automaticamente, o filtro nos cabeçalhos.
Desta forma, selecione a matriz de dados, na guia de menu logo acima, escolha a opção de Inserir.
Das possibilidades disponíveis, clique em Tabela.
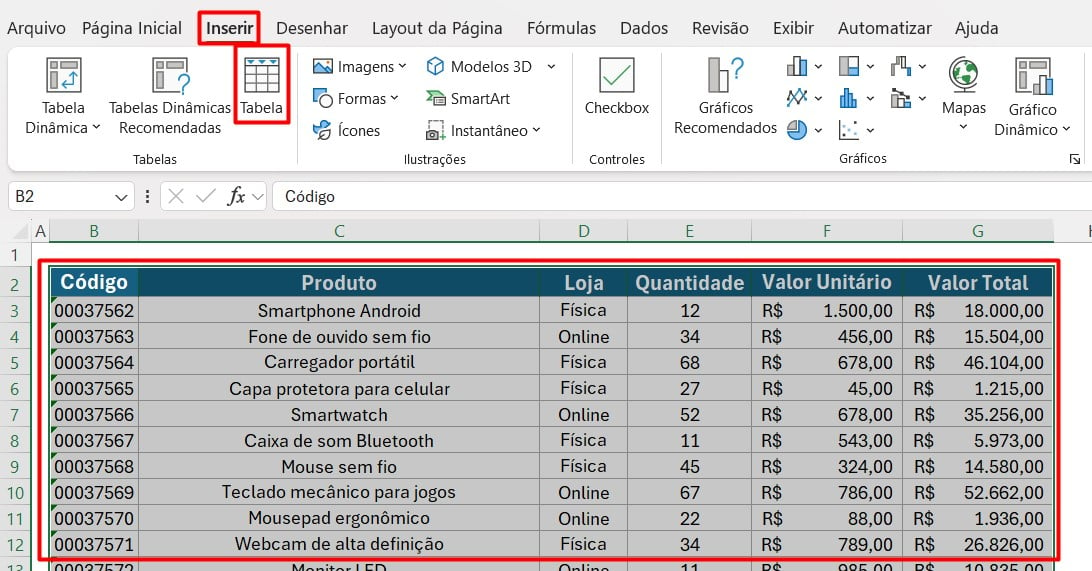
Observe que, o Excel transformará sua planilha em uma tabela e consequentemente, incluir filtros em todas as colunas.
Possibilitando filtrar as informações, da mesma forma explicada no exemplo dois.
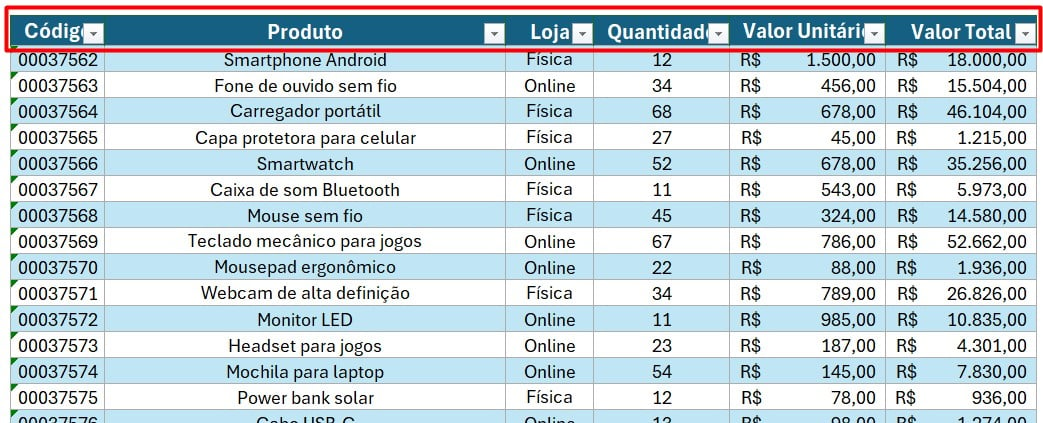
Portanto, com as três dicas acima, os usuários do Excel, serão capazes de conseguir resultados eficientes e rápidos, de maneira muito simples.
Curso de Excel Completo: Do Básico ao Avançado.
Quer aprender Excel do Básico ao Avançado, passando por Dashboards? Clique na imagem abaixo e saiba mais sobre este Curso de Excel Completo.







![TESTE-AVANÇADO-DE-EXCEL-CONTE-TODOS-OS-SABADOS-DE-UM-DETERMINADO-PERIODO Contar Todos os Sábados de um Determinado Período [Teste Avançado de Excel]](https://ninjadoexcel.com.br/wp-content/uploads/2023/07/TESTE-AVANCADO-DE-EXCEL-CONTE-TODOS-OS-SABADOS-DE-UM-DETERMINADO-PERIODO-304x170.jpg)



![capa Resumo semanal [jul] resumo semanal julho](https://ninjadoexcel.com.br/wp-content/uploads/2020/07/capa-Resumo-semanal-jul-304x170.jpg)