
Os temas ou layouts pré-definidos pelo PowerPoint são bem legais, mas as vezes queremos personalizar os nossos a nossa maneira incluindo, por exemplo, o logotipo da empresa ou do evento e é legal ter a possibilidade de inserir imagem no PowerPoint como plano de fundo.
Isso deixa sua apresentação mais familiarizada e, se você caprichar, bem mais bonita sendo um grande diferencial em meio a muitas apresentações.
Para inserir imagem no PowerPoint como plano de fundo é simples. Clique com o botão direito sobre a área de Slide e escolha a opção Formatar Plano de Fundo…
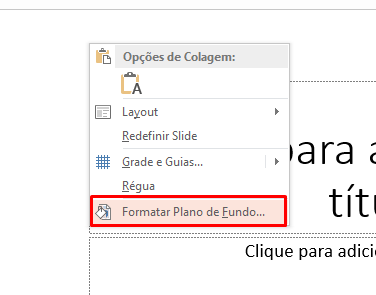
Na janela que se abre ao lado clique em Preenchimento com Imagem ou Textura e em seguida clique em Arquivo:
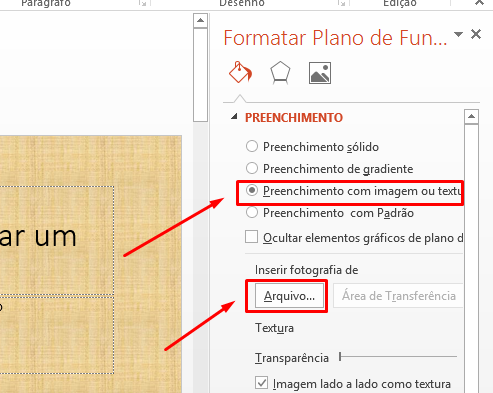
Cadastre seu email aqui no blog para receber em primeira mão todas as novidades, posts e videoaulas que postarmos.
Receber conteúdos de Excel
Preencha abaixo para receber conteúdos avançados de Excel.
Fique tranquilo, seu e-mail está completamente SEGURO conosco!
É muito importante que você me adicione na sua lista de contatos, para que os próximos emails não caiam no SPAM. Adicione este email: [email protected]
Navegue até a pasta que contém a imagem desejada, clique sobre ela e em seguida clique em Inserir para que a imagem seja anexada ao PowerPoint:
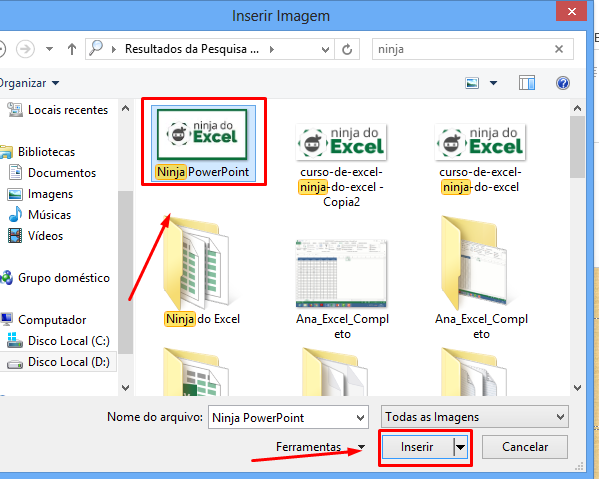
E veja como ficou:
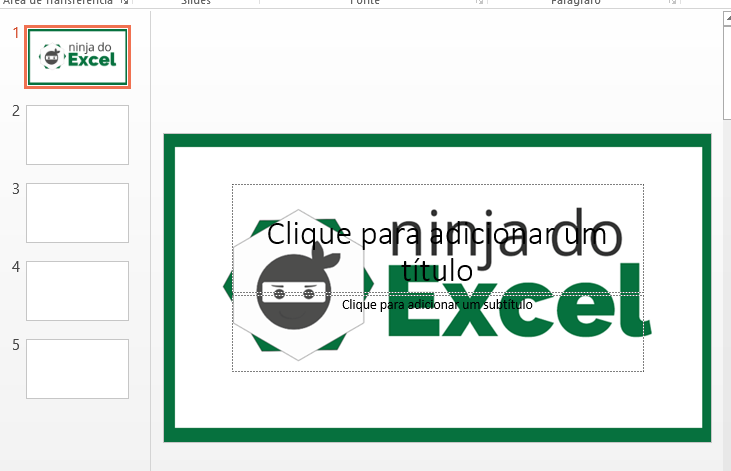
Você pode trabalhar a Transparência das imagens, mas pois as vezes uma imagem usada como marca d’água fica bem interessante por conta dos textos:
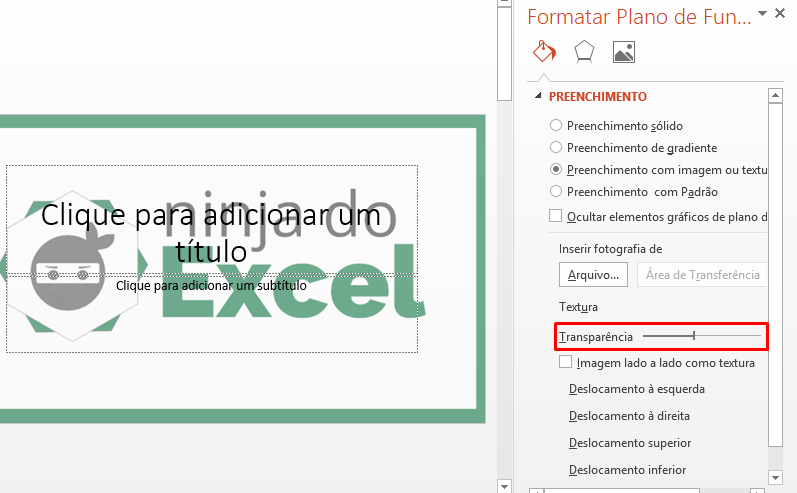
Se clicar em Imagem lado a lado como textura e configurar as Escalas e Deslocamentos consegue este efeito:
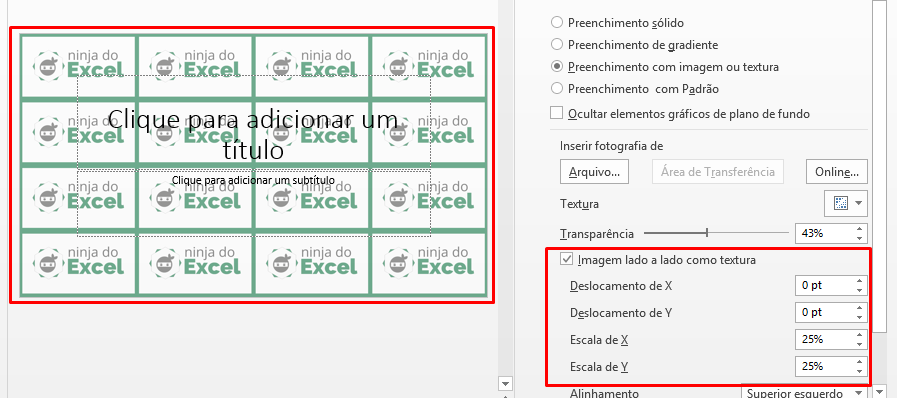
Após ajustar sua imagem como desejar você pode deixá-la somente para este slide como também aplicar esta imagem no PowerPoint como plano de fundo para todos os slides. Para isto, clique em Aplicar a tudo e veja como ficou:
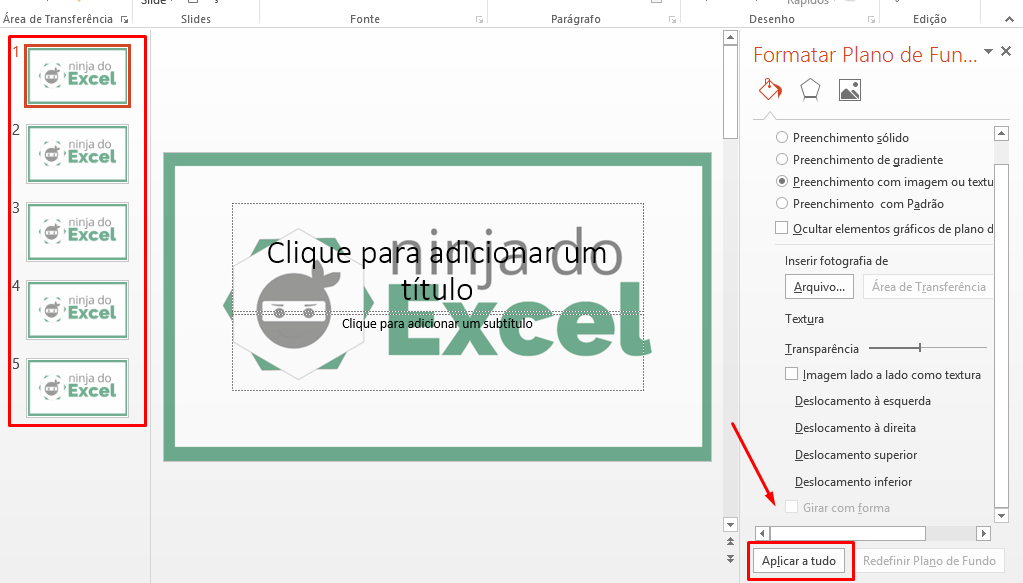
Obs.: algo que você deve levar em conta é questão do tamanho da imagem. Veja que para nosso exercício a imagem usada foi totalmente modificada para se ajustar direitinho ao tamanho do slide.
Gostou?
Deixe seu comentário sobre o recurso.
Quer aprender Excel do Básico ao Avançado passando por Dashboard? Clique na imagem abaixo:
Posts Relacionados:














