A função ABS no Excel é bem simples e fácil de usar. Consiste basicamente em mostrar o valor do número de forma absoluta sem seu sinal. Usamos tal função quando queremos mostrar os números que estão negativos como positivos.
Pense que você fez um cálculo sobre um possível investimento com o objetivo de saber o valor da parcela. No Excel você pode fazer isto rapidamente usando a função PGTO.
Sintaxe da função ABS no Excel
- núm: é um argumento obrigatório. É o valor ou célula que contém o valor a ser tratado.
Então, vamos lá.
Por exemplo, imagine que tal investimento é de R$ 13.500,00, porém são 40 parcelas a juros de 1,2% ao mês. Usando a função PGTO R$ -426,94,00.
No entanto, ninguém fala, sua parcela é “menos R$ 426,94”.
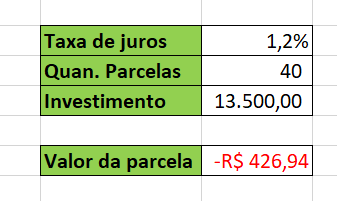
Tratar valor assim também é muito ruim para fazer alguns cálculos.
É neste momento que entra a função ABS no Excel.
Vamos no primeiro momento usar a Funcao PGTO dentro da função ABS.
Dê dois cliques no nosso resultado e entre o sinal de = e a PGTO digite ABS e pressione a tecla TAB para abrir a função:
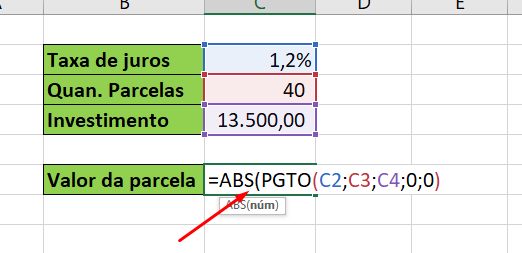
Pressione Enter e pronto. Perceba que o sinal de “-”sumiu e a cor também foi alterada para preto:
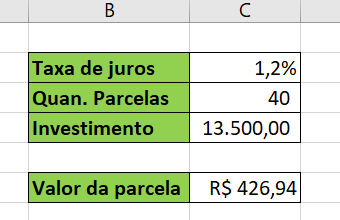
Na célula G3 temos um valor. Clique na célula H3 e digite =ABS(
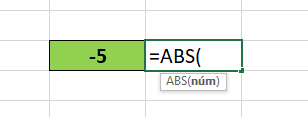
Clique na célula G3:
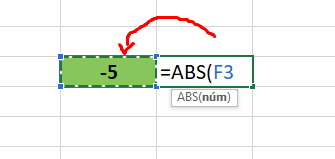
Pressione Enter:
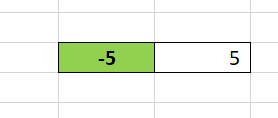
Veja que mais uma vez foi alterado o nosso valor.
Muito simples de usar a função ABS, não?
Como Somar Valores Com a Função ABS [SOMA + ABS]
Essas duas funções podem ser usadas juntas. Abaixo, temos uma coluna de valores, onde contém números positivos e negativos:
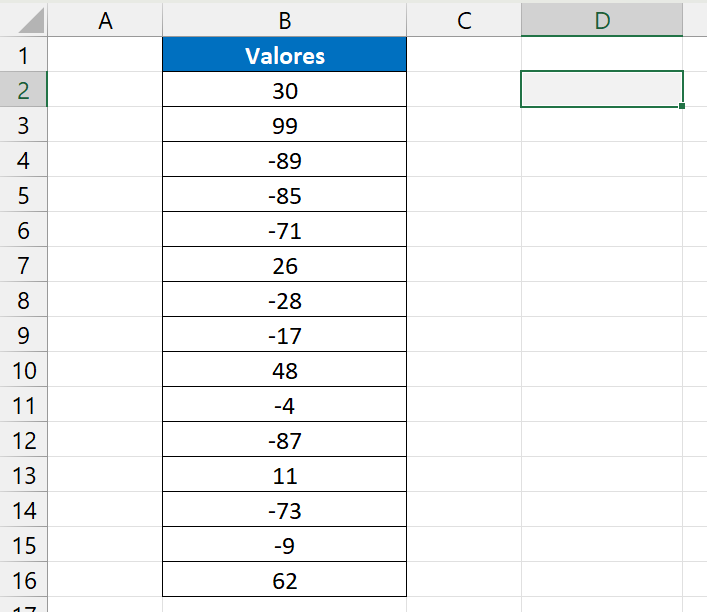
Para somar esses números sem incluir o sinal de negativo. Abra a função SOMA:
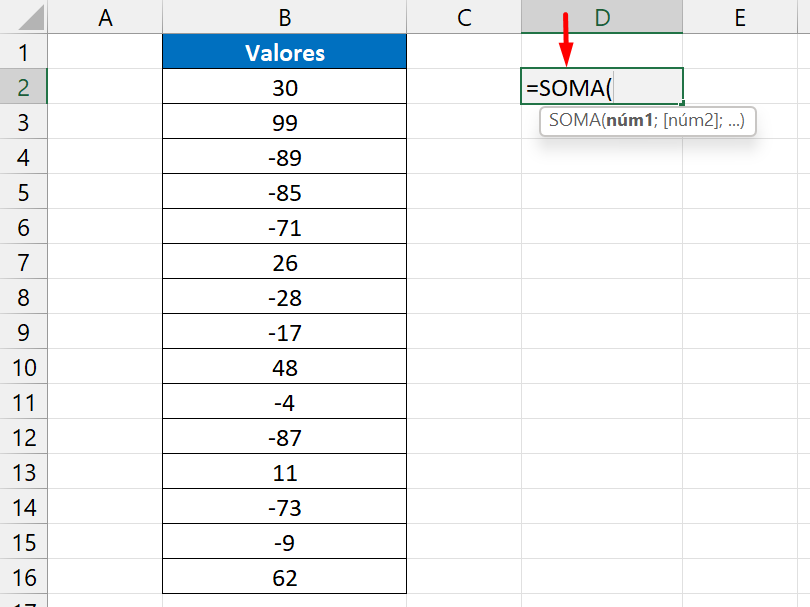
Dentro da mesma, use a função ABS e selecione toda a coluna de valores e feche as funções:
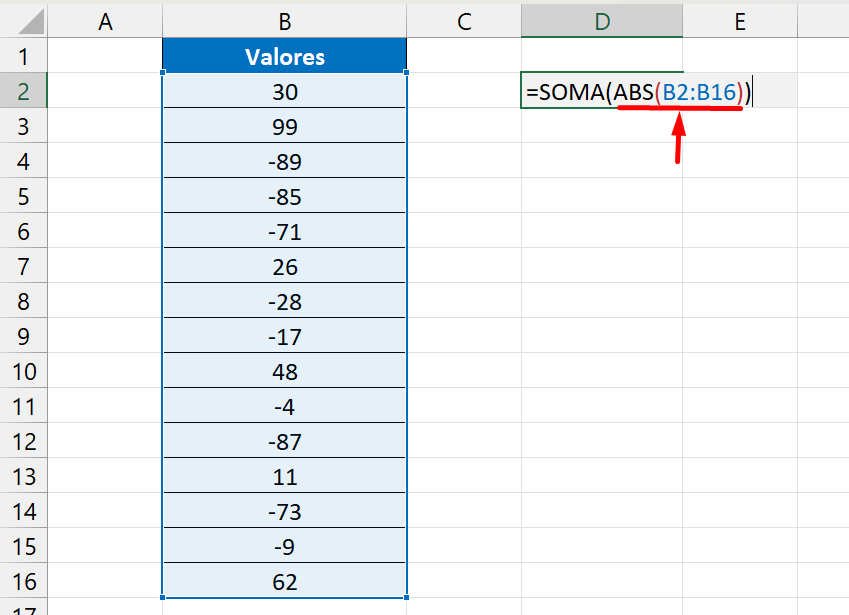
E confirmando a função, teremos nosso resultado:
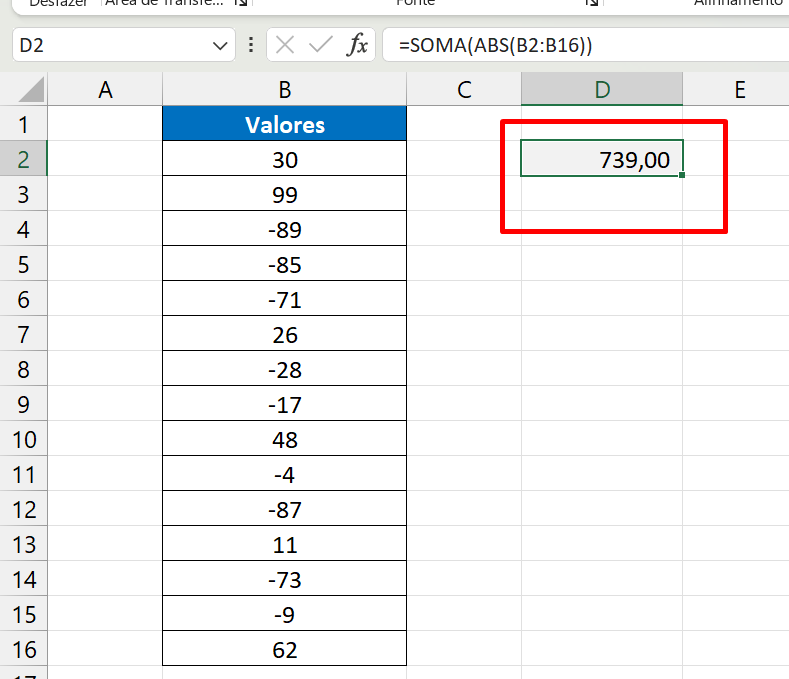
Como Fazer Subtração na Função ABS
Subtrair números no Excel é bem simples, basta usar o sinal ( – ).
Para realizar um cálculo de subtração dentro da função ABS, devemos abrir a função e depois indicar os dois números a serem subtraídos:
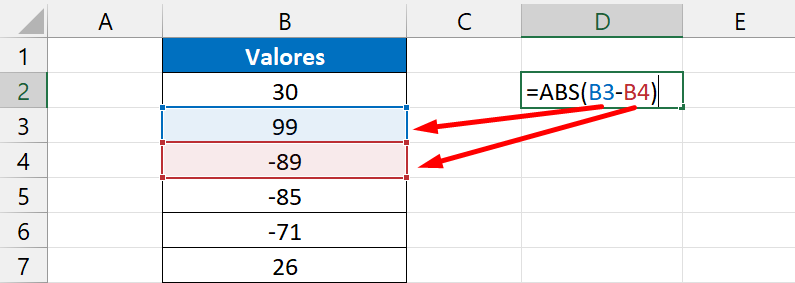
E em seguida, confirme a função e veja o resultado final:
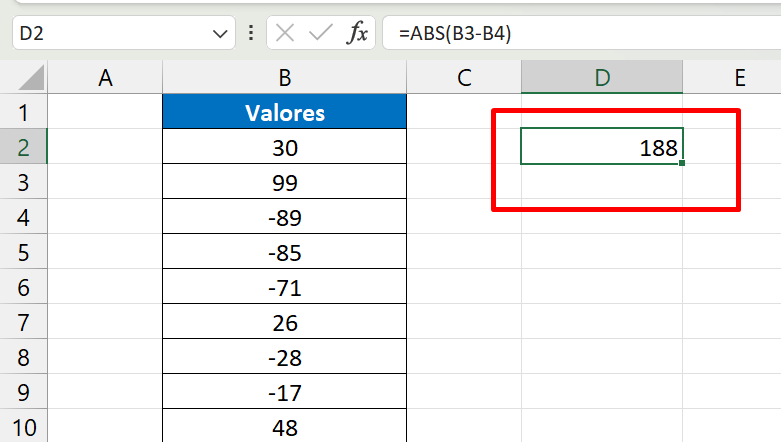
Encontra o Maior e Menor Valor Positivo [Função ABS + MÁXIMO ou MÍNIMO]
Existe uma forma e obter o valor máximo ou mínimo. Na mesma coluna que utilizado acima, iremos obter o valor máximo e mínimo:
Para o valor máximo positivo, utilizaremos a seguinte fórmula:
=MÁXIMO(ABS(B2:B16))
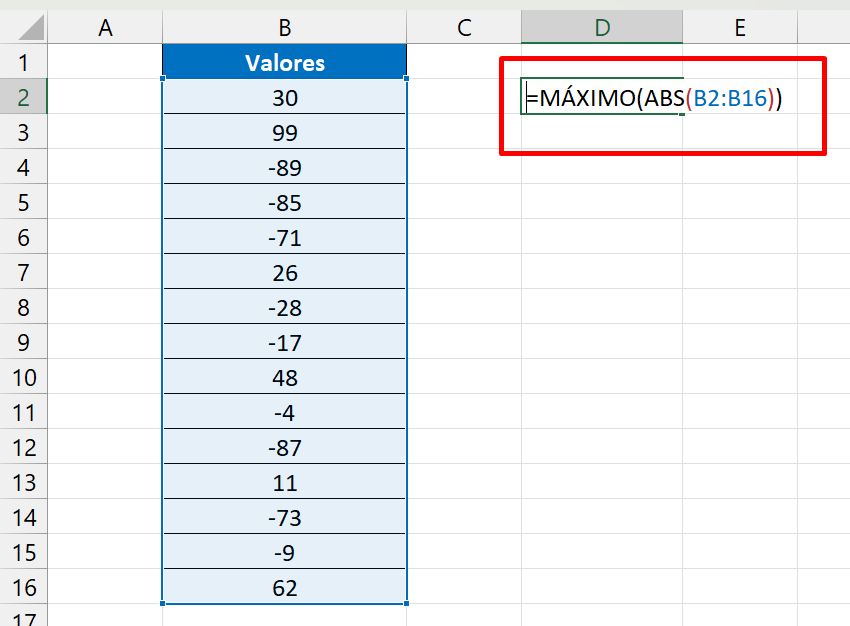
Confirmando a fórmula, veja o resultado:
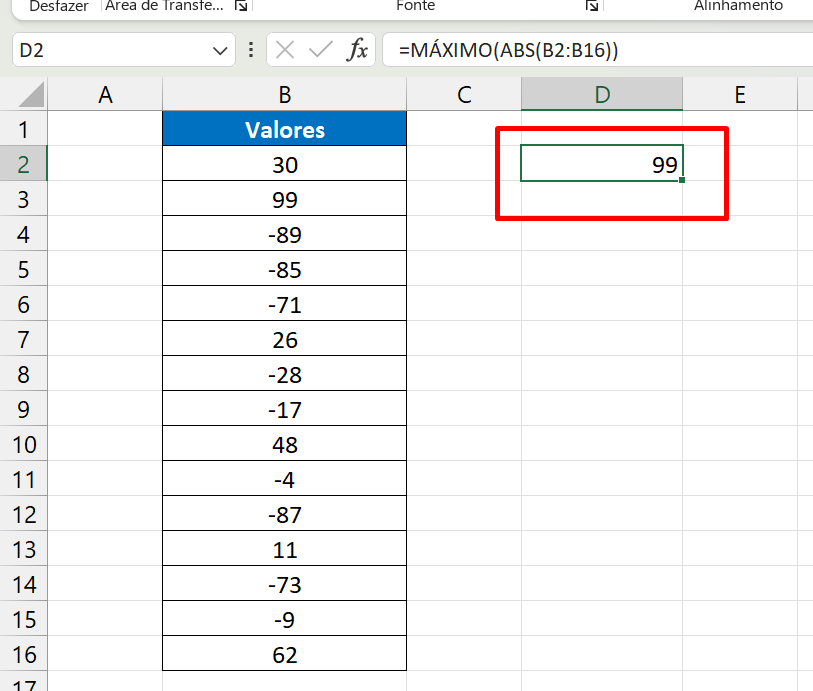
Agora, temos a fórmula ABS + MÍNIMO. Que retorna o valor mínimo positivo:
=MÍNIMO(ABS(B2:B16))
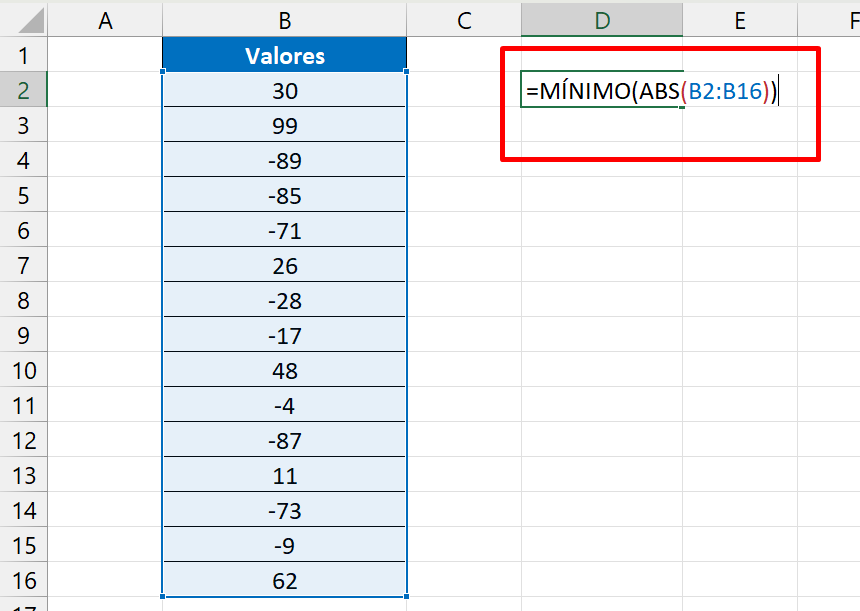
E o resultado:
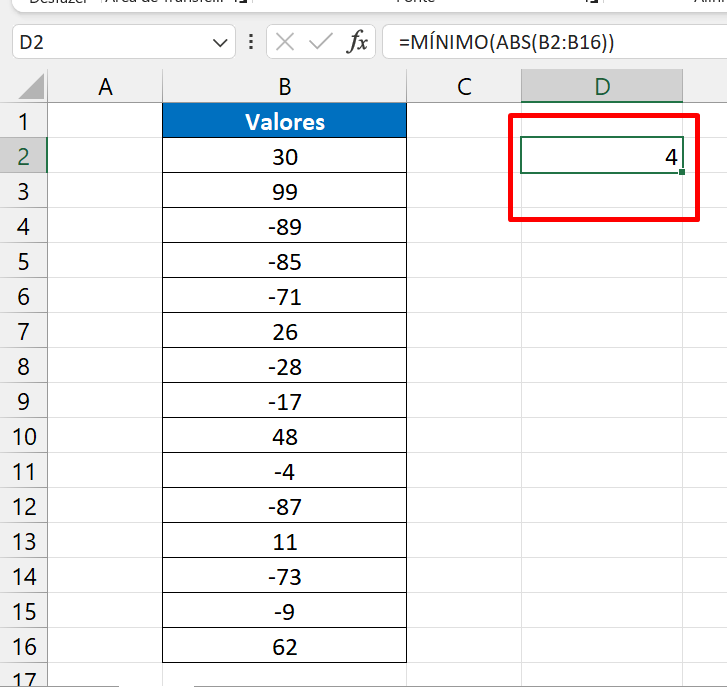
Como Fazer a Média com a Função ABS [ABS + MÉDIA]
Da mesma forma que fizemos com a função SOMA, temos o direito de incluir também a função ABS junto a função MÉDIA.
Confira:
=MÉDIA(ABS(B2:B16))
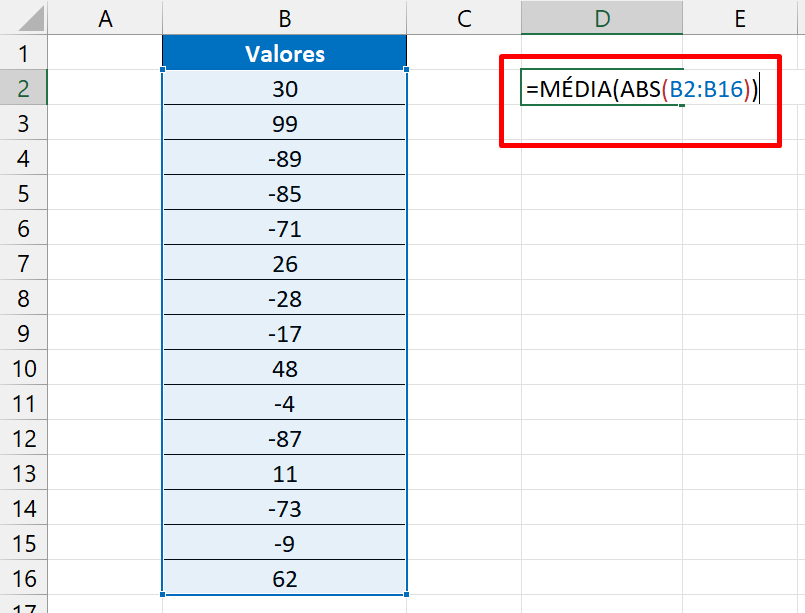
Vejamos o resultado:
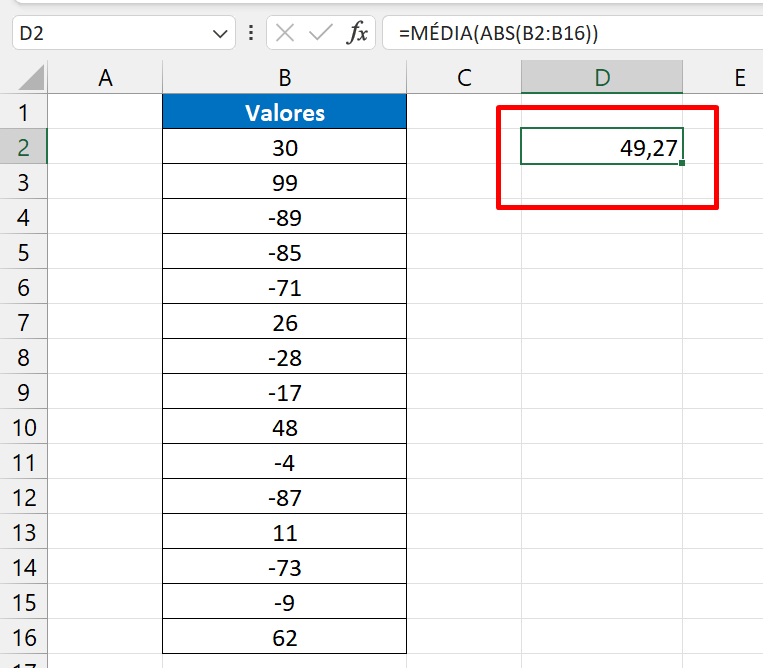
Função ABS com Textos
Se por acaso você inserir um texto dentro da função ABS, como no exemplo abaixo onde indicamos a célula B1 que contém a palavra “Valores”:
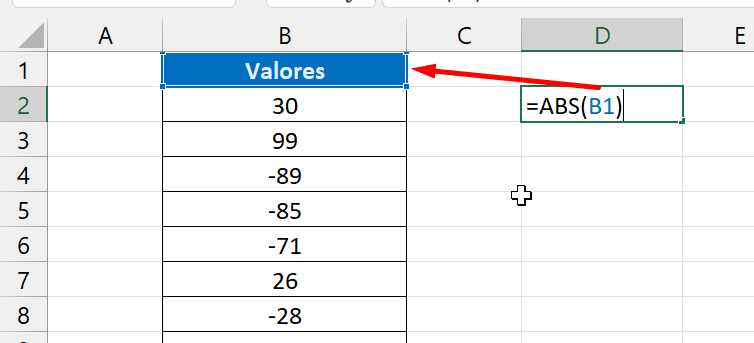
Ao confirmar a função, ela retornará isso:
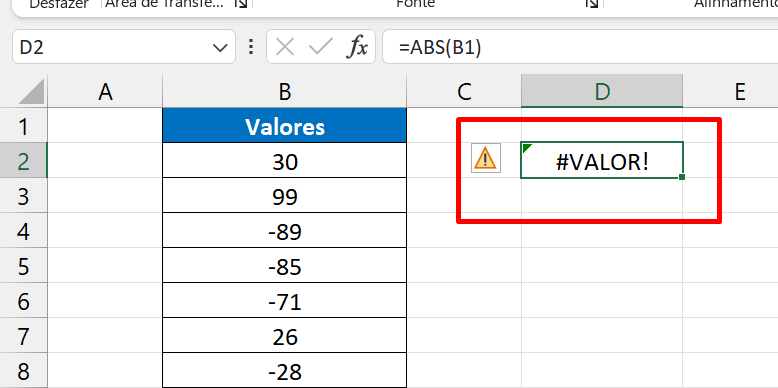
Veja acima, que a função retornou o erro #VALOR. Porque essa função só trabalha com números.
Como Usar a Função ABS + SEERRO
Ainda no mesmo assunto do erro apresentado pela função acima. Existe uma forma de eliminar esse erro, usando a função SEERRO.
Abaixo, colocamos a função ABS dentro da SEERO. E na segunda sintaxe da função SEERRO, inserimos aspas duplas para indicar vazio:
=SEERRO(ABS(B1);””)
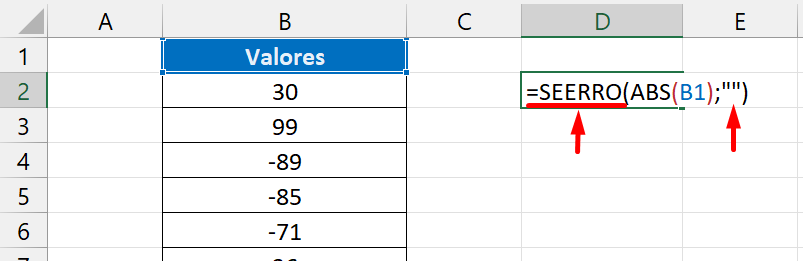
Ao confirmar as funções, a célula ficará em branco:
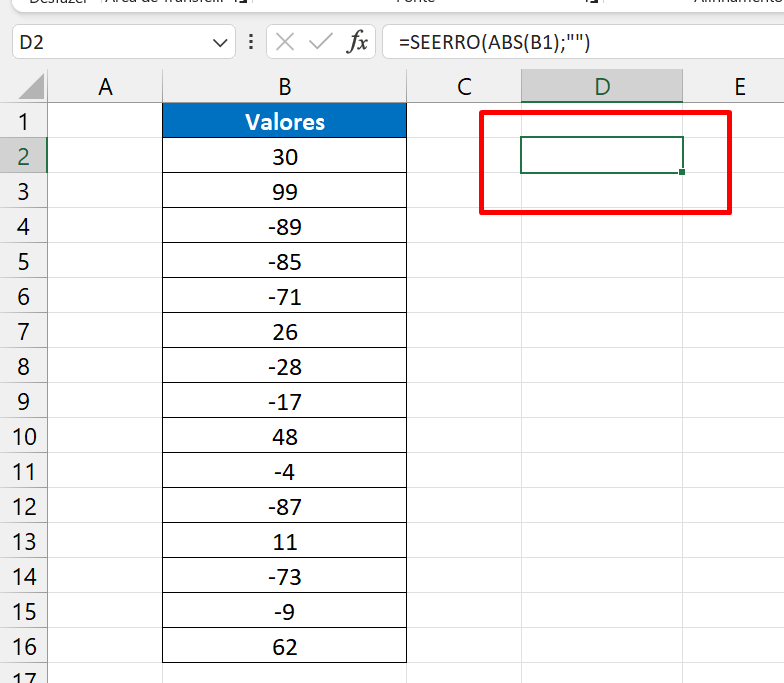
Como Retornar Valores Positivos Únicos
Usando a função ÚNICO e ABS. Temos a capacidade de retornar valores positivos sem duplicidade.
O primeiro passo é usar a função ABS e selecionar todos os valores da coluna:
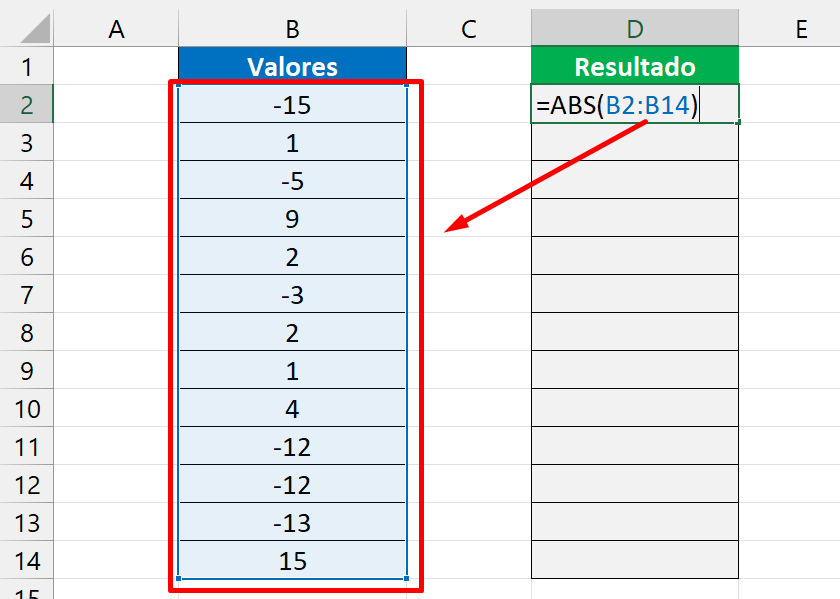
Note que a coluna acima, existe números duplicados, e nossa intenção é retornar números sem duplicidade e que sejam positivos.
Nesse sentido, no início da função ABS abra a função ÚNICO e depois feche-a:
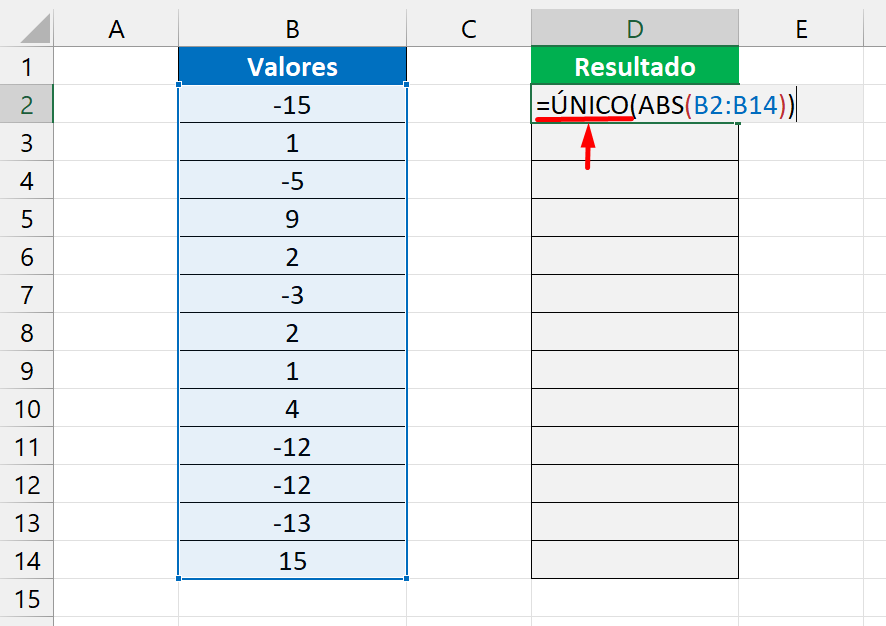
Por fim, confirme a função e visualize o resultado:
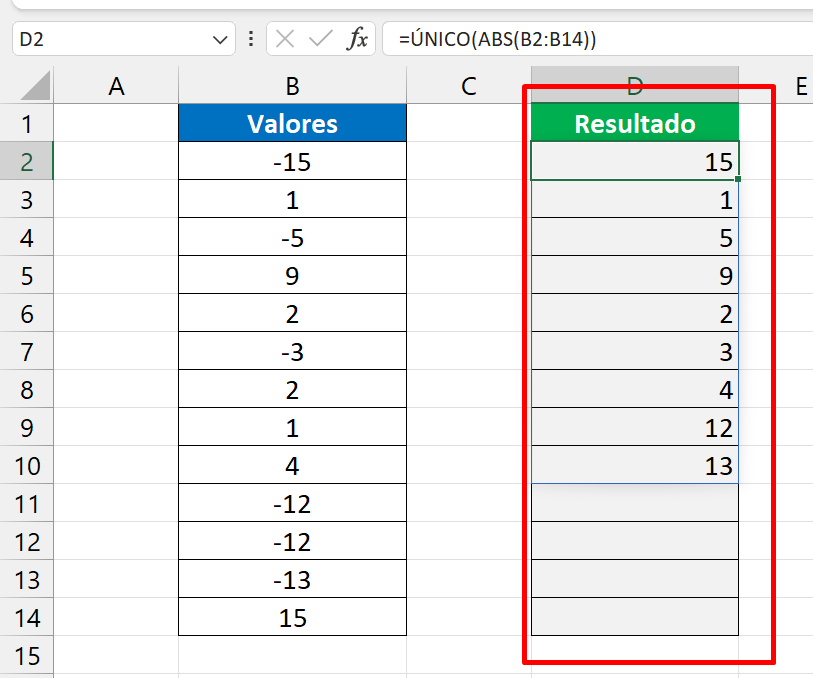
Função ABS em Português e Inglês
Essa função se faz presente em todos os Microsoft Excel. Desde nas versões em português ou inglês.
Fique sabendo que a função é escrita da mesma forma, tanto no idioma Brasileiro como no Americano:
- Português: =ABS
- Inglês: =ABS
Curso de Excel Completo: Do Básico ao Avançado.
Quer aprender Excel do Básico ao Avançado passando por Dashboards? Clique na imagem abaixo e saiba mais sobre este Curso de Excel Completo.
Por fim, deixe seu comentário sobre o que achou de usar este recurso e você também pode enviar a sua sugestão para os próximos posts. Até breve!







![PRIMEIRO-EXERCICIO-DE-PROCV-NO-EXCEL-[NIVEL-BASICO] 1º Exercício de PROCV no Excel [Nível Básico]](https://ninjadoexcel.com.br/wp-content/uploads/2023/11/PRIMEIRO-EXERCICIO-DE-PROCV-NO-EXCEL-NIVEL-BASICO-304x170.jpg)







