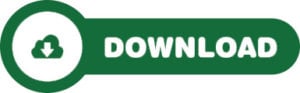As funções MÁXIMOSES e MÍNIMOSES no Excel são sensacionais. Com elas você pode extrair o maior e o menor valor de um determinado intervalo, respectivamente, mas mais do que isso você extrairá estes valores com condições.
Você pode, por exemplo, buscar qual o maior valor que Marcos vendeu de notebooks em São Paulo ou qual a menor venda que Rômulo fez de Tabletes em Florianópolis e assim por diante.
Planilha disponível para donwlaod:
Função MÁXIMOSES com Dados Repetidos no Excel
Nesta aula de Excel, você verá como utilizar uma forma diferente para conseguir obter os resultados de acordo com um ranking. Para isso, vamos utilizar a Função MAIOR no Excel e a Função SE no Excel
Assista abaixo e entenda melhor:
Sintaxe MÁXIMOSES e MÍNIMOSES no Excel
intervalo_máximo: intervalo onde contém os valores a serem analisados e que será retornado.
intervalo_critérios1: intervalo de critério a ser analisado, por exemplo o nome dos produtos.
critérios1: critério a ser analisado, como por exemplo, o nome de um produto.
intervalo_critérios2: intervalo de critério a ser analisado, como por exemplo o nome das cidades.
critérios2: critério a ser analisado, como por exemplo, o nome de uma cidade.
Vamos começar.
Clique na célula I2 =MÁXIMOSES(
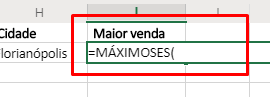
Para intervalo_máximo, já que queremos buscar o maior valor, selecione o valor das vendas:
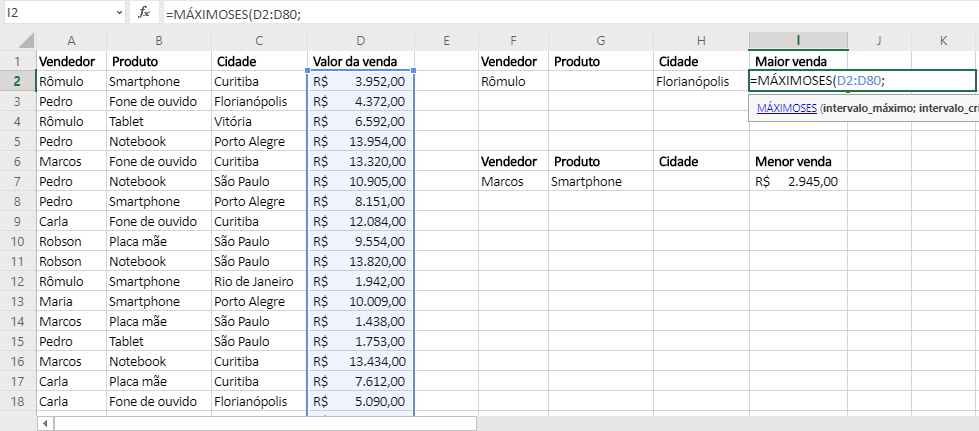
A função agora nos pede o primeiro intervalo de critérios a ser analisado, então vamos selecionar o nome dos vendedores:
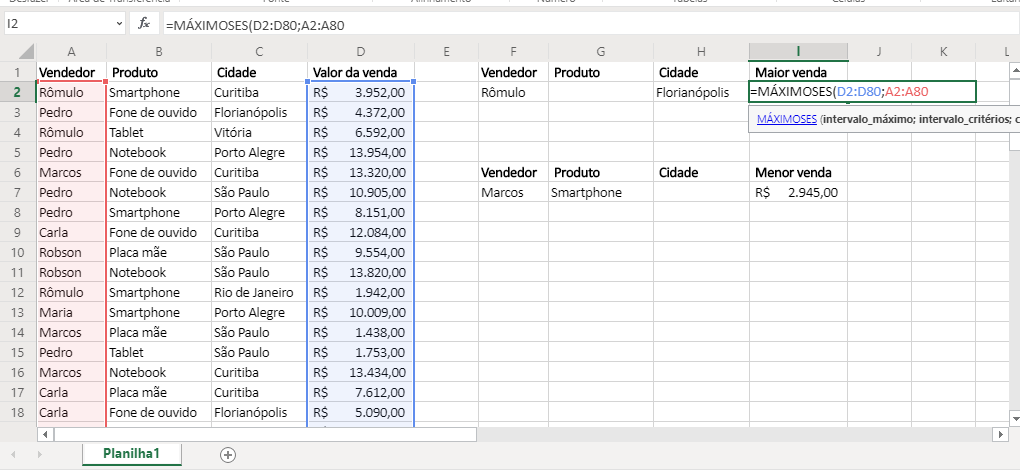
Para critérios1 devemos informar a célula que contém o nome do vendedor sobre quem queremos a informação. Portanto, clique na célula F2:
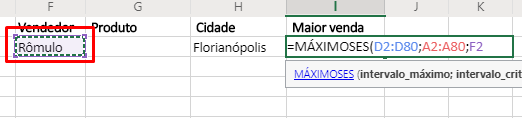
Como queremos saber quanto tal vendedor vendeu em determinada cidade, para intervalo_critérios2 selecione o nome das cidades:
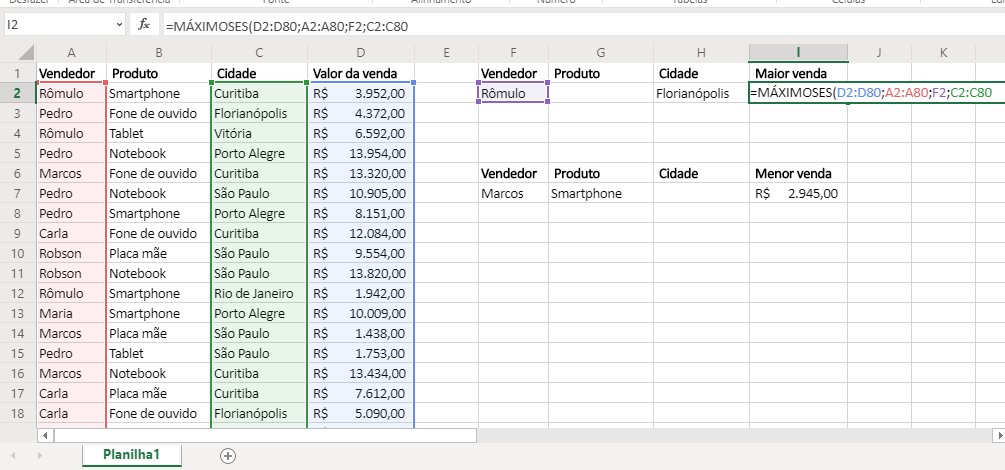
Cadastre seu email aqui no blog para receber em primeira mão todas as novidades, posts e videoaulas que postarmos.
Receber conteúdos de Excel
Preencha abaixo para receber conteúdos avançados de Excel.
Fique tranquilo, seu e-mail está completamente SEGURO conosco!
É muito importante que você me adicione na sua lista de contatos, para que os próximos emails não caiam no SPAM. Adicione este email: [email protected]
E para critérios2 clique na célula H2 que recebe o nome da cidade:

Pressione Enter e pronto. Achamos nosso valor:
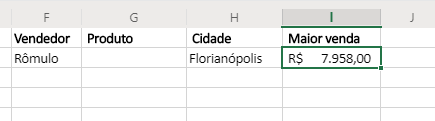
Agora vamos fazer a MÍNIMOSES
Clique na célula I7 e digite =MÍNIMOSES(
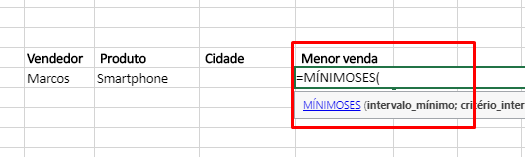
Para intervalo_mínimo, selecione o valor das vendas:
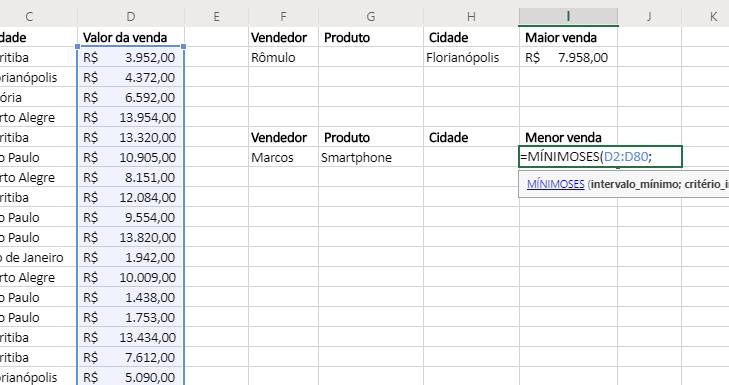
Para intervalo_critérios1 vamos selecionar o nome dos vendedores:
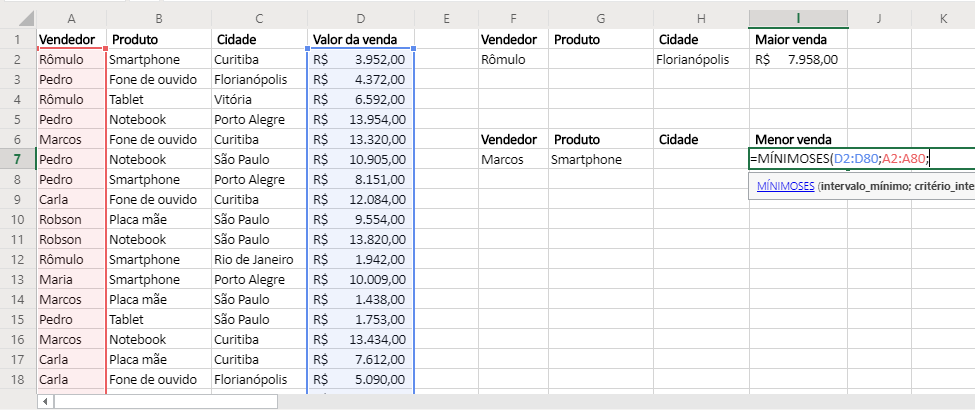
Para critérios1 devemos informar a célula que contém o nome do vendedor sobre quem queremos a informação. Portanto, clique na célula F7:
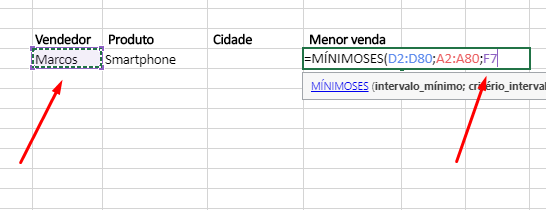
Como queremos saber a menor venda de determinado vendedor sobre determinado produto, para intervalo_critérios2 selecione o nome dos produtos:
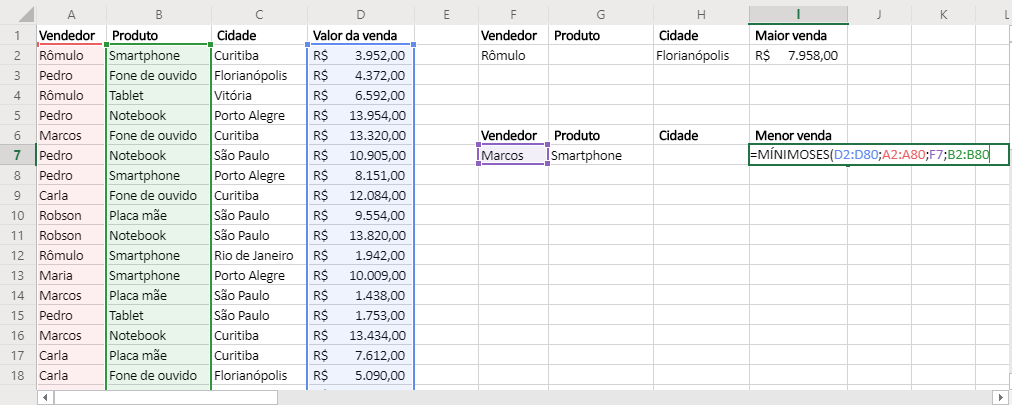
E para critérios2 clique na célula H2 que receberá o nome da cidade:
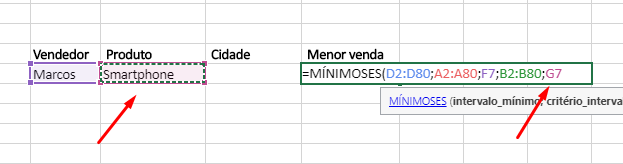
Preencha as células e veja qual o valor da menor venda:
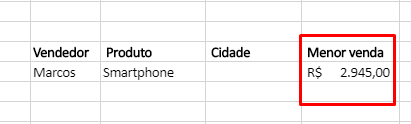
Perceba para ambos os exercícios usando as funções MÁXIMOSES e MÍNIMOSES no Excel foram utilizados somente 2 critérios, mas poderíamos ter usamos 3 ou mais.
Gostou das novidades?
Deixe seu comentário sobre a função.
Quer aprender Excel do Básico ao Avançado passando por Dashboard? Clique na imagem abaixo:
Posts Relacionados: