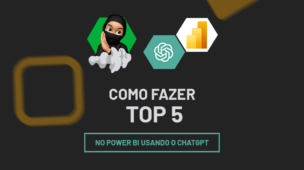Às vezes você está desenvolvendo algum projeto em Excel e sente a necessidade de inserir uma Imagem em uma Célula no Excel como, por exemplo, um logotipo de uma empresa.
Clique na guia Inserir e em imagens para inserir imagem no Excel:
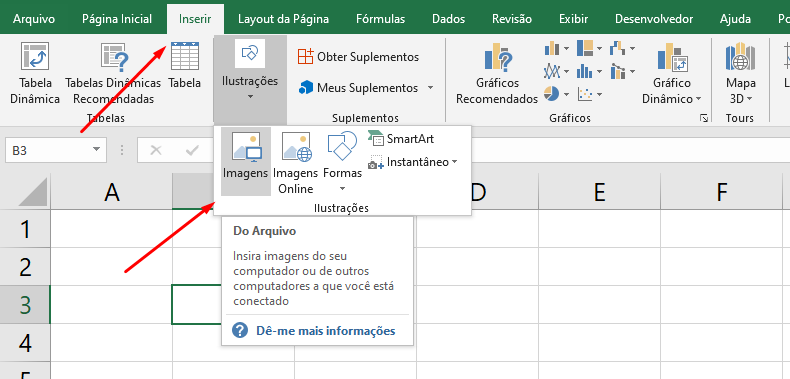 Procure pelas imagens na pasta, selecione-a e clique em Inserir:
Procure pelas imagens na pasta, selecione-a e clique em Inserir:
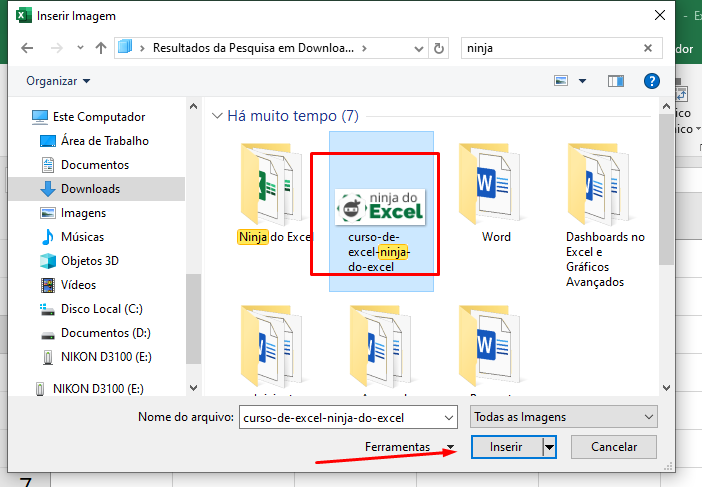
Agora seu trabalho é ajustar a imagem de acordo com o tamanho de sua célula:
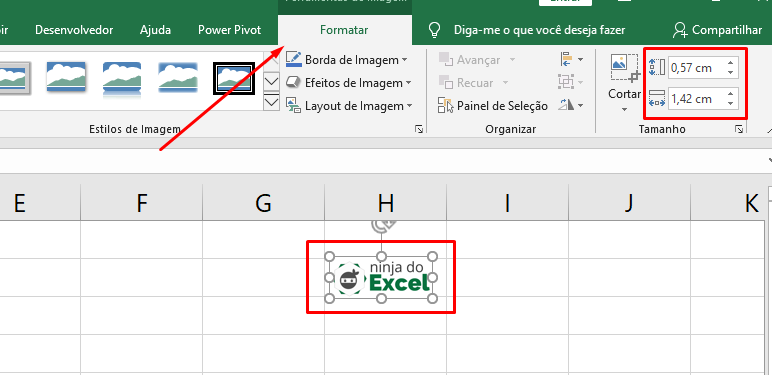
Feito isso já temos nossa imagem prontamente adaptada a nossa célula no Excel.
Nosso próximo passo trabalhar para mover e dimensionar para que nossas ações, como filtro, se ajustem a ideia.
Como bloquear a imagem com a célula no Excel
Clique, portanto, com o botão direito na imagem e escolha a opção Formatar Imagem:
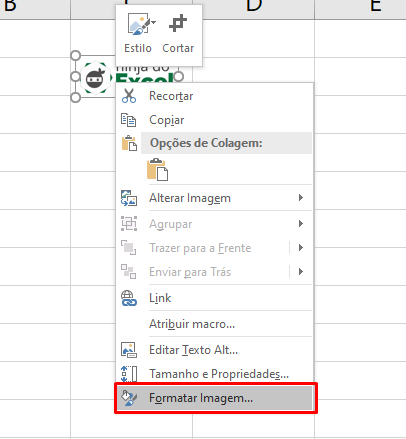
A janela Formatar Imagem se abre do lado direito da tela. Nela devemos clicar em Propriedades do Tamanho e em Propriedades marcar Mover e dimensionar com células.
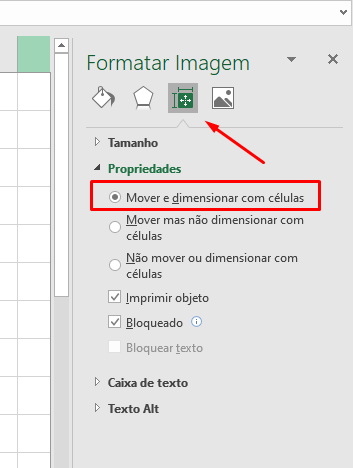
Cadastre seu email aqui no blog para receber em primeira mão todas as novidades, posts e videoaulas que postarmos.
Receber conteúdos de Excel
Preencha abaixo para receber conteúdos avançados de Excel.
Fique tranquilo, seu e-mail está completamente SEGURO conosco!
É muito importante que você me adicione na sua lista de contatos, para que os próximos emails não caiam no SPAM. Adicione este email: [email protected]
Como Inserir imagem em um Comentário no Excel
Clique com o botão direito do mouse na célula onde deseja inserir o comentário e clique em Inserir comentário:
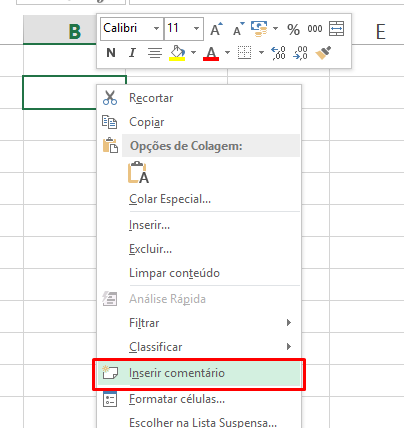 Na caixinha amarela de comentário clique com o botão direito em sua borda e escolha a opção Formatar comentário…
Na caixinha amarela de comentário clique com o botão direito em sua borda e escolha a opção Formatar comentário…
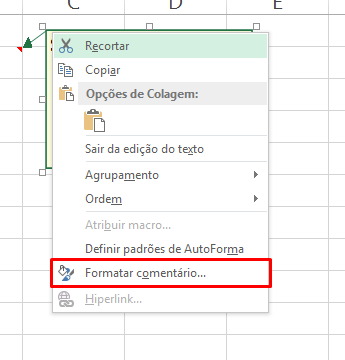
Na caixa Formatar comentário clique em Cores e linhas:

Em cor escolha Efeitos de preenchimento:
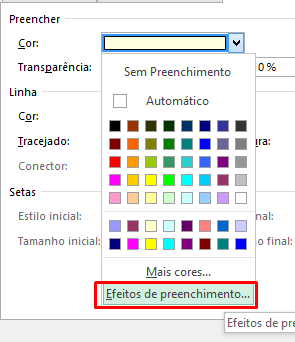
Agora clique em Imagem e em seguida em Selecionar Imagem:
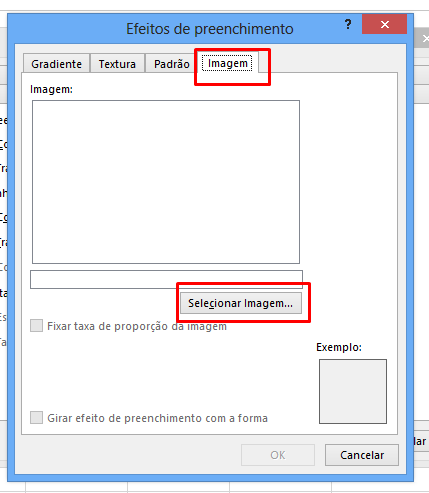
Busque a imagem na pasta que ela estiver no seu computador. Dê dois clique rápidos sobre ela ou clique nela e depois em Inserir:
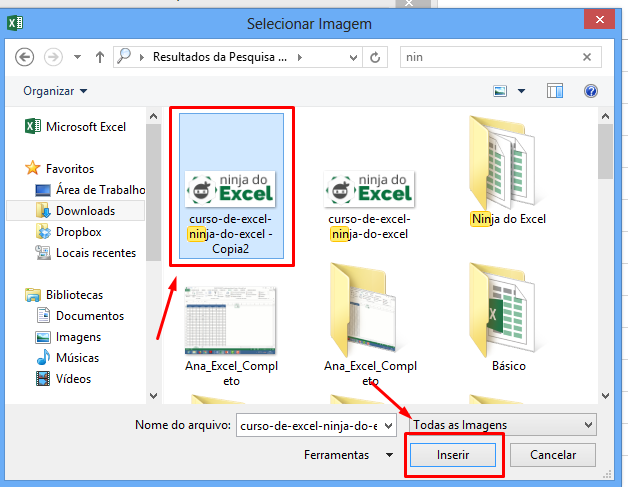
Agora clique em Ok e ok novamente:
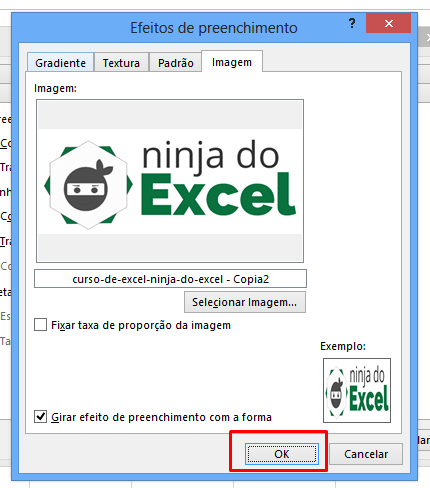
E pronto. Temos no resultado:
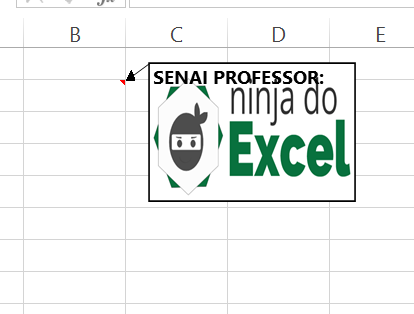
Gostou?
Deixe seu comentário sobre a função.
Quer aprender Excel do Básico ao Avançado passando por Dashboard? Clique na imagem abaixo:
Posts Relacionados: