
Você sabia que para produzir uma apresentação de slides no PowerPoint a partir de fotos não é necessário ficar adicionado uma por uma em cada slide? Isso mesmo que você acabou de ler, use de agora em diante, o recurso Álbum de fotografias no PowerPoint!
Este recurso é muito, mas muito fácil de usar.
Uma dica importante é: ter as imagens numa única pasta, pois isto facilita seu trabalho, mas estando em pastas diferentes também é possível.
Como Criar um Álbum de Fotografias no PowerPoint
Primeiramente, com seu PowerPoint aberto dirija-se a guia Inserir e procure por Álbum de Fotografias, clique na setinha e escolha a opção Novo Álbum de Fotografias:
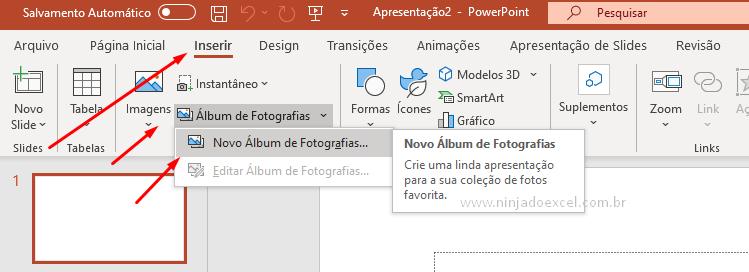
Na janela Álbum de Fotografias clique em Arquivo/Disco para procurarmos nossas fotos:
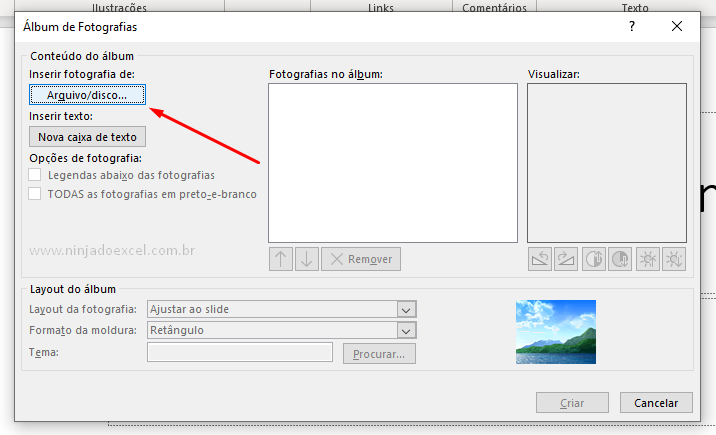
Navegue até a pasta onde estão suas imagens, selecione-as e clique em Inserir:
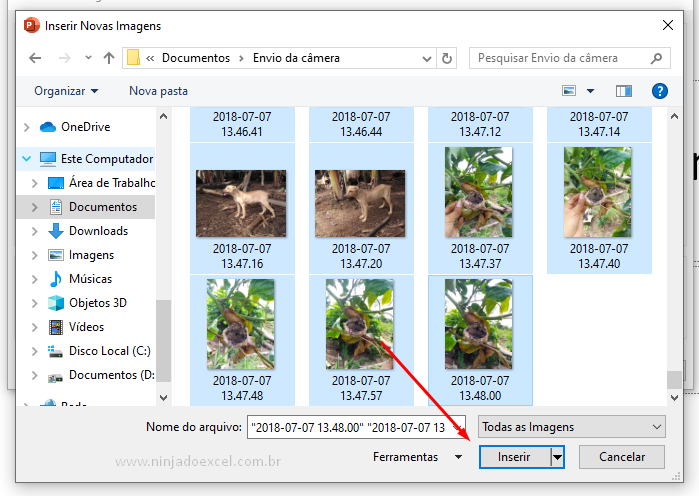
Em seguida clique em Criar:
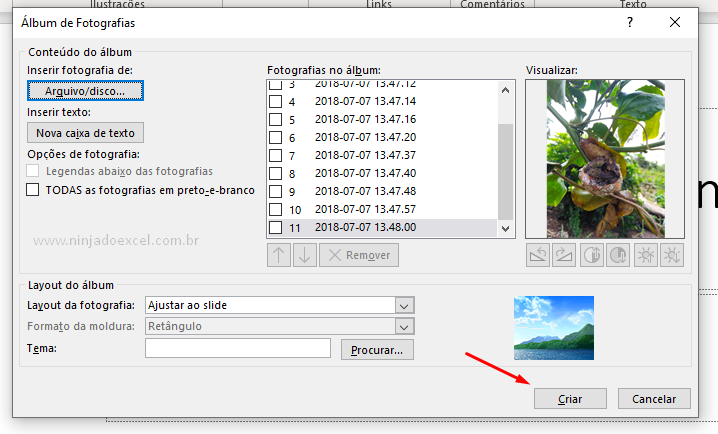
Cadastre seu email aqui no blog para receber em primeira mão todas as novidades, posts e videoaulas que postarmos.
Receber conteúdos de Excel
Preencha abaixo para receber conteúdos avançados de Excel.
Fique tranquilo, seu e-mail está completamente SEGURO conosco!
É muito importante que você me adicione na sua lista de contatos, para que os próximos emails não caiam no SPAM. Adicione este email: [email protected]
Um novo documento é aberto com nosso Álbum de Fotografias no PowerPoint funcionando perfeitamente:
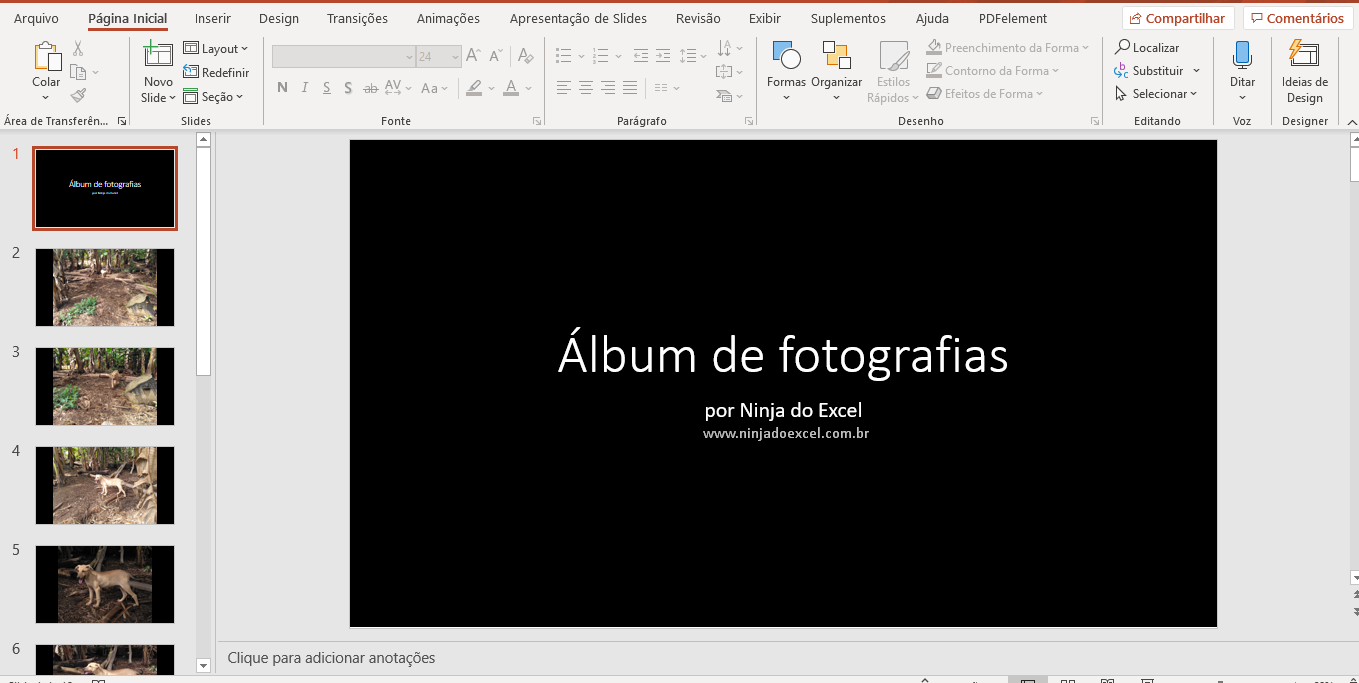
Posteriormente é só pressionar F5 para fazer sua apresentação de slides.
Mais sobre Álbum de Fotografias no PowerPoint
Além de tudo isso, você também pode optar por editar seu álbum adicionando a ele mais imagens como também deixando as imagens em preto e branco.
Para isso vá novamente na guia Inserir e em Álbum de Fotografias, porém agora clique em Editar Álbum de Fotografias no PowerPoint:
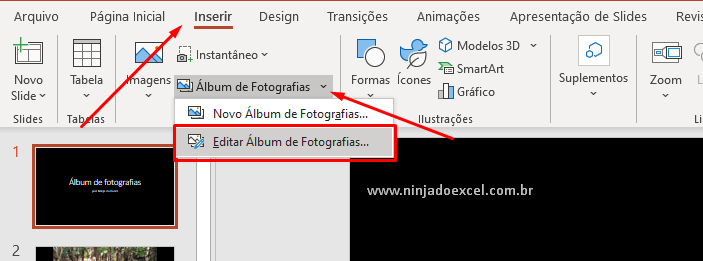
Se desejar adicionar mais fotos a apresentação clique novamente em Arquivo/Disco e siga o procedimento anterior:
Se seu desejo for fotos em preto e branco marque a opção TODAS as fotografias em preto-e-branco:
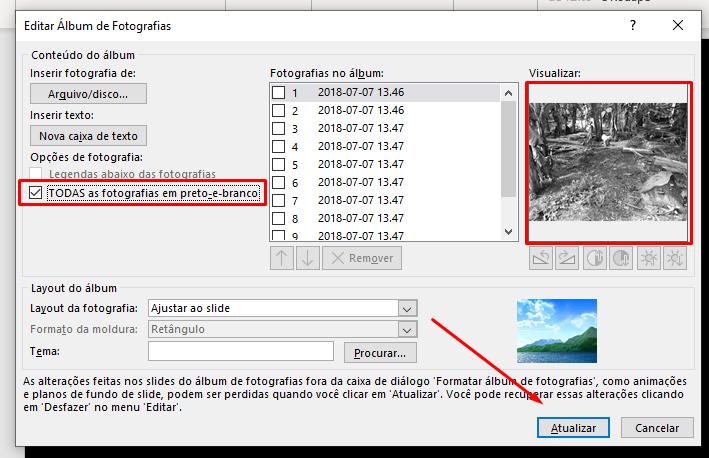
Na apresentação usada anteriormente o plano de fundo foi preto, mas isto não é obrigatório. Clique em Procurar em Tema:
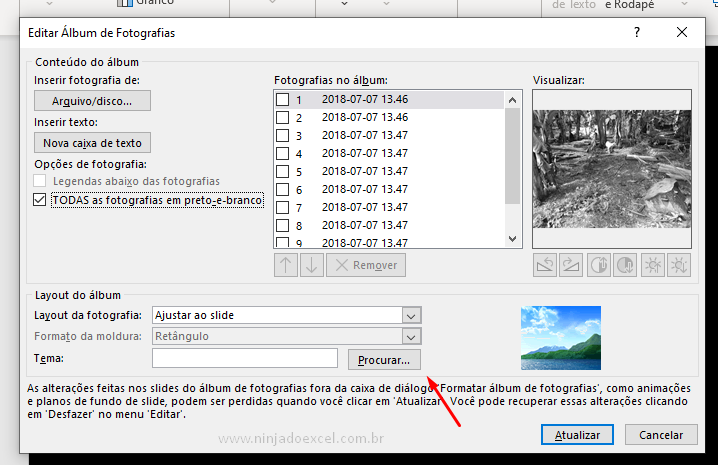
Em seguida, escolha uma das opções disponíveis e clique em Selecionar:
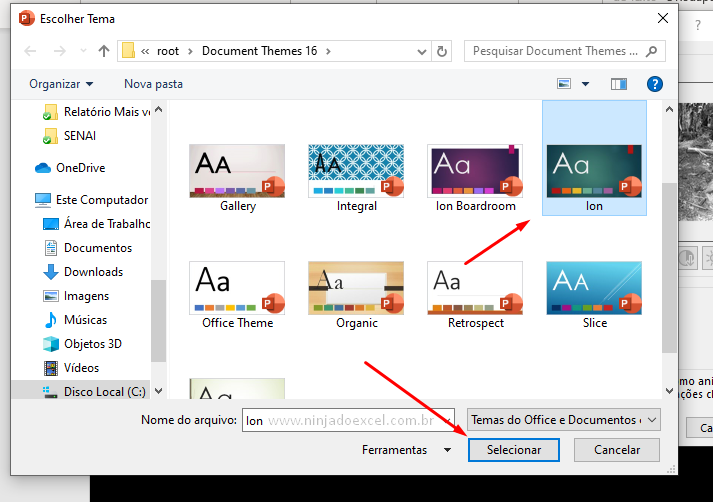
Por fim, clique em Atualizar:
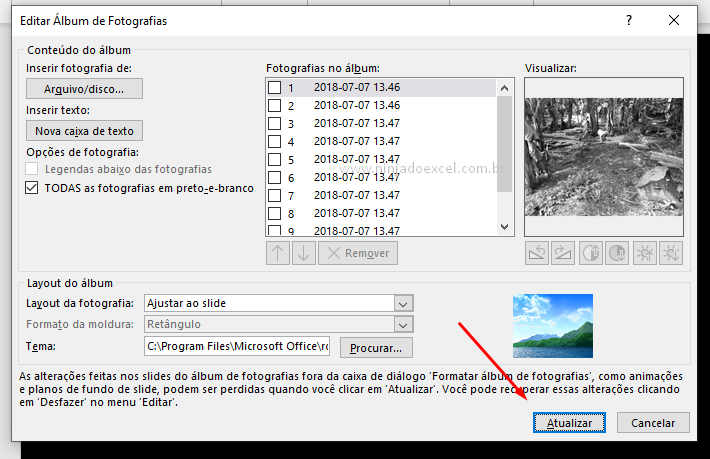
Veja que show ficou nossa apresentação?
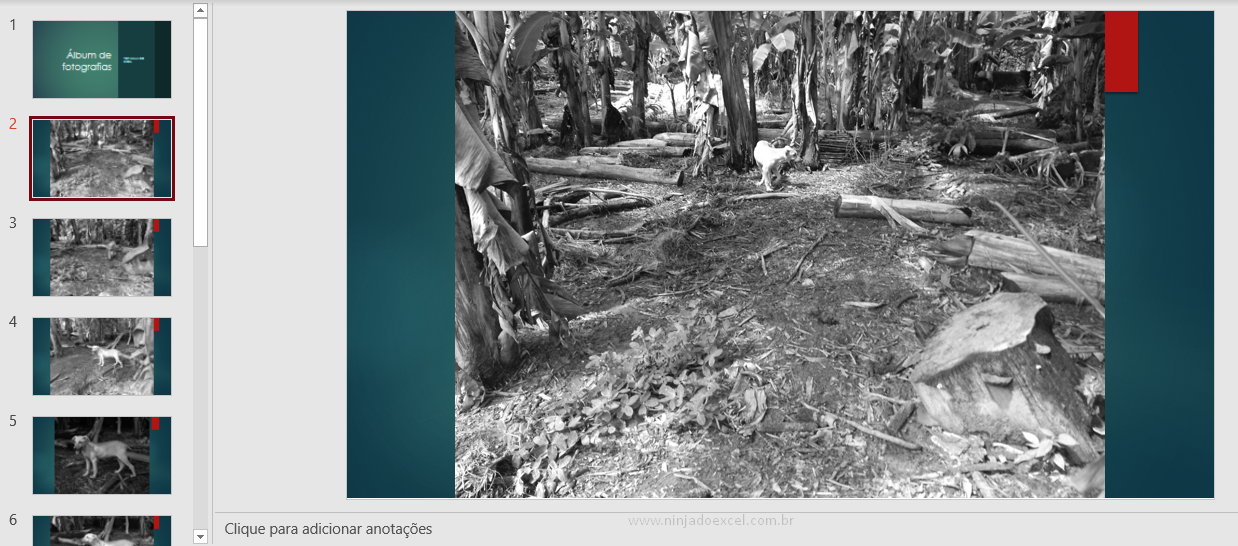
E o tempo usado para criá-la? Realmente esta opção é incrível.
Curso de Excel Básico ao Avançado:
Quer aprender Excel do Básico ao Avançado passando por Dashboards? Clique na imagem abaixo e saiba mais sobre este curso.

Enfim, gostou destas possibilidades? Deixe seu comentário sobre a função!
Posts Relacionados:







![capa Resumo [janeiro] 4 de 4 ninja do excel: aulas de excel - resumo semanal](https://ninjadoexcel.com.br/wp-content/uploads/2020/01/capa-Resumo-janeiro-4-de-4-304x170.jpg)



![capa Resumo semanal 4 de 4 [fev]](https://ninjadoexcel.com.br/wp-content/uploads/2020/03/capa-Resumo-semanal-4-de-4-fev-304x170.jpg)

