Antes de mais nada, através do tutorial de hoje, você terá a oportunidade de aprender como trabalhar com saltos numéricos a partir de um número no Excel 365.
É indubitável que muitos usuários frequentemente se veem diante de questionamentos acerca dos saltos numéricos no ambiente do Excel.
Embora o recurso de Autopreenchimento possibilite de maneira bastante conhecida a realização desse tipo de tarefa, a complexidade aumenta consideravelmente quando adentramos no território das funções do Excel.
No entanto, a exploração das funcionalidades disponíveis pode se transformar em um desafio intrigante, exigindo um entendimento sólido não apenas das funções em si, mas também de como aplicá-las de maneira estratégica para lidar com esse cenário peculiar.
Baixe a planilha para praticar o que foi ensinado neste tutorial:
Como Dar Saltos Numéricos a Partir de Um Número no Excel 365
Primeiramente, veja se você conseguiria gerar uma lista de números como essa utilizando funções do Excel.
Confira na imagem abaixo:
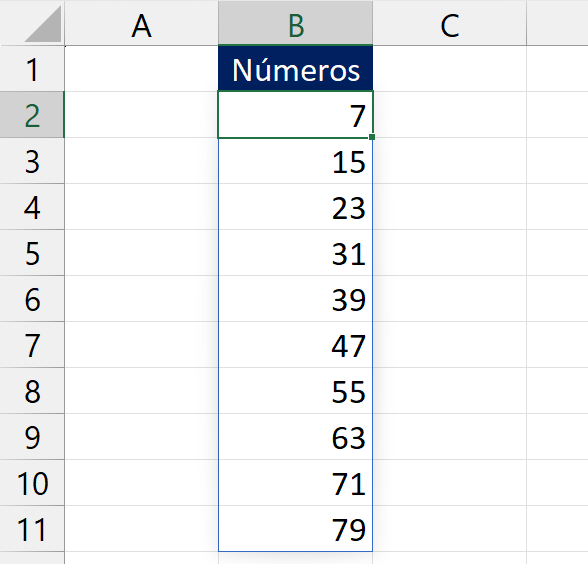
Note que entre os números 7 e 15, os números 8, 9, 10, 11, 12, 13, 14 foram pulados ou ignorados, então tivemos um salto de 8 números, começando do 7 e terminando em 15.
O mesmo acontece com os demais números, eles também tiveram 8 números ignorados.
Contudo, a forma mais simples de fazer isso é utilizando a função SEQUÊNCIA.
Além disso, esse tipo de função consegue gerar uma lista de números, inserindo a quantidade em linhas ou colunas e definindo o ponto inicial a qual será o salto numérico.
Usando a Função SEQUÊNCIA para Saltos Numéricos
Após abrir a função, devemos inserir a quantidade de números que serão distribuídos em cada linha ou célula:
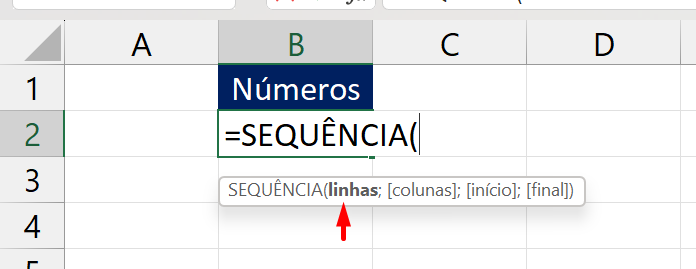
Só de exemplo, escolheremos 10 linhas, isso que dizer que teremos uma listagem de 10 números:
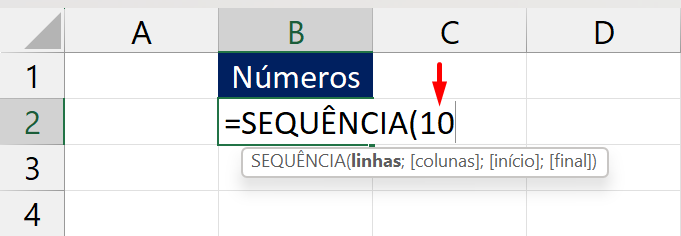
Como já teremos números em linhas, não precisaremos da sintaxe [colunas].
Então pularemos essa sintaxe:
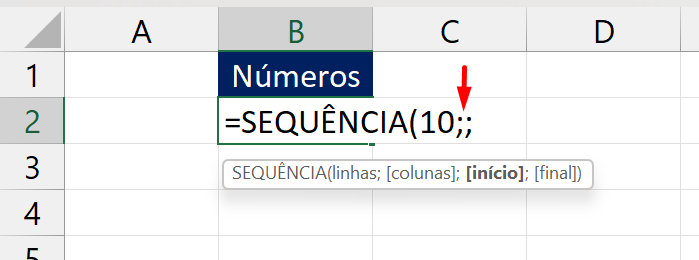
Na próxima sintaxe [início], devemos escolher de onde a sequência numérica irá começar.
Na primeira imagem mostrada no início do tutorial, o primeiro número é 7, mas você pode escolher qualquer outro número.
Vamos inserir 7:
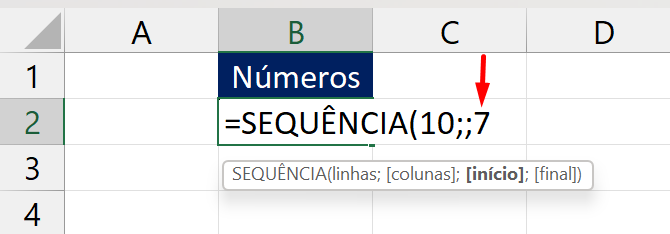
Até o momento, pretendemos ter uma sequência de 10 números listados, começando do número 7.
Sendo assim, agora escolheremos o número [final], e é nesse ponto que devemos saber como será nosso salto numérico.
Como foi explicado anteriormente, 8 números precisamos ser ignorados, entre um número inicial e final.
- Veja um exemplo: [ 7 ] 8,9,10,11,12,13,14 [ 15 ].
Os números entre 7 e 15, serão pulados.
Temos 8 números, então inseriremos o número 8 na sintaxe [final] e fechar a função:
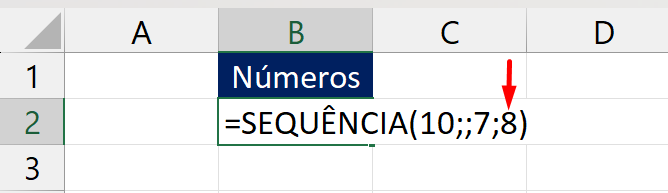
Confirmando na tecla “Enter”, poderemos ver o resultado:
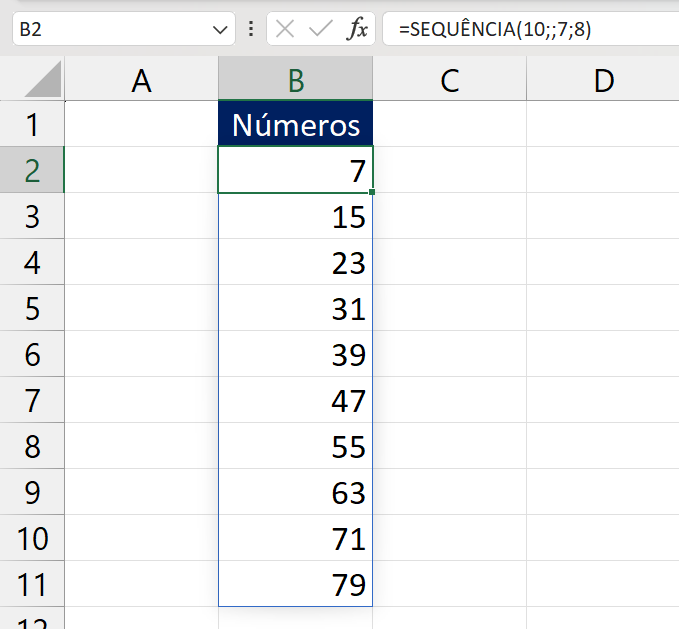
Para você não ficar com dúvidas, explicaremos detalhadamente o que cada sintaxe da função faz:
Sintaxe da Função SEQUÊNCIA
=SEQUÊNCIA( linhas ; [colunas] ; [início] ; [final] )
- Linhas: Informe a quantidade de números que serão distribuídos em linhas, no caso somente em uma coluna;
- [Colunas]: Essa sintaxe é quase a mesma coisa da sintaxe “Linhas”, só que ela nos permite despejar os números em colunas. Ela é opcional, então você escolher se pretende usa-la ou não, vai depender do caso;
- [Início]: Defina de onde a sequência numérica irá começar;
- [Final]: Defina quantos saltos terão entre um número e outro.
Curso de Excel Completo: Do Básico ao Avançado.
Quer aprender Excel do Básico ao Avançado passando por Dashboards? Clique na imagem abaixo e saiba mais sobre este Curso de Excel Completo. 
Por fim, deixe seu comentário sobre se gostou deste post tutorial e se você irá usar essas técnicas em suas planilhas de Excel. E você também pode enviar a sua sugestão para os próximos posts. Até breve!
Artigos Relacionados Ao Excel:
- Gerar Sequências de Números em Ordem Crescente [Função SEQUÊNCIA]
- Colorir Valores em Sequência no VBA [Planilha Pronta]
- MÉDIA e MEDIANA no Excel [Como Calcular Passo a Passo]
- Como Fazer Sequências de Potências no Excel 365






![CALCULOS-COM-A-FUNÇÃO-LET-DO-EXCEL-365-[TESTE-DE-EXCEL-NIVEL-INTERMEDIARIO] Cálculos com a Função LET do Excel 365 [Teste de Excel Nível Intermediário]](https://ninjadoexcel.com.br/wp-content/uploads/2023/09/CALCULOS-COM-A-FUNCAO-LET-DO-EXCEL-365-TESTE-DE-EXCEL-NIVEL-INTERMEDIARIO-304x170.jpg)




![TESTE-INTERMEDIARIO-DE-EXCEL-GERAR-NUMEROS-ALEATORIOS-ENTRE-UMA-FAIXA Teste Intermediário de Excel [Gerar Números Aleatórios Entre uma Faixa]](https://ninjadoexcel.com.br/wp-content/uploads/2023/07/TESTE-INTERMEDIARIO-DE-EXCEL-GERAR-NUMEROS-ALEATORIOS-ENTRE-UMA-FAIXA-304x170.jpg)


