Um dos recentes recursos mais legais deste programa, é a possibilidade de trabalhar com mapas de cidades no Excel ou também chamado de mapa coroplético, além do mais, ele é muito fácil de ser inserido e seu resultado é sensacional.
Antes de mais nada, o nosso objetivo é mostrar em qual estado nossas vendas são maiores e você vai ver como isso é fácil de fazer.
Baixe a Planilha Para Acompanhar o que Foi Ensinado Nesta Aula
?>Criando um Mapa de Cidades no Excel
Primeiramente, selecione as colunas de Estado e Valor da Venda, depois vá na guia Inserir e em seguida, no grupo de gráfico nós temos a opção do Mapas e nesta opção encontramos o Mapa de Coroplético:
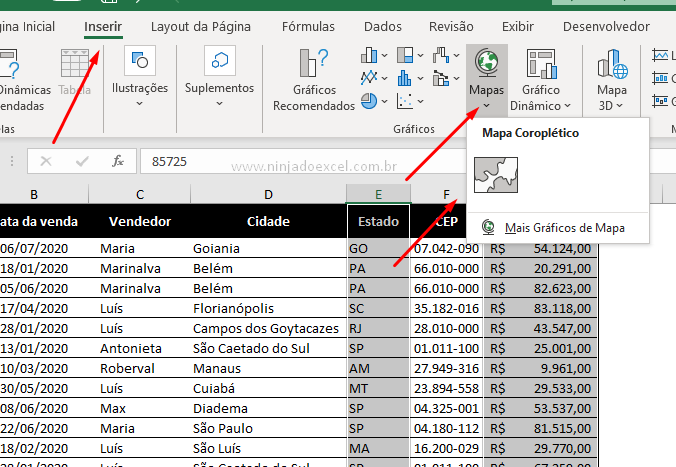 Em seguida, dê um clique sobre ele, ele demora um pouquinho para carregar e isso vai depender muito da sua internet:
Em seguida, dê um clique sobre ele, ele demora um pouquinho para carregar e isso vai depender muito da sua internet:
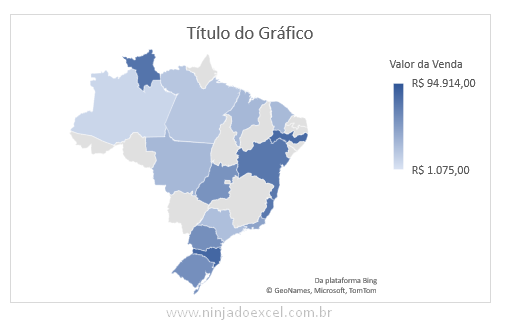
Cadastre seu email aqui no blog para receber em primeira mão todas as novidades, posts e videoaulas que postarmos.
Receber conteúdos de Excel
Preencha abaixo para receber conteúdos avançados de Excel.
Fique tranquilo, seu e-mail está completamente SEGURO conosco!
É muito importante que você me adicione na sua lista de contatos, para que os próximos emails não caiam no SPAM. Adicione este email: [email protected]
Portanto, veja que legal o nosso mapa do Brasil e observe que onde se encontram as cores mais escuras são onde ocorreram maiores vendas. Além de trabalhar os estados, nós também podemos trabalhar o mapa com as cidades no Excel.
Dessa forma, veja nossa segunda planilha onde temos cidades de São Paulo, siga o mesmo caminho anterior: selecione as com colunas de Estado e Valor da Venda e depois na guia Inserir e clique novamente no gráfico de mapa da cidade.
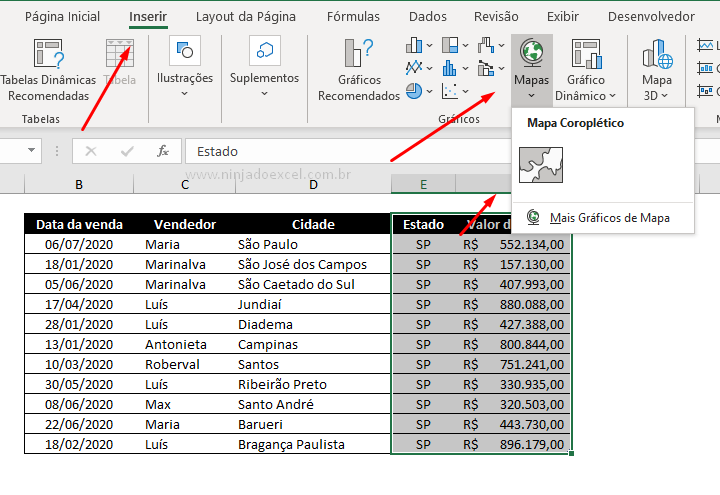
Sendo assim, rapidamente o Excel nos traz o mapa do estado de São Paulo:
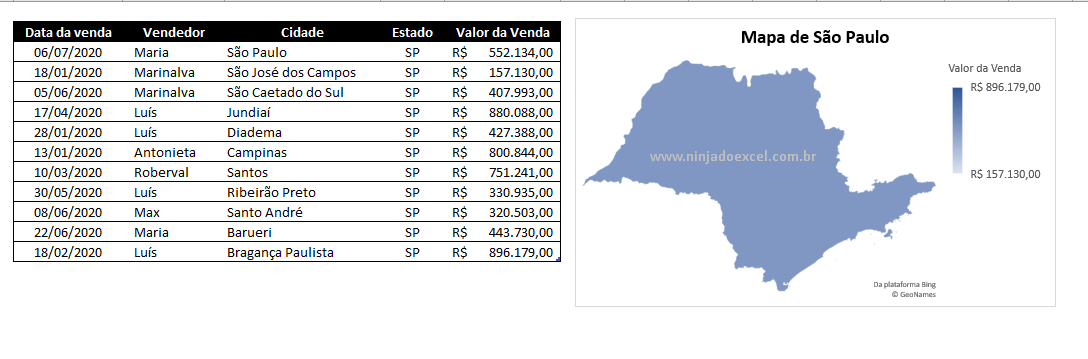
Por fim, o mapa da cidade no Excel realmente é muito show e muito fácil de usar, aproveite e pratique para utilizá-lo em outro cenários!
Curso de Excel Completo: Do Básico ao Avançado.
Quer aprender Excel do Básico ao Avançado, passando por Dashboards? Clique na imagem abaixo e saiba mais sobre este Curso de Excel Completo.
Por fim, deixe seu comentário sobre se gostou deste post tutorial e se você irá usar essas técnicas em suas planilhas de Excel. E você também pode enviar a sua sugestão para os próximos posts. Até breve!














