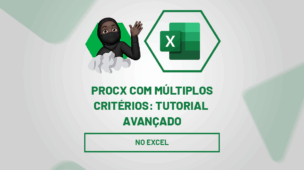Antes de tudo, através deste tutorial você aprenderá uma nova maneira de copiar e colar valores, usando o recurso chamado de Drag and Drop no Excel que significa, de forma clara e direta, arrastar e soltar.
Baixe a planilha para praticar o que foi ensinado neste tutorial:
?>A princípio, já ao fazer o download e abrir a planilha você deve ter percebido que existe um excesso de espaço entre as palavras.
Porém, para fazer esta correção vamos optar por usar a função ARRUMAR que é muito prática para resolver este tipo de problema que é corriqueiro quando importamos dados de RPs.
Sendo assim, justamente por isso, primeiramente devemos criar uma coluna entre as informações já existentes. Contudo, faça isso clicando na letra da coluna e em seguida use o atalho Ctrl +:
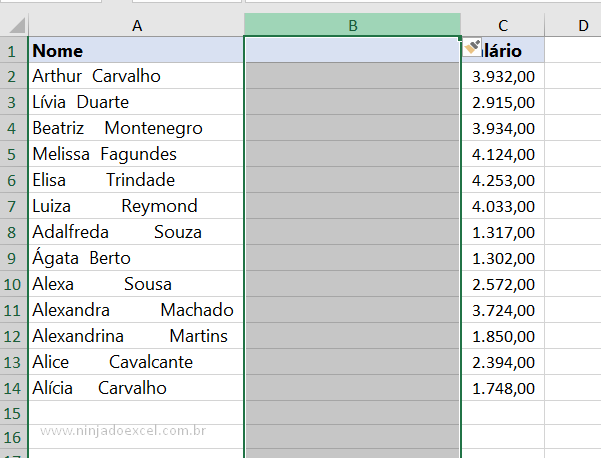
Em seguida, execute a função ARRUMAR:
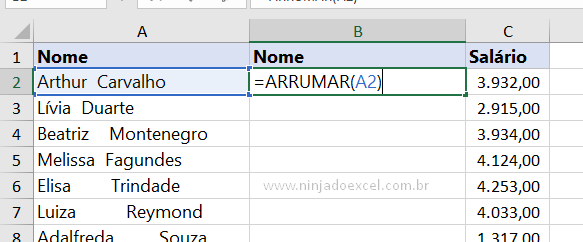
Ao pressionar Enter obtemos o primeiro resultado:
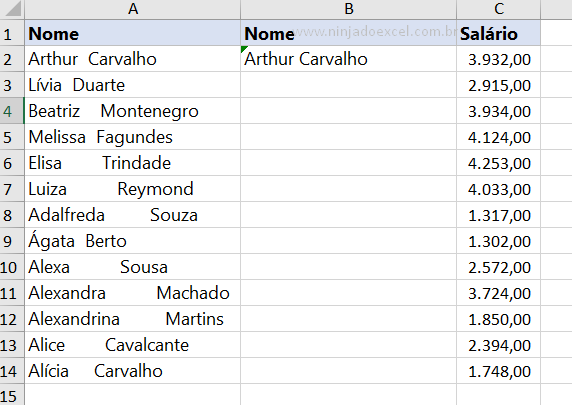
Posteriormente, use a alça de preenchimento para finalizar esta etapa do desafio:
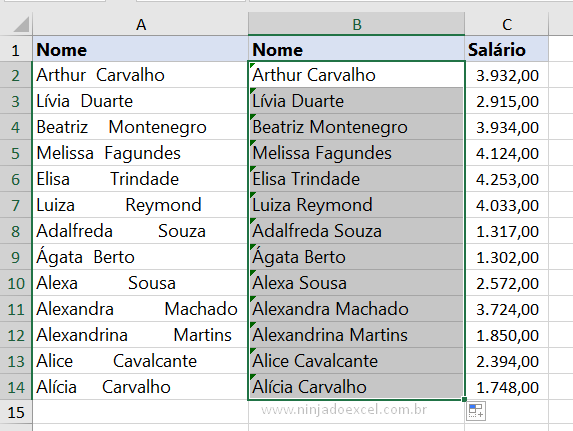
Acontece que se você copiar e colar as informações na coluna A como o resultado da coluna B dependendo ocorrerá este erro:
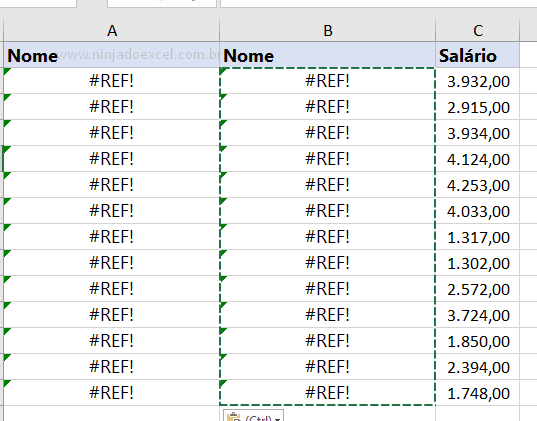
Ou seja: simplesmente copiar e colar esta forma de cogitação para esta tarefa.
Cadastre seu e-mail aqui no blog para receber em primeira mão todas as novidades, posts e videoaulas que postarmos.
Receber conteúdos de Excel
Preencha abaixo para receber conteúdos avançados de Excel.
Fique tranquilo, seu e-mail está completamente SEGURO conosco!
Outra saída interessante seria copiar e colar como valores, esta sim funciona, mas continue lendo que aprenderá uma maneira mais legal ainda.
Aprenda Copiar e Colar com Drag and Drop no Excel
Funcionará da seguinte maneira, selecione toda a coluna B (toda literalmente), em seguida, clique na linha verde com o botão direito do mouse arrastando para cima da coluna onde deseja coloca-la:
O Excel nos oferece várias opções, mas para o nosso caso vamos escolher Copiar aqui somente como Valores:
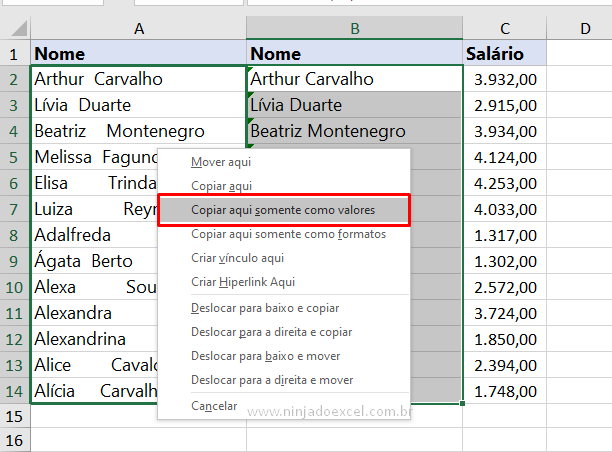
Veja que legal:
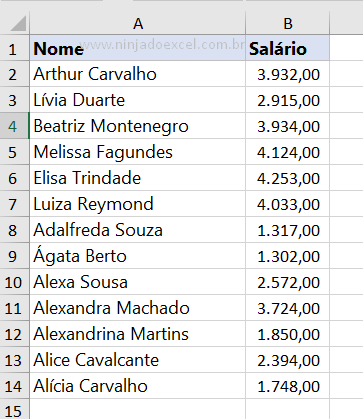
Pronto, agora selecione a coluna B e pressione Ctrl – para apagá-la.
Percebeu como copiar e colar com Drag and Drop no Excel é bastante prático?
Curso de Excel Completo do Básico ao Avançado:
Quer aprender Excel do Básico ao Avançado passando por Dashboards? Clique na imagem abaixo e saiba mais sobre este curso.

Enfim, gostou destas possibilidades? Deixe seu comentário sobre a função!