Hoje conheceremos 3 maneiras de remover a formatação como tabela no Excel. Esse procedimento de formatar os dados como tabela, é bem comum entre os usuários. Usamos esse recurso para não só colorir as células e fontes de uma base de dados, como também facilitar no auto preenchimento de formatação e fórmulas na tabela.
Podemos chamar esta ação também como:
- Remover a Formatação Automática do Excel
- Remover a Tabela Dinâmica no Excel
- Lmpar formatação do Excel
Iremos demonstrar 2 modos de retirar a formatação apenas usando as ferramentas do Excel, e 1 modo usando o VBA, ou seja, 3 opções de limpar a formatação no Excel.
O que é Microsoft 365 Copilot, a Inteligência Artificial do Office
Baixe a planilha para praticar o que foi ensinado neste tutorial:
3 Maneiras de Retirar a Formatação Como Tabela no Excel
Antes de mais nada, veja abaixo temos alguns dados formatados como tabela:
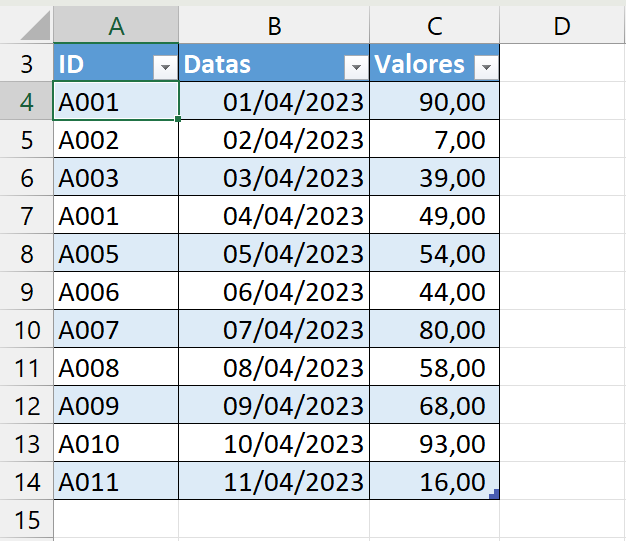
1º Método: Usando a guia Design da Tabela
Para acessar essa opção, clique em qualquer local da sua tabela formatada, e entre na guia Design da tabela >> Converter em intervalo:
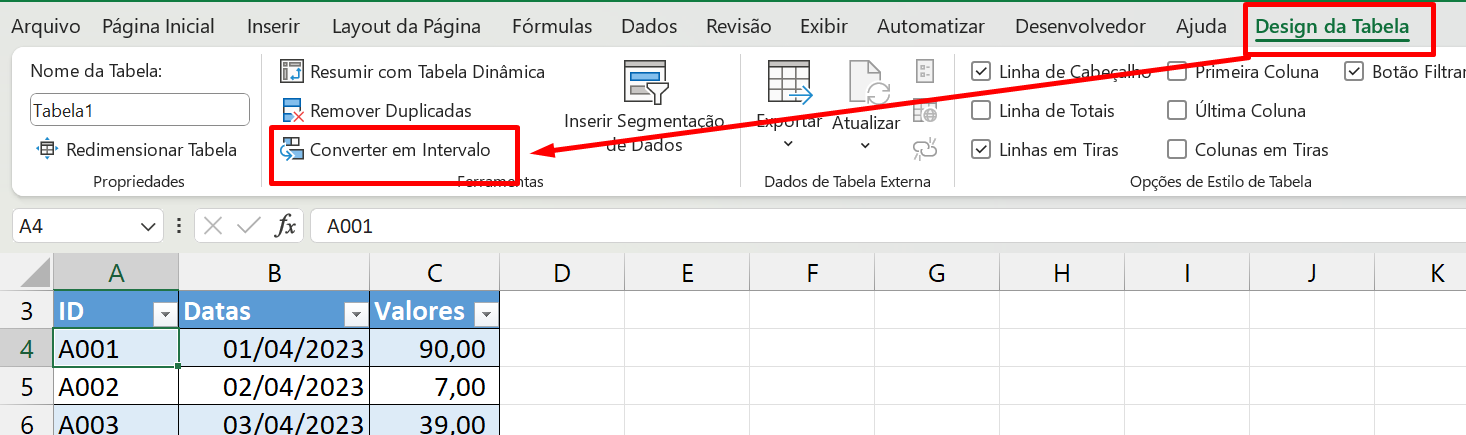
Depois, uma mensagem será exibida. Dentro da mesma, clique no botão “Sim” para confirmar:
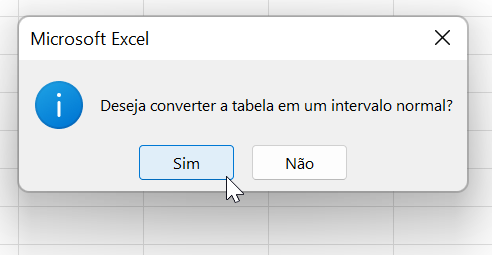
Além disso, seus dados não estarão mais formatados como tabela:
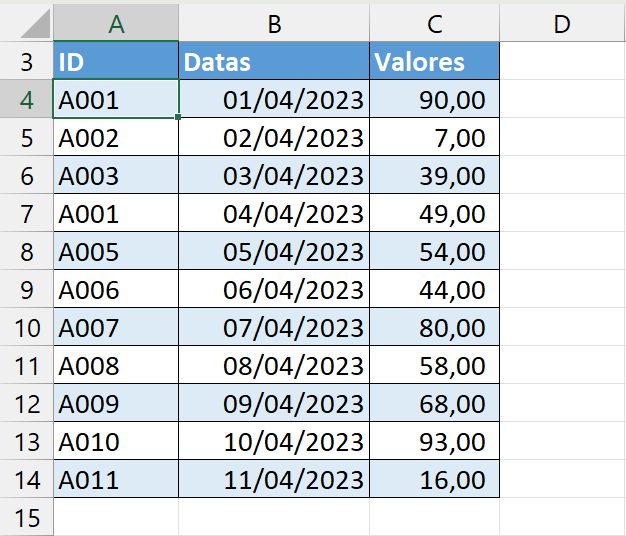
2º Método: Usando o botão direito do mouse
Clique com o botão direito do mouse em cima da tabela, e acesse as opções Tabela >> Converter em intervalo:
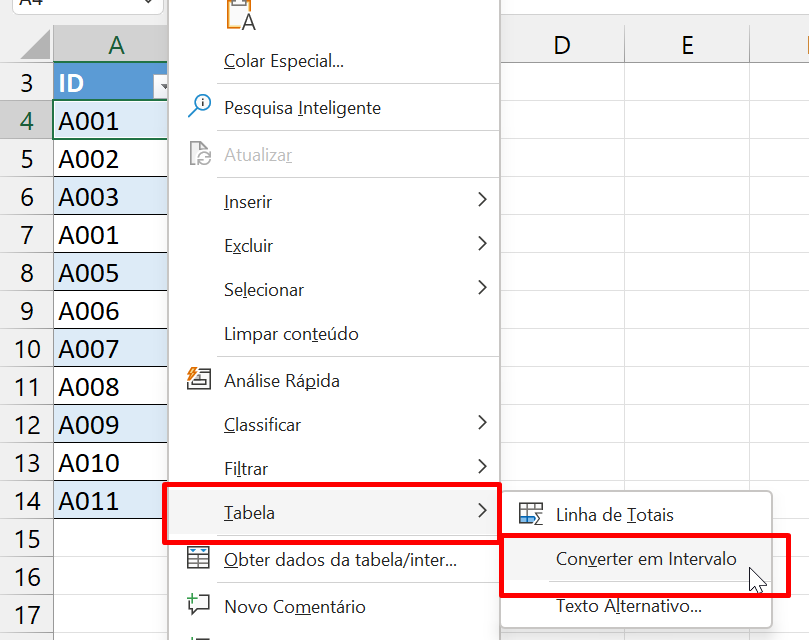
E por fim o resultado será o mesmo. Você terá seus dados sem o uso da formatação tabela.
3º Método: Usando o VBA
Esse seria o processo mais complicado de todos. No entanto não exige do usuário conhecimentos avançados no VBA.
Contudo, antes de irmos ao VBA, você precisa aprender a ativar a guia Desenvolvedor e adicionar um módulo no VBA.
Para isso, confira os links:
Agora que você já conferiu as demais informações, vamos a prática!
Facilitando o processo para você, copie o código abaixo e cole dentro de um módulo do VBA:
Sub ConverterTabelaParaIntervalo()
‘Desativar atualizações de tela para melhor desempenho
Application.ScreenUpdating = False‘Definir variáveis
Dim tbl As ListObject
Dim tblRng As Range‘Verificar se há uma tabela selecionada
If Selection.ListObject Is Nothing Then
MsgBox “Selecione uma tabela para converter para intervalo.”, vbExclamation, “Atenção”
Exit Sub
Else
‘Definir a tabela selecionada e sua área de dados
Set tbl = Selection.ListObject
Set tblRng = tbl.DataBodyRange
End If‘Converter tabela em intervalo
tbl.Unlist ‘Remover a formatação de tabela‘Selecionar o intervalo desformatado
tblRng.Select‘Ativar atualizações de tela
Application.ScreenUpdating = True
End Sub
O resultado completo, deve ser esse:
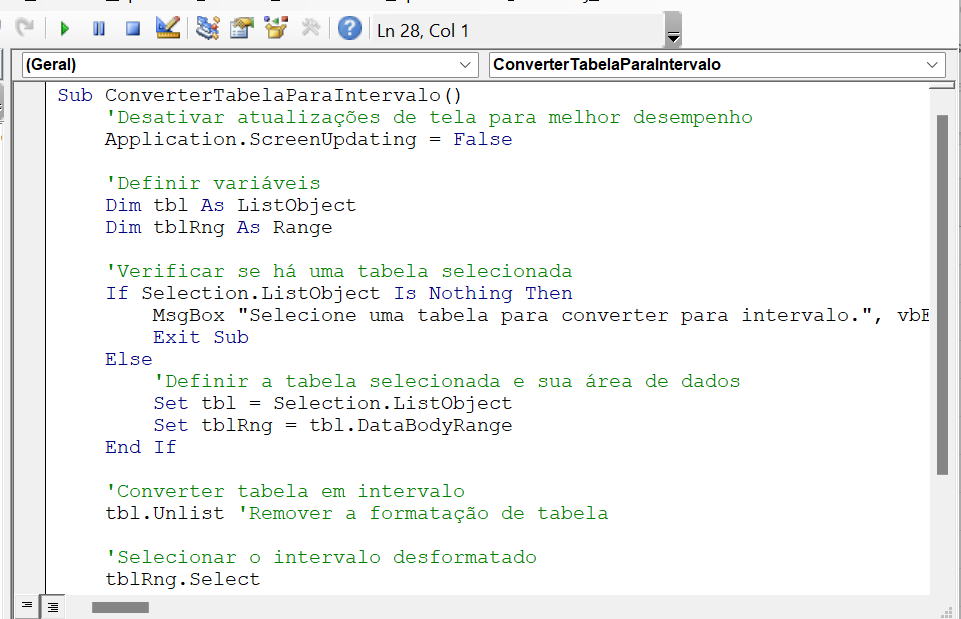
Tudo que precisamos fazer agora, é clicar em qualquer local da tabela formatada e pressionar a tecla F5 dentro do VBA.
Sendo assim, teremos o resultado final:
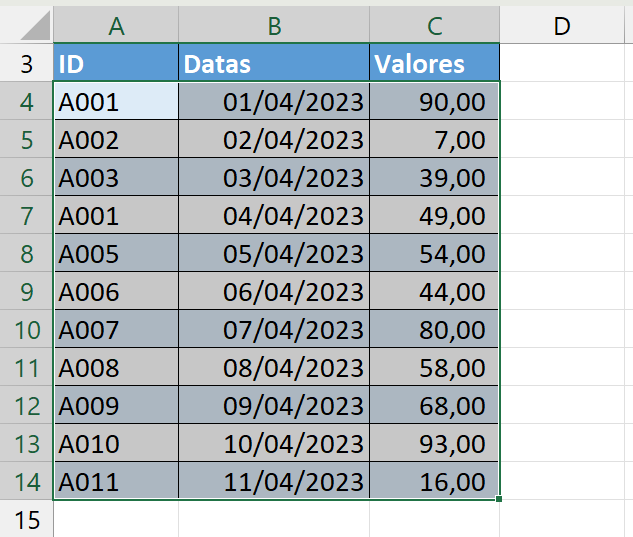
Curso de Excel Completo: Do Básico ao Avançado.
Quer aprender Excel do Básico ao Avançado passando por Dashboards? Clique na imagem abaixo e saiba mais sobre este Curso de Excel Completo.
Por fim, deixe seu comentário sobre o que achou de usar este recurso e você também pode enviar a sua sugestão para os próximos posts. Até breve!





![capa Resumo semanal [julho] resumo de excel](https://ninjadoexcel.com.br/wp-content/uploads/2020/07/capa-Resumo-semanal-julho-304x170.jpg)









