A partir de hoje use e abuse do uso da Segmentação de dados no Google Planilhas. Sim, use e abuse deste recurso que é realmente incrível.
Segmentação de Dados no Google Planilhas
Antes de mais nada, a Segmentação de dados no Google Planilhas aumenta nosso poder tanto visual quanto interativo, pois com elas poderemos filtrar informações tanto para tabelas dinâmicas quanto para gráficos, podendo criar dashboards incríveis.
Criando Tabela Dinâmica e Gráfico no Google Planilhas
Primeiramente, após ter sua base de dados completamente pronta vá até a guia Dados e escolha Tabela Dinâmica:
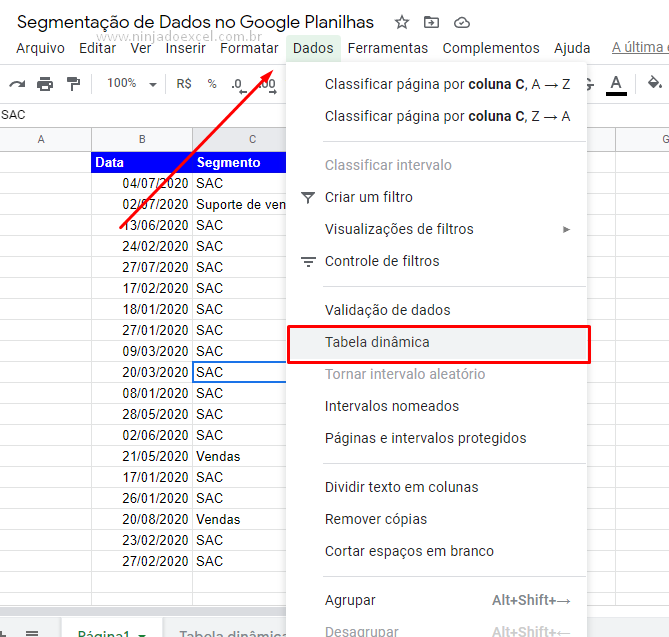 Posteriormente, marque a opção Nova Planilha e pressione Ok, em seguida, vamos criar nossa tabela dinâmica:
Posteriormente, marque a opção Nova Planilha e pressione Ok, em seguida, vamos criar nossa tabela dinâmica:
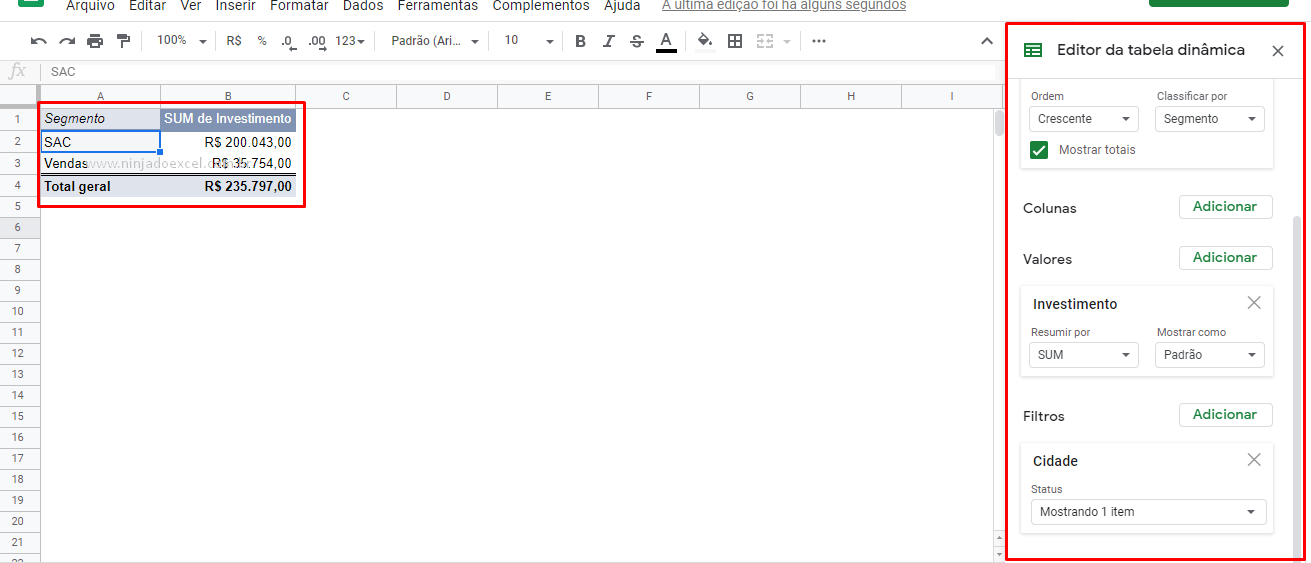
Cadastre seu e-mail aqui no blog para receber em primeira mão todas as novidades, posts e videoaulas que postarmos.
Receber conteúdos de Excel
Preencha abaixo para receber conteúdos avançados de Excel.
Fique tranquilo, seu e-mail está completamente SEGURO conosco!
É muito importante que você me adicione na sua lista de contatos, para que os próximos e-mails não caiam no SPAM. Adicione este e-mail: [email protected]
Com nossa tabela pronta cliquemos sobre ela e criemos um gráfico:
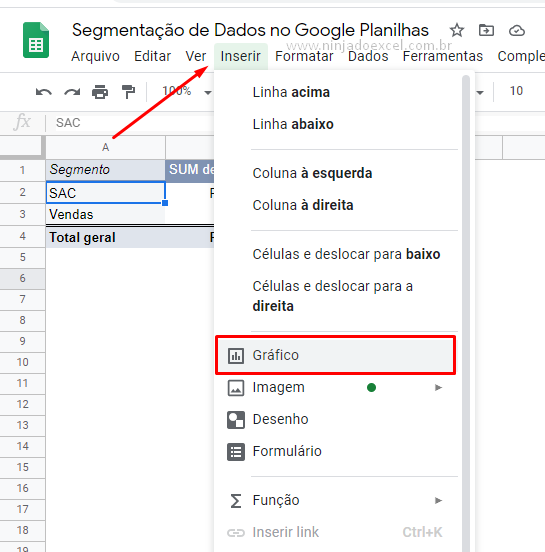
Veja como está ficando legal:
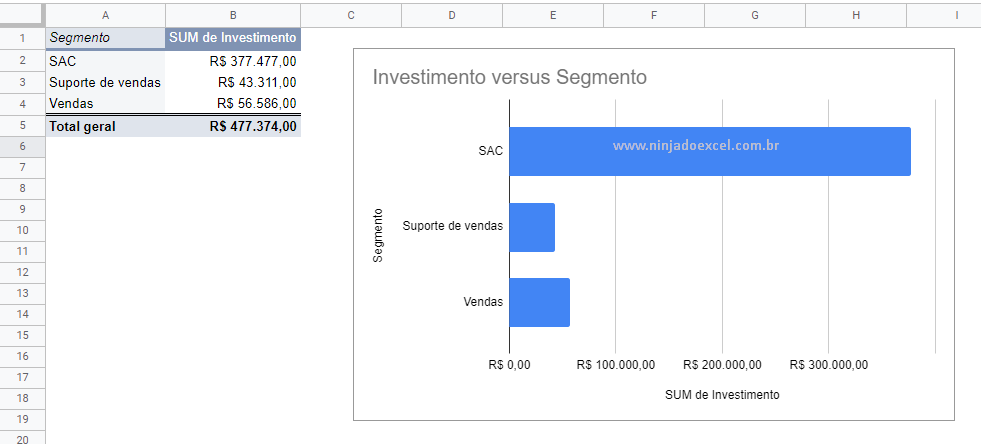
Ok, não vamos no alongar tanto neste tutorial, pois o objetivo principal é fazer você conhecer e aprender como usar Segmentação de dados no Google Planilhas.
Como Criar Segmentação de Dados no Google Planilhas
Primeiramente, dê um clique sobre a tabela dinâmica, vá até a guia Dados e veja um novo recurso do Google Planilhas, o Controle de Filtros. Dê um clique neste local:
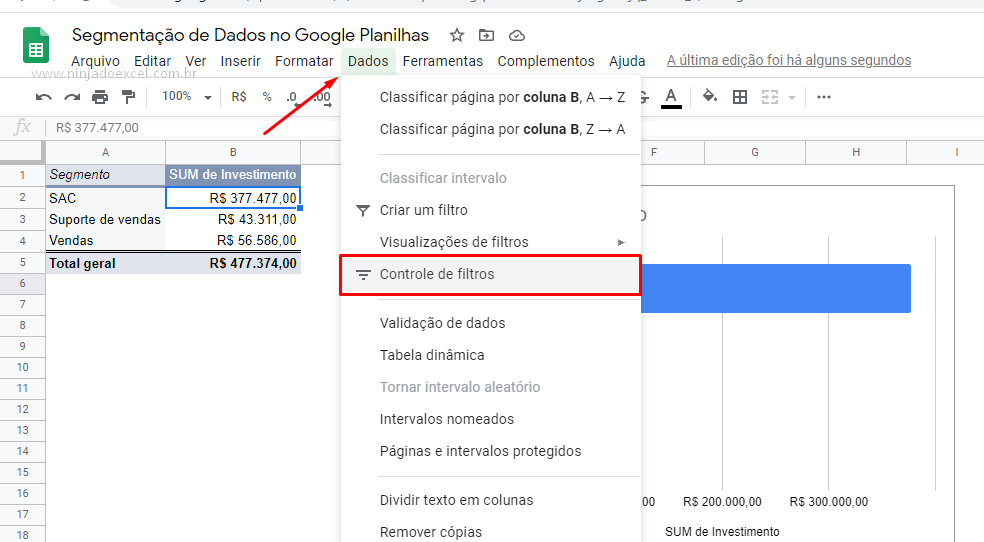
Por fim, na janela Controle de Filtros que aparece no lado direito da tela escolha uma opção para esta segmentação:
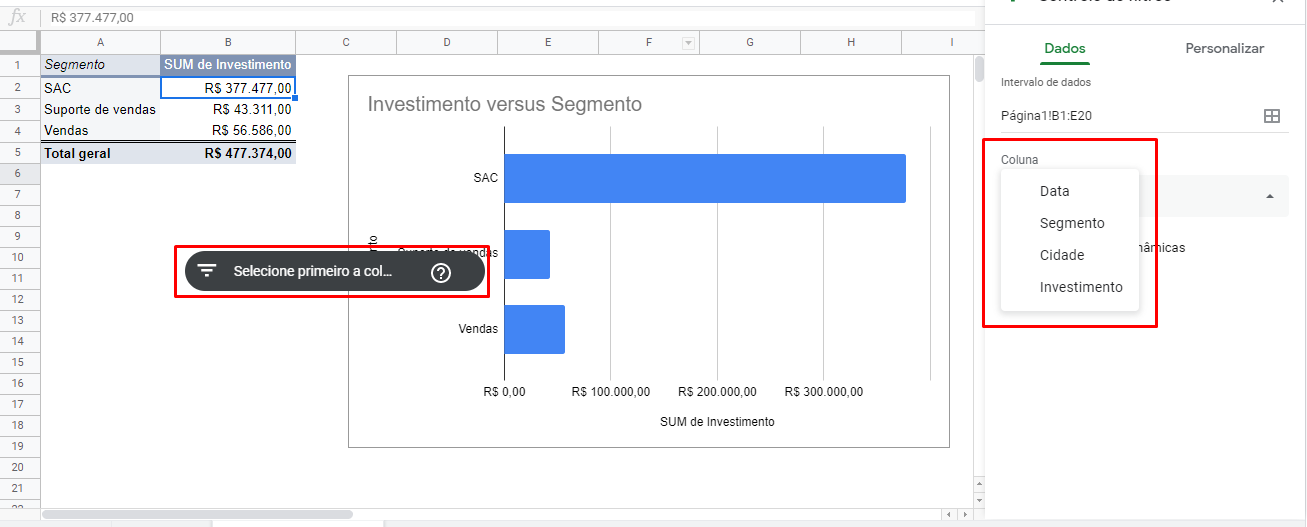
Ao clicar em Tudo aparecem as opções relacionadas aquela segmentação e você pode escolher um ou mais, que assim, automaticamente a tabela dinâmica e gráficos são moldados a ela:
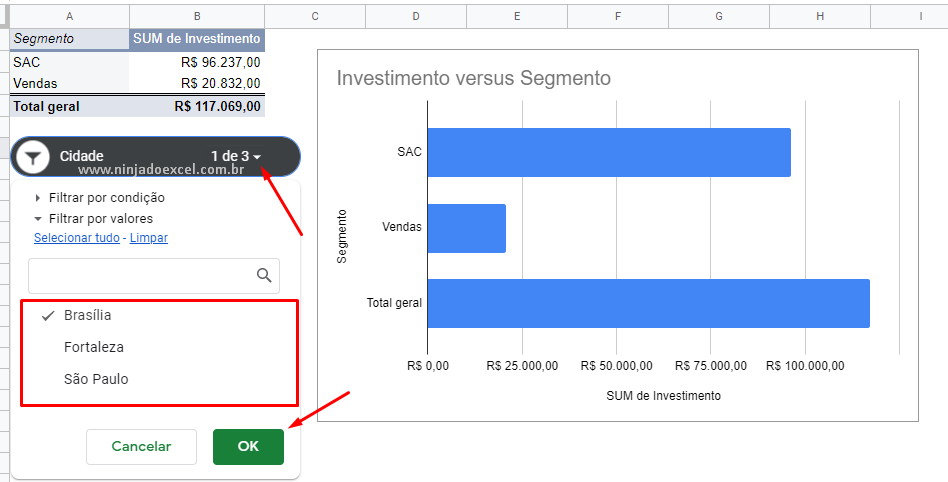
Muito legal, né?
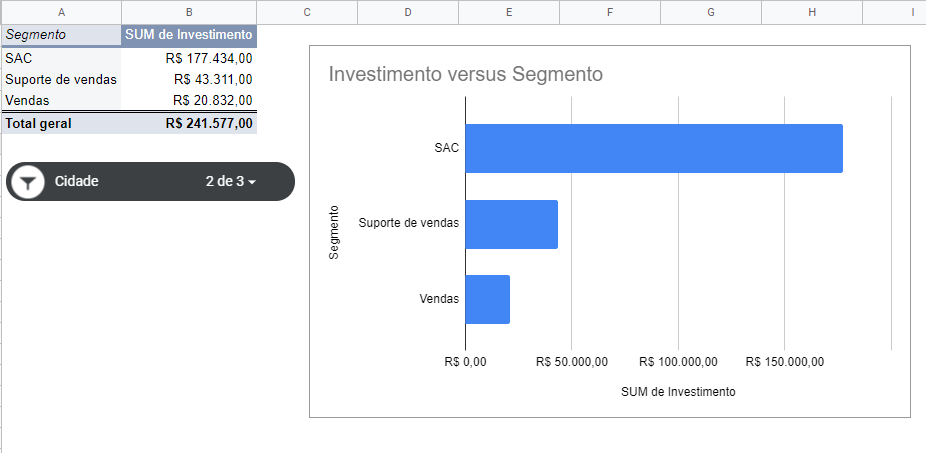
Agora fique a vontade para adicionar mais segmentações e informações para criar painéis incríveis.
Curso de Excel Básico ao Avançado:
Quer aprender Excel do Básico ao Avançado passando por Dashboards? Clique na imagem abaixo e saiba mais sobre este curso.

Enfim, deixe seu comentário sobre a função!







![Incluir-uma-Taxa-a-Cada-Mês-Completo-no-Excel Incluir uma Taxa a Cada Mês Completo no Excel [Planilha Pronta]](https://ninjadoexcel.com.br/wp-content/uploads/2023/02/Incluir-uma-Taxa-a-Cada-Mes-Completo-no-Excel-304x170.jpg)



![COMO-CRIAR-GRÁFICO-DE-BARRAS-NO-EXCEL-[ATUALIZADO] Como Criar GRÁFICO DE BARRAS no Excel [ATUALIZADO]](https://ninjadoexcel.com.br/wp-content/uploads/2023/08/COMO-CRIAR-GRAFICO-DE-BARRAS-NO-EXCEL-ATUALIZADO-304x170.jpg)


