Criar etiquetas no Word é uma tarefa relativamente simples, mas com um resultado incrível. Dessa forma, você poderá criar etiquetas e replicá-las para toda a folha ganhando bastante tempo na criação delas.
Como Criar Etiquetas no Word – passo a passo
Antes de mais, nada você deve direcionar-se até a guia Correspondências (a mesma que fazemos mala direta) ao passo que encontra o recurso Etiquetas logo no primeiro grupo, o Criar. No entanto, clique sobre esta opção:
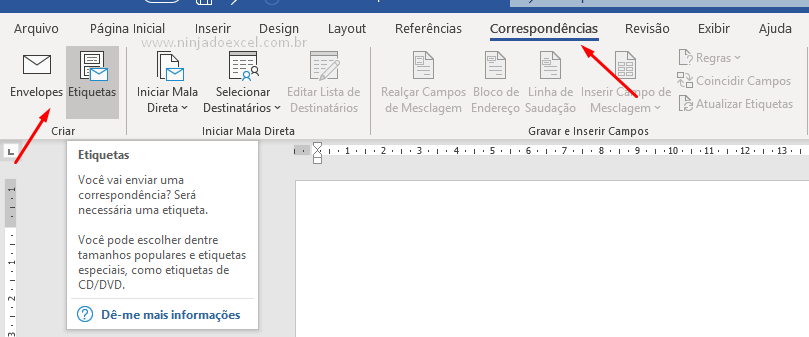 Cadastre seu email aqui no blog para receber em primeira mão todas as novidades, posts e videoaulas que postarmos.
Cadastre seu email aqui no blog para receber em primeira mão todas as novidades, posts e videoaulas que postarmos.
Preencha abaixo para receber conteúdos avançados de Excel. Fique tranquilo, seu e-mail está completamente SEGURO conosco!Receber conteúdos de Excel
É muito importante que você me adicione na sua lista de contatos, para que os próximos emails não caiam no SPAM. Adicione este email: [email protected]
Portanto, imediatamente a caixa de diálogo Envelopes e Etiquetas é aberta e você poderá personalizar suas etiquetas no Word clicando na guia Etiquetas. Em seguida, informando um endereço que poderá ser qualquer texto que desejar usar desde endereços residenciais ou comerciais, e-mail ou qualquer texto desejado:
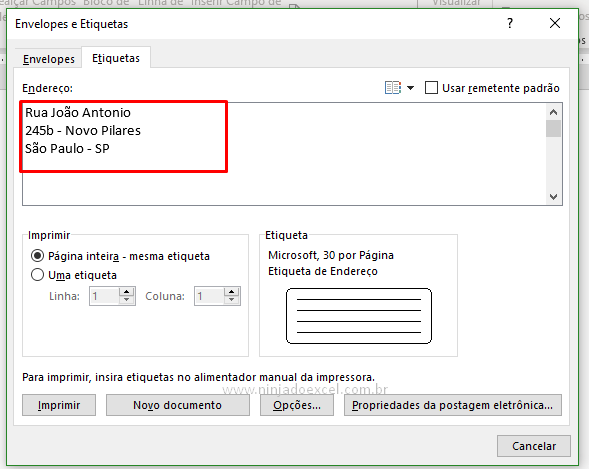
Obs.: Você poderá fazer a formatação, caso desejado, clicando com o botão direito do mouse sobre o texto escolhendo a opção Fonte:
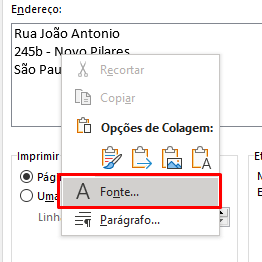
Posteriormente, clique no botão Opções localizado na parte inferior da janela:
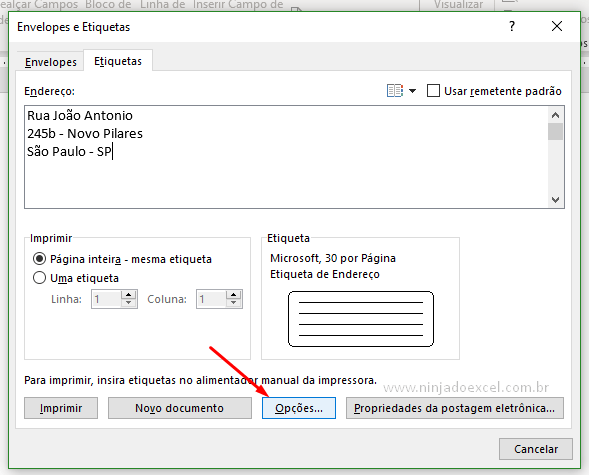
Chegamos num momento muito importante da nossa criação de etiquetas no Word, pois agora vamos determinar as condições de impressão das etiquetas como por exemplo, o tamanho delas.
Contudo, o tamanho 1/2 Carta vai imprimir uma única etiqueta no tamanho de meio papel carta (13,97 X 21,59 cm). Em contrapartida, a opção 30 por Página faz a impressão de 30 etiquetas do mesmo tamanho, porém é necessário observar as Informações sobre as etiquetas se a impressão será horizontal ou vertical. Visto isso, pressione OK:
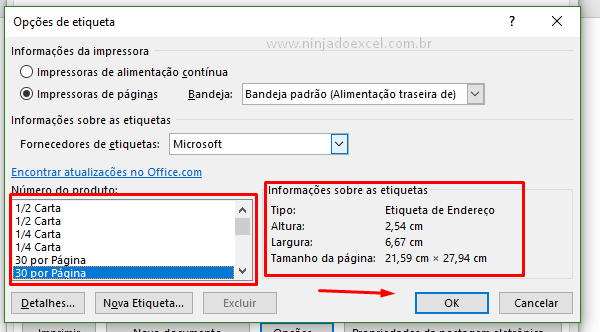
Para finalizarmos a criação das nossas etiquetas no Word vamos clicar em Novo Documento, visto que desejamos observar seu resultado antes da impressão, mas você pode imprimi-las diretamente clicando em Imprimir:
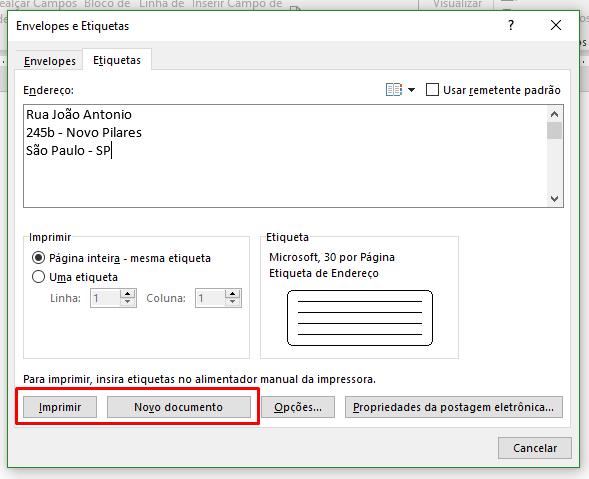
Veja o resultado:
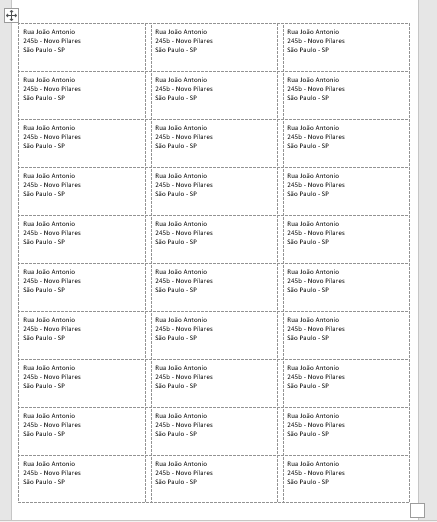
Curso de Excel Básico ao Avançado:
Quer aprender Excel do Básico ao Avançado passando por Dashboards? Clique na imagem abaixo e saiba mais sobre este Curso de Excel Completo.

Por fim, deixe seu comentário sobre o que achou, se usar este recurso e você também pode enviar a sua sugestão para os próximos posts.
Até breve!














