Aprenda como alterar eixo do gráfico no Excel
- Clique com o botão direito do mouse sobre o eixo vertical e escolha a opção Formatar Eixo;
- Na janela Formatar Eixo, com diversas opções para alteração do eixo do gráfico;
- Escolha as opções de máximo e mínimo do eixo;
- Escolha as opções de escala do eixo do gráfico no Excel;
- Escolha as opções dos rótulos dos eixos.
Tutorial passo a passo: Alterando os eixos dos Gráficos no Excel
Os gráficos de modo geral possuem dois eixos que são usados para melhorar a compreensão dos dados por meio de medida e categoria. Esses eixos são: o eixo vertical (X) e o eixo horizontal (Y). Os gráficos em 3D possuem um terceiro eixo, chamado de eixo de profundidade ou eixo Z, enquanto os gráficos de pizza não possuem eixo. Nosso foco neste tutorial será alterar o eixo do gráfico no Excel.
Planilha desta aula disponível para download.
Após baixar a planilha, crie um gráfico do tipo Coluna 2D para nossa aula. Para criar um gráfico selecione os dados da planilha > Guia Inserir > Grupo Gráficos > Gráfico de Colunas > Colunas 2D.
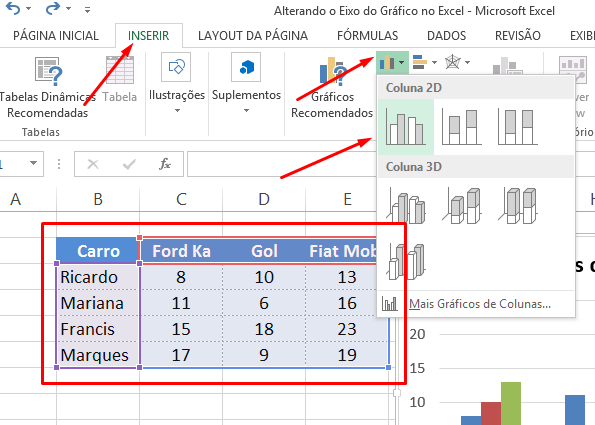
Criado o gráfico perceba que já temos os dois eixos que vem por padrão: um com o nome da série (nesse caso os funcionários) e o segundo que mede de 0 a 25.
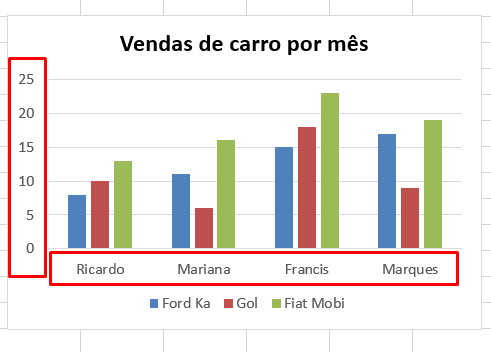
Quando você clica no gráfico surge um sinal de “+” ao lado. Ao clicar neste botão aparecerão todos os elementos disponíveis para aquele tipo de gráfico. As caixas de diálogo marcadas são os elementos que estão no gráfico neste momentos e os desmarcados fica a seu critério adiciona-los ou não.
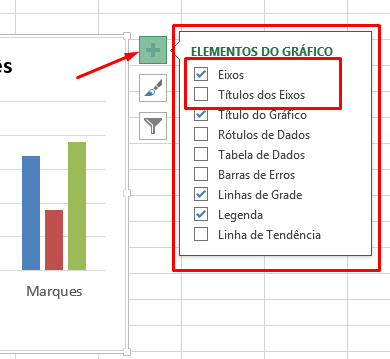
Não vamos mexer nisso agora. Vamos nos atentar para alterar o eixo do gráfico. Para isso, clique com o botão direito do mouse sobre o eixo vertical e escolha a opção Formatar Eixo.
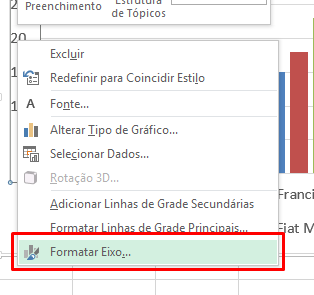
Perceba que do lado direito de sua tela surgiu uma nova janela, chamada de Formatar Eixo, com diversas opções para alteração do eixo do gráfico.
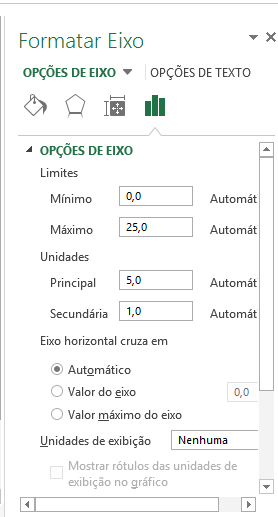
Alterando os limites mínimos e máximos do eixo do gráfico
A régua do nosso gráfico vai de 0 a 25 que o Excel escolhe automaticamente. Porém, não queremos assim, mas que comece no 5. Para isso, somente mudamos o Mínimo para 5 e quando pressionar Enter já terá o resultado. Caso queria mudar o limite Máximo o procedimento é o mesmo, porém não o faremos neste momento.
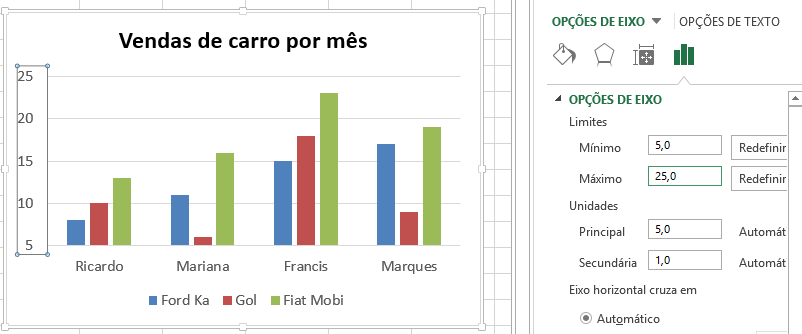
 Alterando a Marca de Escala do eixo do gráfico
Alterando a Marca de Escala do eixo do gráfico
Role a barra de rolagem para baixo e na opção Marca de escala alterne entre as diversas opções disponíveis e acompanhe os resultados no gráfico. Deixe, por exemplo, o Tipo Primário: Cruz e o Tipo Secundário: Interno. Veja que uma escala azul surgiu no seu Eixo Vertical.
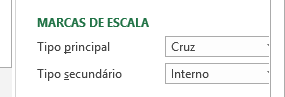
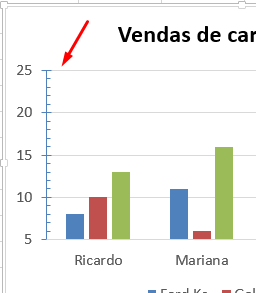
Alterando os Rótulos do eixo do gráfico
Os rótulos do Eixo Vertical, por padrão, vêm do lado esquerdo, porém podemos coloca-los do lado direito. Para isso, só precisamos mudar a Posição do Rótulo para Superior ou para Nenhum se não quisermos que eles apareçam.
Alterando o Número do eixo do gráfico
O formato dos números também pode ser alterado. Para este nosso gráfico não é necessário, porém dependendo da situação você poderia colocar valores em dinheiro (Contábil), porcentagem ou qualquer outro dos tipos de formato disponíveis.
Gostou? Queremos saber sua opinião. Não deixe de comentar.
Venha conheça nossos pacotes de cursos de Excel e torne-se um Ninja do Excel. Temos pacotes do Básico ao Avançado!
Veja Também:





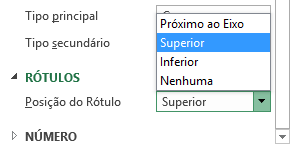

![[MENU-INTELIGENTE-NO-EXCEL]-NOVOS-RECURSOS-DO-EXCEL Novos Recursos do Excel [Menu Inteligente no Excel]](https://ninjadoexcel.com.br/wp-content/uploads/2023/08/MENU-INTELIGENTE-NO-EXCEL-NOVOS-RECURSOS-DO-EXCEL-304x170.jpg)












