Antes de mais nada, se você sempre quis controlar suas metas de forma fácil e intuitiva, então você precisa aprender a criar Gráfico de Meta x Realizado no Excel.
Como Criar Gráfico Meta x Realizado no Excel
Os Gráficos no Excel nos ajudam a melhorar a Gestão de qualquer negócio e, sabemos bem que nenhum empreendimento, seja ele pequeno, médio ou grande, não funciona se não traçarmos objetivos e trabalharmos para alcançá-los.
Além disso, o Excel pode ser um grande aliado nesta hora, pois seus recursos são ideias para controle de informações.
Baixe a planilha para praticar o que foi ensinado neste tutorial:
Vídeo Aula: Como criar Gráfico Meta x Realizado no Excel
Outras aulas de Excel: 30 Fórmulas mais importantes do Excel, 2 Dicas para aprender Excel mais Rápido, 92 Atalhos do Excel que vão facilitar a sua vida, Como fazer Gráficos no Excel (Gráfico de Linhas, Barras, Colunas e pizza)
Abaixo, você verá o passo a passo para criar o Gráfico Meta x Realizado no Excel
Gráfico Meta x Realizado no Excel
1- Passo: Selecione todos os dados da tabela e escolha o tipo de gráfico de “Barras empilhadas”, veja:
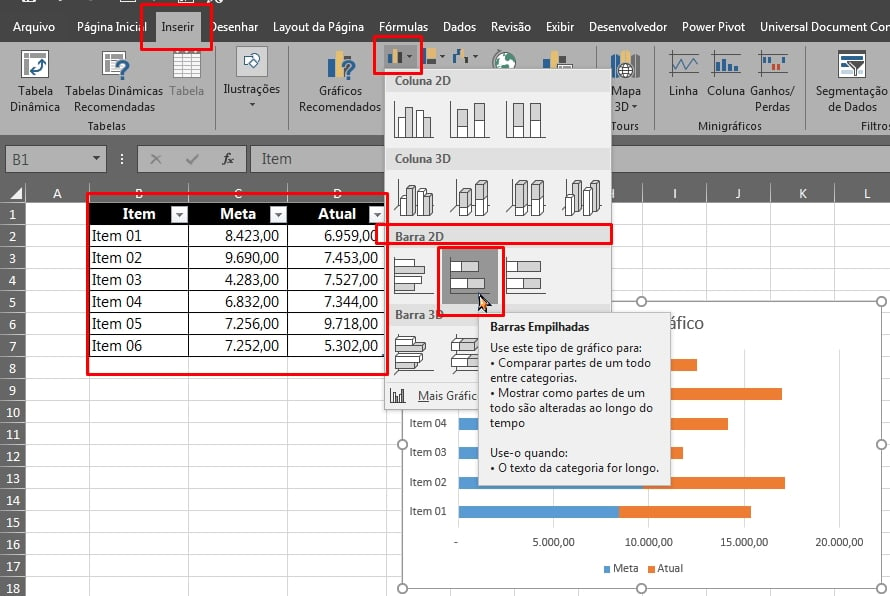
2- Passo: Sendo assim, clique com o botão direito do mouse encima do gráfico e selecione “Alternar tipo de gráfico de série…”.
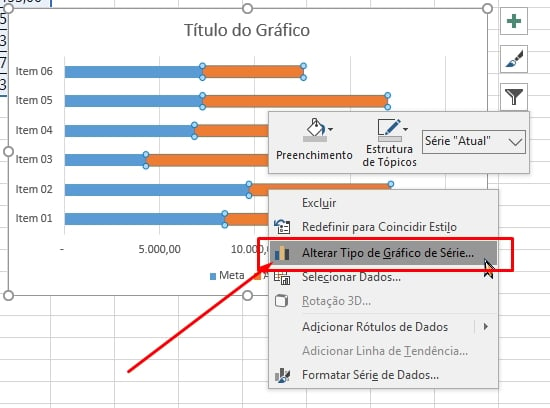
3- Passo: Posteriormente, na série “Atual” marque a caixa de seleção para deixar como “Eixo secundário” e depois pressione o botão “OK” para confirmar:
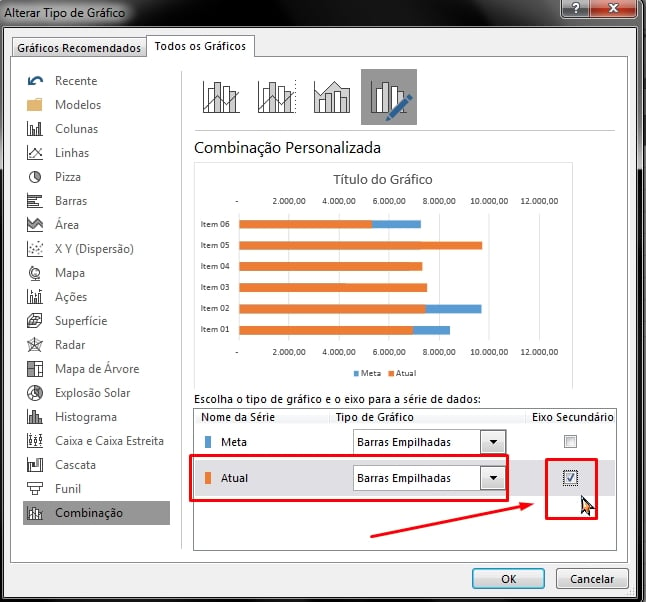
4- Passo: Em seguida, clique na barra que se refere a série de meta, entre na guia “Formatar” e escolha as cores de preenchimento “Branco, plano de fundo 1, mais escuro 25%”:
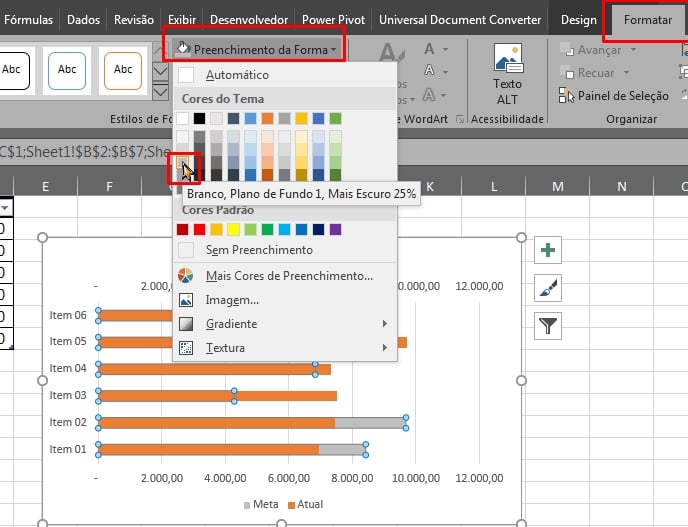
5- Passo: Clique com o botão direito do mouse encima da barra de meta e escolha a opção “Formatar série de dados…”
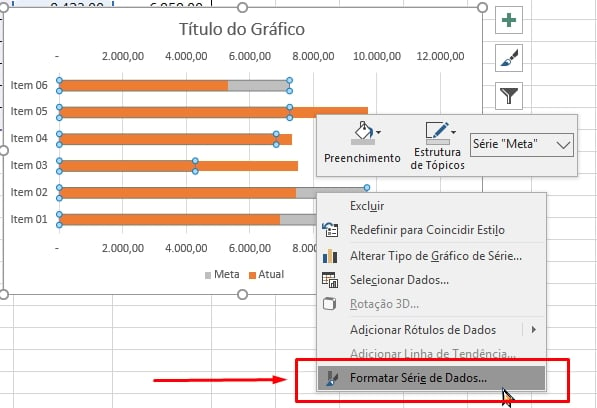
6- Passo: Na janela do lado direito que se abrir, no campo “Largura do espaçamento” deixe 50%, veja:
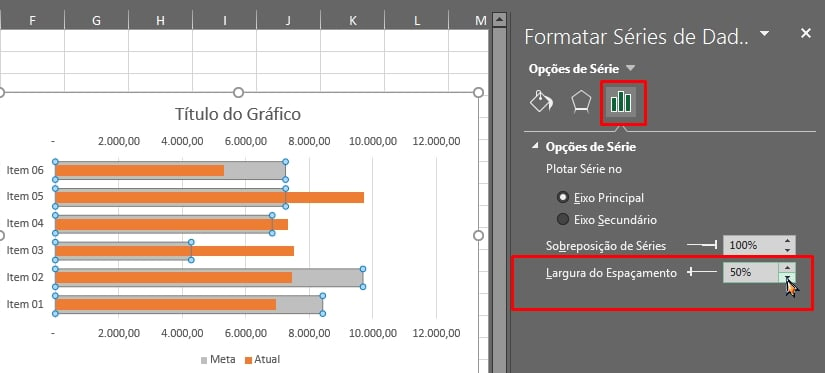
7- Passo: Ainda na mesma janela, clique no balde de tinta e no campo “Transparência” mude o valor para 50%, em seguida no campo “Borda”, marque a opção “Sem linha”:
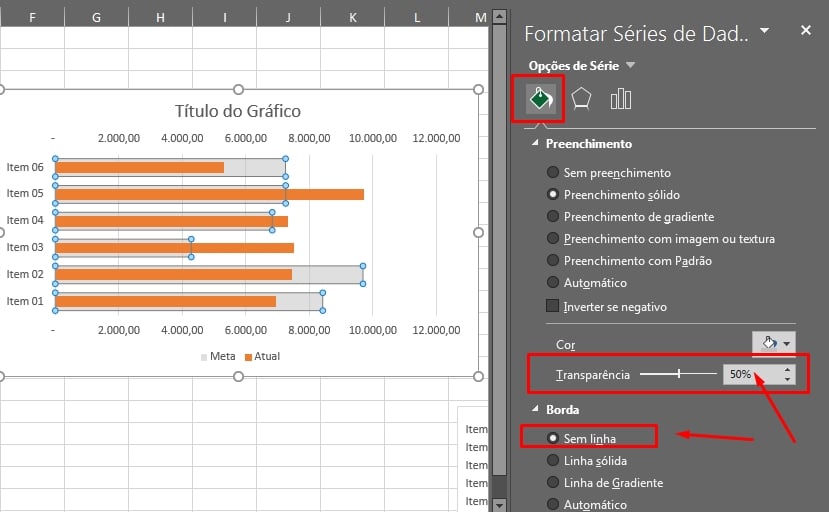
E pronto, seu gráfico de metas x realizado será finalizado:
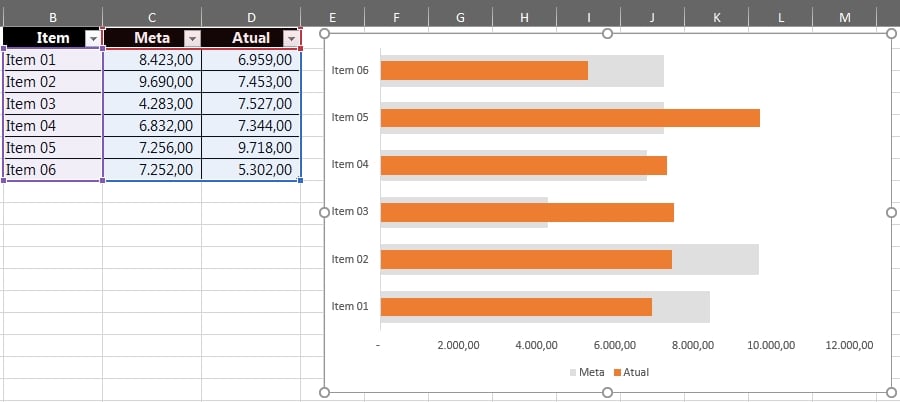
Curso de Excel Completo: Do Básico ao Avançado.
Quer aprender Excel do Básico ao Avançado passando por Dashboards? Clique na imagem abaixo e saiba mais sobre este Curso de Excel Completo.
Por fim, deixe seu comentário sobre o que achou, se usar este recurso e você também pode enviar a sua sugestão para os próximos posts. Até breve!
Artigos Relacionados Ao Excel:
- Gráfico de Barras Agrupadas Com Eixo Invertido no Excel
- Fórmula Para Gráfico de Rosca no Excel
- Curso Dashboards e Gráficos Avançados – Downsell
- Gráfico de Velocidade Média no Excel (Download)
- Como Fazer Gráficos no Excel: Gráfico de Linhas, Barras, Colunas e Pizza















