Antes de mais nada, se você é alguém que faz planilhas para vender, gera orçamentos, ou até mesmo para uso no trabalho onde várias pessoas mexem em tal planilha. Aprender como bloquear imagem no Excel é uma dica imprescindível para você.
Aprenda Como Bloquear Imagem no Excel
Portanto, constantemente usuários e nosso alunos nos enviam mensagens perguntando como proteger ou bloquear as imagens no Excel. Sendo assim, criamos este tutorial especial mostrando para você o passo a passo da arte de bloquear imagem no Excel.
Baixe a planilha para praticar o que foi ensinado neste tutorial:
?>
Como Bloquear Imagem no Excel – Passo a Passo
Primeiramente, você precisa selecionar o intervalo de células (simultaneamente Ctrl + T) , e ao passo que faremos tal bloqueio, faremos por meio do bloqueio de células: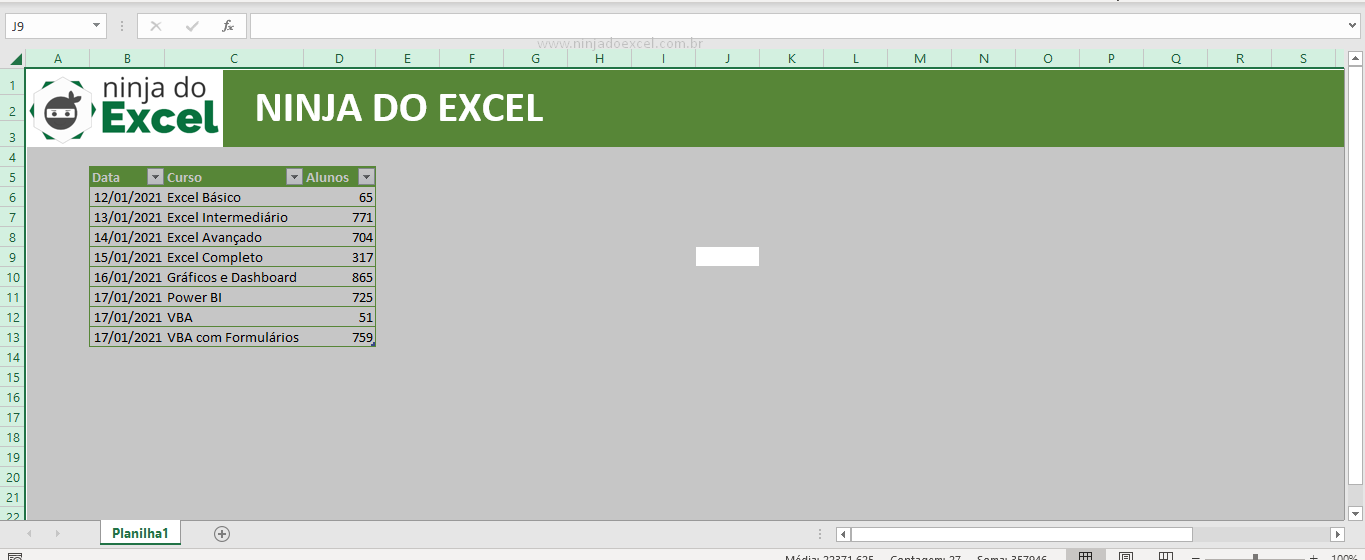
Cadastre seu email aqui no blog para receber em primeira mão todas as novidades, posts e videoaulas que postarmos.
Preencha abaixo para receber conteúdos avançados de Excel. Fique tranquilo, seu e-mail está completamente SEGURO conosco!Receber conteúdos de Excel
É muito importante que você me adicione na sua lista de contatos, para que os próximos emails não caiam no SPAM. Adicione este email: [email protected]
Posteriormente, pressione simultaneamente as teclas Ctrl + 1 para abrir a caixa de diálogo Formatar Células. Nela, vá até a guia Proteção e desmarque as opções pressionando OK para concluir:
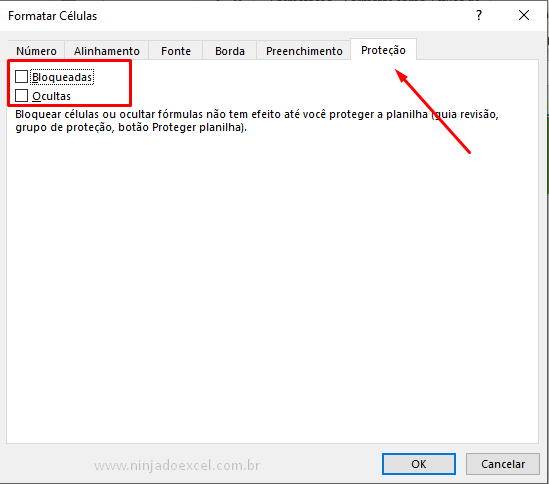
Portanto, ao mesmo tempo em que você volta para a tela anterior, selecione o intervalo de células que deseja fazer o bloqueio e novamente volte a janela Formatar células pressionando simultaneamente as teclas Ctrl + 1.
Logo depois marque a opção Bloquear e pressione OK:
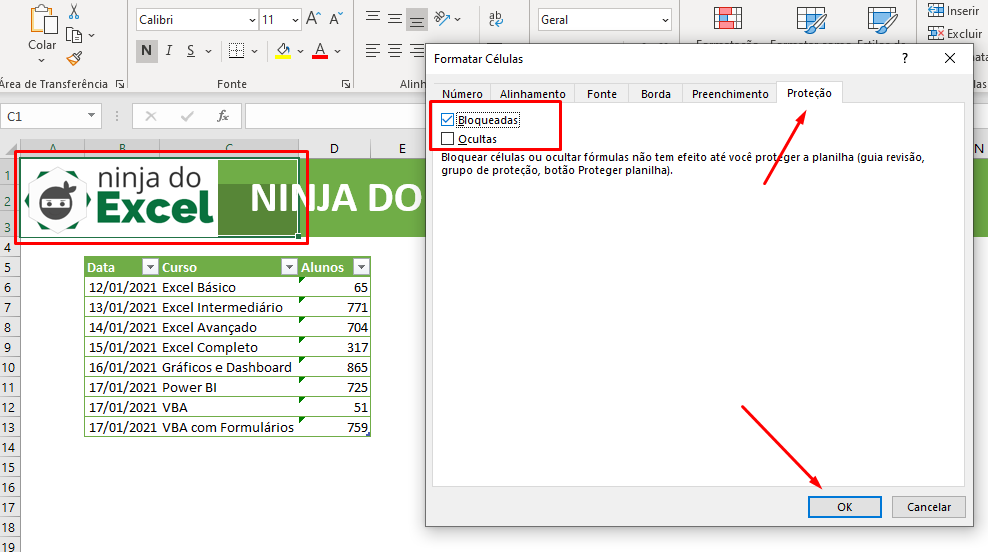
Todavia, você deve ter percebido que ainda assim não houve bloqueio e qualquer pessoa pode modificar o local da imagem ou até mesmo apagá-la.
Portanto, vamos até a guia Revisão e clicar em Proteger Planilha. Sendo assim, desmarque a opção Selecionar Células Bloqueadas, informe sua senha e pressione OK:
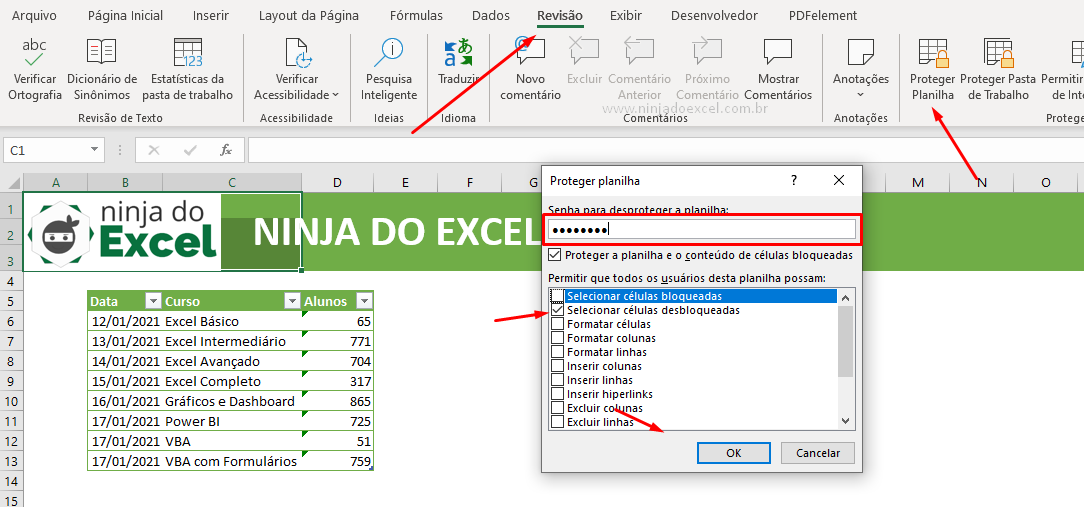
Como resultado conseguimos bloquear imagens no Excel e nos proteger quando outras pessoas usarem a planilha.
Curso de Excel Completo: Do Básico ao Avançado.
Quer aprender Excel do Básico ao Avançado passando por Dashboards? Clique na imagem abaixo e saiba mais sobre este Curso de Excel Completo.

Por fim, deixe seu comentário sobre o que achou, se usar este recurso e você também pode enviar a sua sugestão para os próximos posts.
Até breve!














