Primeiramente, antes de começarmos a falar sobre esta incrível ferramenta, é necessário que você sua ativação (clique aqui para aprender). Feito isso, vamos então aprender como usar o Solver no Excel.
Contudo, o Solver é um poderoso suplemento que irá nos ajudar, entre outras coisas, a fazer projeções. Por exemplo, veja na imagem da planilha abaixo, que temos uma planilha onde fazemos anotações dos produtos vendidos na empresa. Veja então que neste mês conseguimos atingir um determinado valor:
Por outro lado, nosso objetivo como meta é ter R$ 7.500,00. Portanto, neste caso, como podemos fazer para atingir tal objetivo? Qual quantidade de produtos que devemos vender?
À primeira vista pode parecer algo bem complicado, mas usando a ferramenta Solver no Excel isto torna-se algo bem prático de se fazer.
Como Usar Solver no Excel – Passo a Passo
Em primeiro lugar, clique então na célula que deseja obter o resultado (você também pode fazer isto depois, mas a dica é que fazê-lo antes, torna-se muito mais prático):
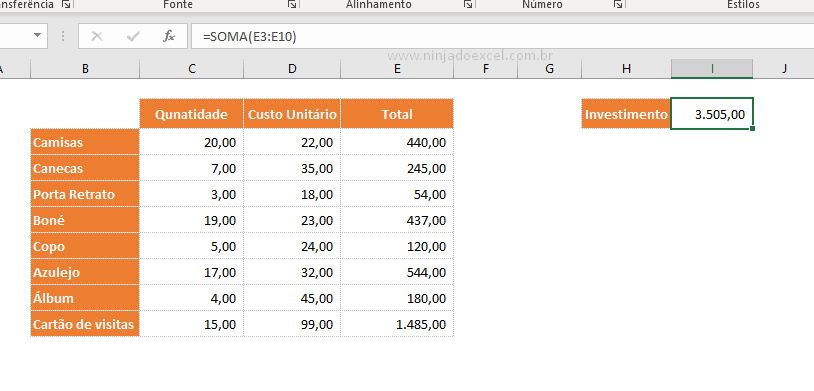 Cadastre seu email aqui no blog para receber em primeira mão todas as novidades, posts e videoaulas que postarmos.
Cadastre seu email aqui no blog para receber em primeira mão todas as novidades, posts e videoaulas que postarmos.
Preencha abaixo para receber conteúdos avançados de Excel. Fique tranquilo, seu e-mail está completamente SEGURO conosco!Receber conteúdos de Excel
É muito importante que você me adicione na sua lista de contatos, para que os próximos emails não caiam no SPAM. Adicione este email: [email protected]
Posteriormente, logo depois que você ativou o Solver no Excel é só clicar na ferramenta que está na guia Dados:
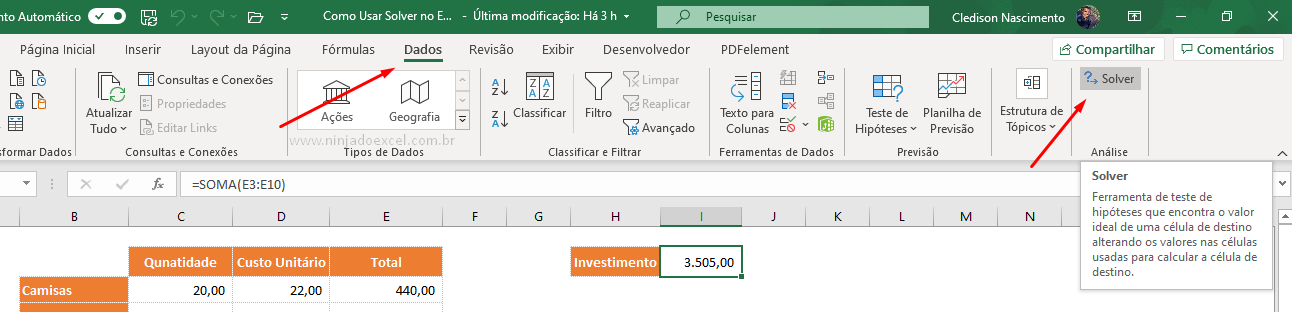
Imediatamente a janela Parâmetros do Solver e você pode, por exemplo, clicar em Valor de e informar o valor que deseja obter. Em Alterando Células Variáveis selecione as células que deverão sofrer alterações, em nosso caso a Quantidade:
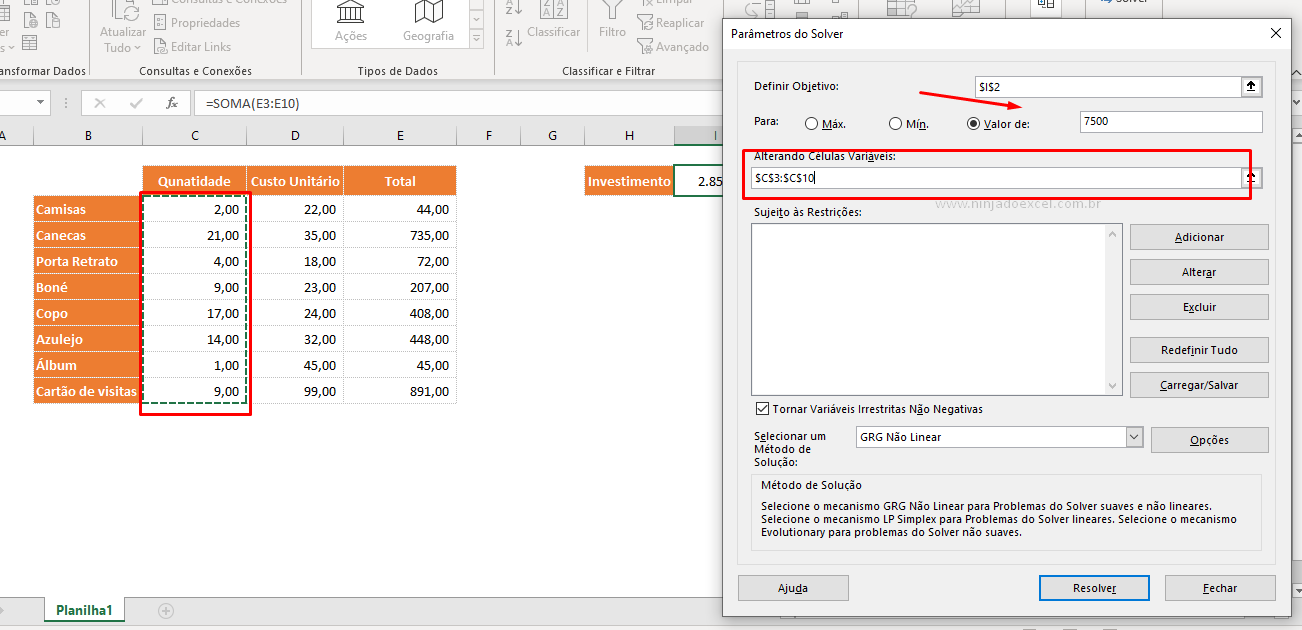
Restrições no Solver no Excel
Algo muito importante que devemos fazer na maioria das vezes que usarmos esta ferramenta é aplicar algumas restrições que podem ser necessárias para nossas metas.
Neste caso, por exemplo vamos restringir:
- Nos valores inseriremos não serão permitidos valores negativos;
- A quantidade de produtos precisa ser em valore inteiros, já que não conseguimos vender meia camisa, por exemplo.
Nesta janela, clique em Adicionar para adicionarmos restrições no Solver:
![]()
Imediatamente informe a primeira restrição:
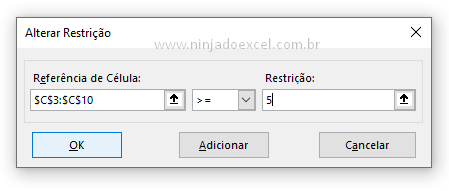
Feito isso, clique em Adicionar e, posteriormente em informe a segunda restrição repitetindo esse processo quantas vezes forem necessárias.
Agora é só clicar em Resolver:
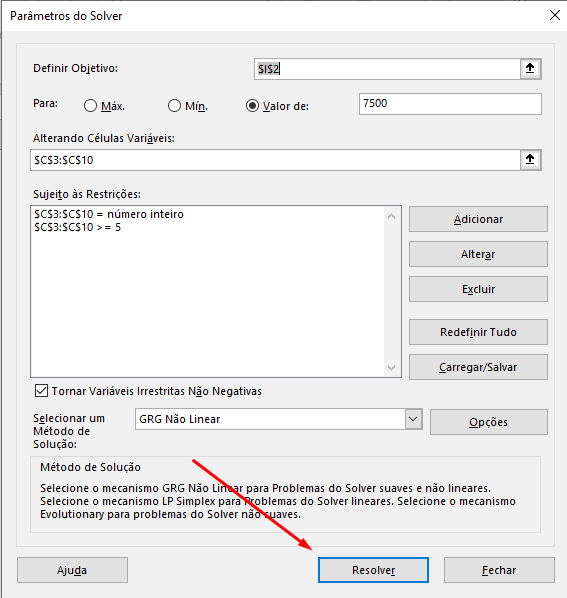
Aguarde um pouquinho e veja que o Excel vai buscar uma solução:
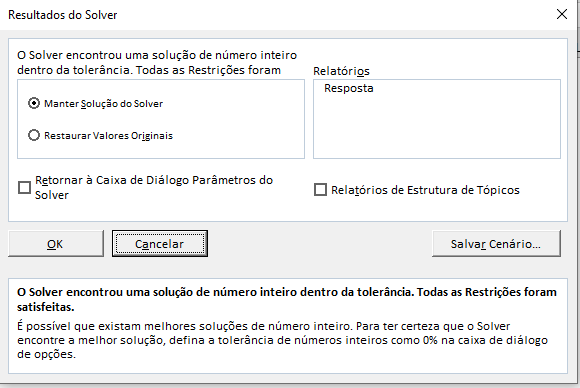
Pronto. Atingimos nosso objetivo:
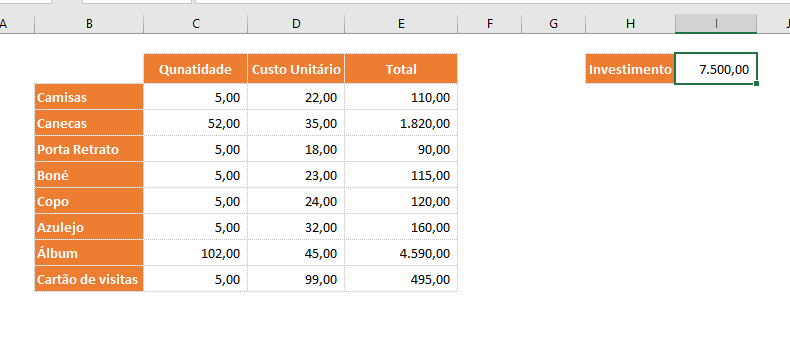
Curso de Excel Básico ao Avançado:
Quer aprender Excel do Básico ao Avançado passando por Dashboards? Clique na imagem abaixo e saiba mais sobre este Curso de Excel Completo.

Por fim, deixe seu comentário sobre o que achou, se usar este recurso e você também pode enviar a sua sugestão para os próximos posts.
Até breve!














