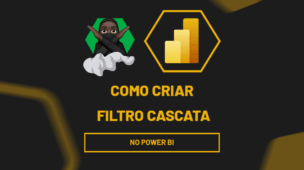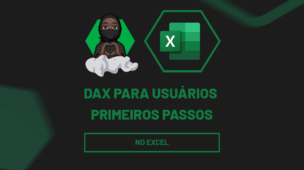O Power BI e possui uma série de visuais incríveis cada um com sua característica específica e com objetivo especial. Dentre estes visuais temos o gráfico de Forecast no Power BI que utilizamos para trabalhar com previsão.
Com este gráfico nós podemos usar os dados que já temos para prevê faturamentos, vendas. Enfim, tudo de acordo com a sua situação.
De antemão, vale observar que é necessário que você possua em sua base de dados, uma coluna com data. Por mais óbvio que isso possa parecer, é algo que você deve levar em conta. Pois, nem sempre as nossas bases possuem datas.
Como Criar o Gráfico de Forecast no Power BI – Passo a Passo
Após você importar os dados e fazer os tratamentos deles, vamos então diretamente para a parte da criação do nosso: Gráfico de Forecast no Power BI.
Primeiramente, insira um gráfico de linhas e organize com as dimensões exatas que você desejar:
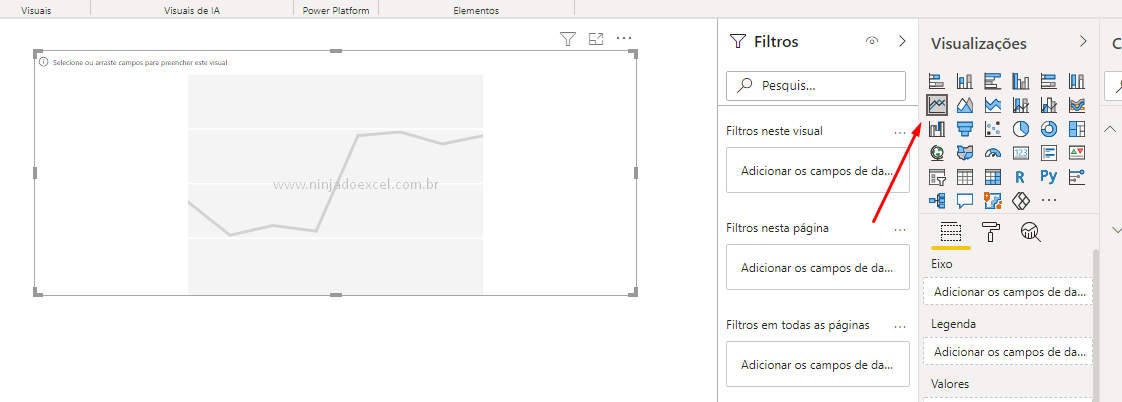 Em seguida, o próximo passo é você arrastar para o Eixo o campo de Datas. Logo depois, clique nele com o botão direito do mouse e escolhendo a opção Data:
Em seguida, o próximo passo é você arrastar para o Eixo o campo de Datas. Logo depois, clique nele com o botão direito do mouse e escolhendo a opção Data:
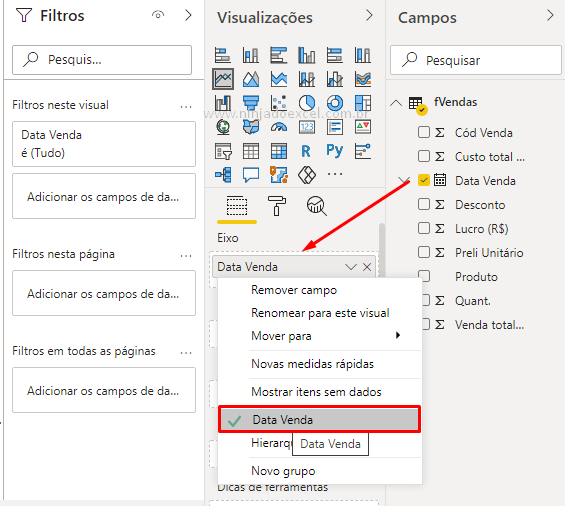
No campo Valores você deve colocar o tipo de análise que você deve ser feita como, por exemplo, o Faturamento ou a Quantidade de Vendas. Como resultado, temos este gráfico que por mais que tenha ficado legal ainda não nos mostra uma previsão:
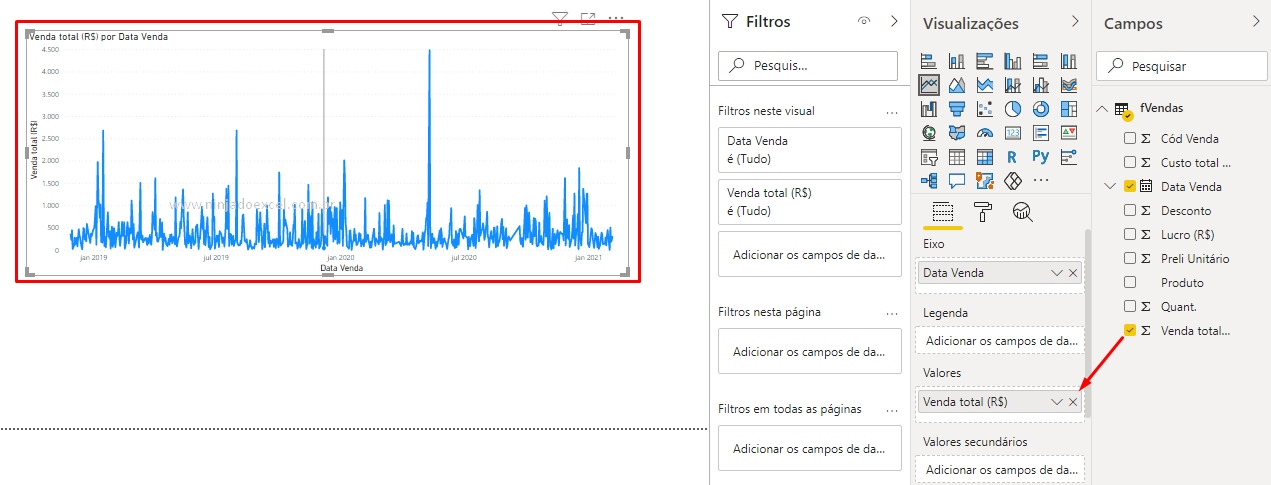
Contudo, agora você deve clicar no botão de Análise, que é onde nós trataremos da previsão no grupo destinado a este item, ou seja, clicando no botão + Adicionar para habilitar e colocar os parâmetros desejados:
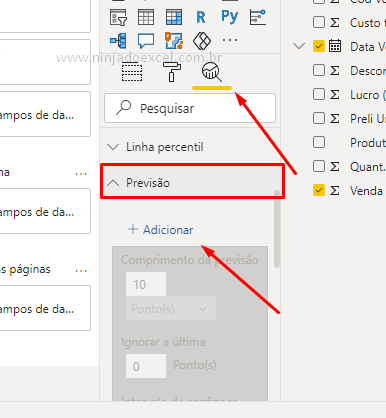
Parâmetros para o Gráfico de Forecast no Power BI
No Comprimento da Previsão, você deve digitar a quantidade de meses em que você deve fazer essa previsão. Portanto, digite então o número 6, indicando que nosso desejo é que essa previsão se estenda por até 6 meses:
Para o intervalo de confiança vamos digitar 95% indicando que a nossa margem de erro é de 5%.
Aqui vale uma observação importante. Não esqueça de que nós estamos mostrando como utilizar o recurso, mas para que você obtenha realmente êxito o ideal é que você tenha conhecimentos em estatística para utilizar da melhor maneira possível.
Finalmente, temos a Sazonalidade que significa quantidade de meses em que você deseja buscar informações para trás nesse caso vamos indicar o número 10:
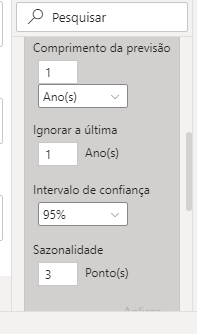
Por fim, é só você Aplicar e observar que nosso gráfico ganha um espaço especial mostrando a tendência de acordo com as métricas informadas e com os dados anteriores:
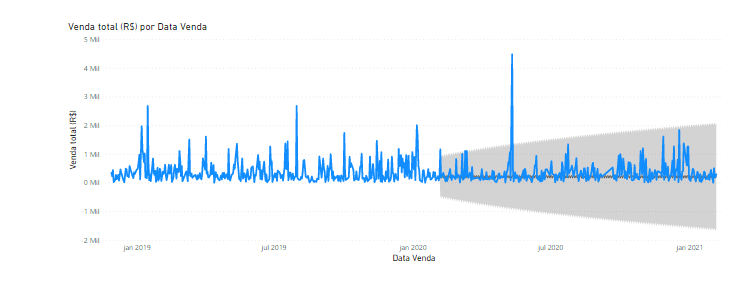
Curso para Iniciantes
Por fim, se você está querendo aprender Power BI do Zero, temos uma ótima notícia! Este curso foi desenvolvido totalmente para você absolutamente do zero no Power BI . Com ele, você terá uma base realmente sólida para poder dominar a ferramenta, então clique no link abaixo e conheça mais.
Veja aulas demonstrativas do Curso de Power BI ➜