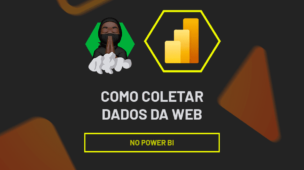O Power BI é uma plataforma da Microsoft que nos permite transformar dados em resultados visuais. Essa plataforma nos oferece muitas ferramentas que possibilita coletar, organizar, analisar e até mesmo compartilhar dados entre pessoas, de maneira assertiva.
Sendo assim, imagine que você recebeu uma base de dados no Excel, onde você deseja que as colunas se transformem em linhas para uma melhor visualização das informações. A melhor opção, neste caso, é utilizar o Power BI a seu favor.
Importando Dados do Excel para o Power BI
Primeiramente, precisamos importar os dados do Excel para o Power BI, com isso em mente, vá no Power BI e selecione a opção Importar Dados do Excel > Selecione o arquivo > Selecione a Planilha > Transformar Dados.
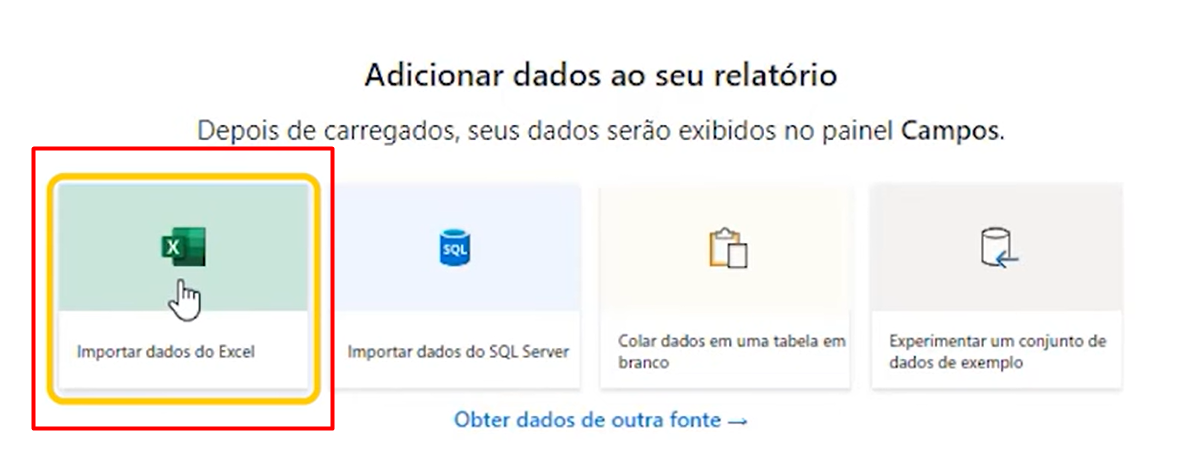
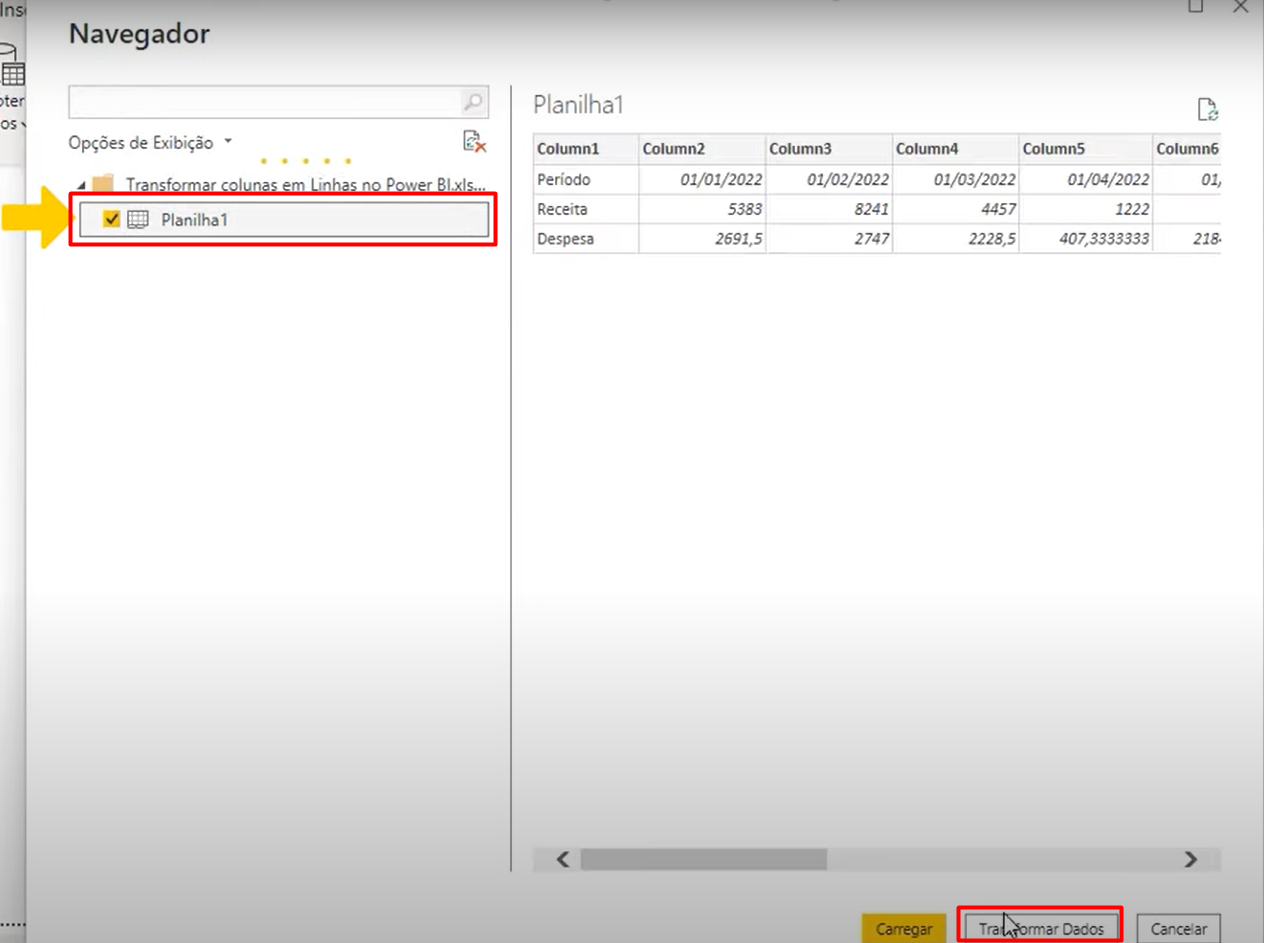
Transformando Colunas em Linhas no Power BI
Após importar os dados, precisamos transformar a colocar em prática nosso exemplo, portanto, repare que na base de dados do nosso exemplo, Período, Receita e Despesa estão como linhas e não como colunas, assim como os dados dos respectivos assuntos:

Antes de tudo, para começar a organizar os dados, usaremos a primeira linha de cabeçalho.
Sendo assim, clique no canto esquerdo da tela > Usar a Primeira Linhas como Cabeçalho.
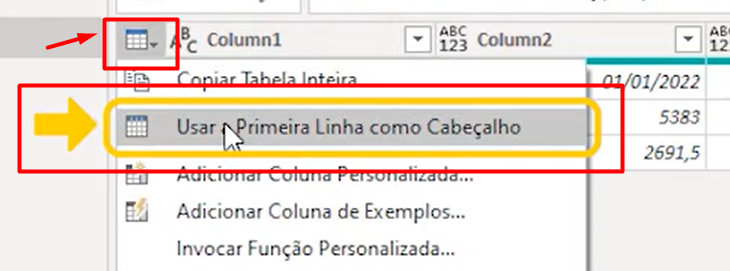
Clique com o botão direito na primeira coluna > Transformar Outras Colunas em Linhas.
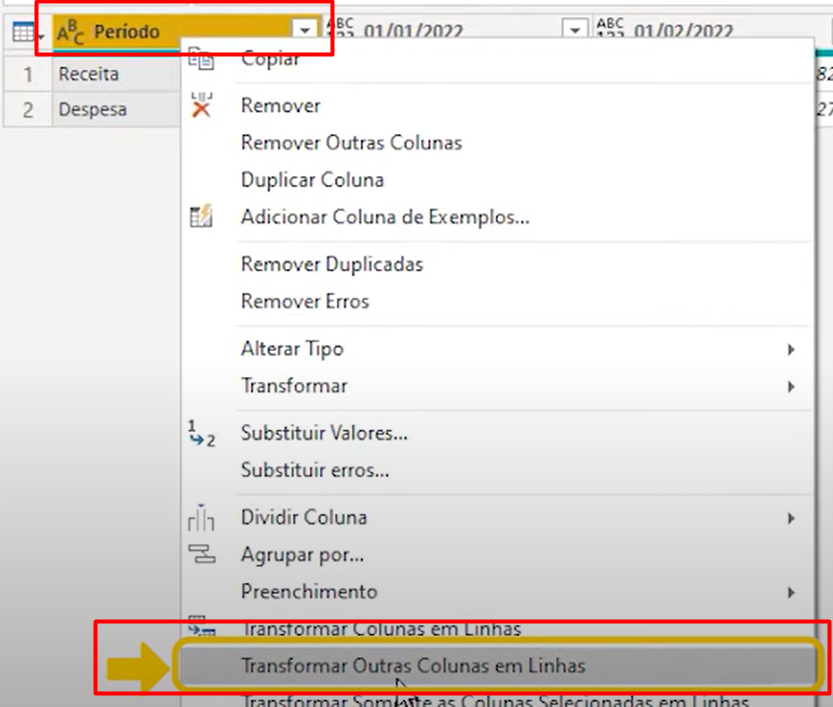
Com isso, ficará assim:
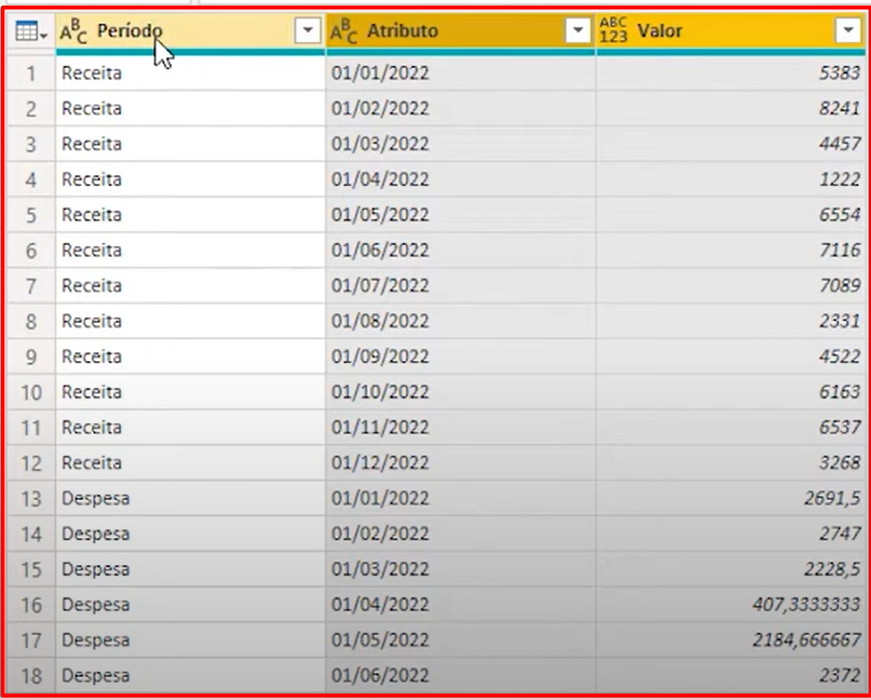
Agora, para ficar correto, nomeie os cabeçalhos conforme as informações distribuídas nas linhas:
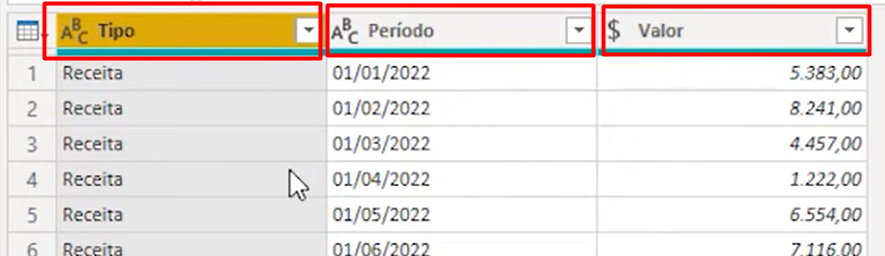
Após todas as alterações realizadas, clique em Fechar e Aplicar.
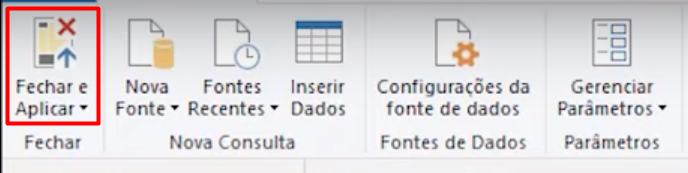
Viu como é simples? Com isso, deixarei abaixo o link do nosso vídeo disponível no Youtube, mostrando a aplicação desta ferramenta:
Curso de Power BI Completo
Este é o curso que vai te transformar em NINJA no Microsoft Power BI. Curso do ZERO ao Avançado em videoaulas passo a passo. Carga horária +20 horas (e crescendo com aulas novas).
Por fim, deixe seu comentário sobre o que achou de usar este recurso e você também pode enviar a sua sugestão para os próximos posts. Até breve!
Artigos Relacionados ao Power BI:
- Aprenda Como Importar Dados no Power BI
- Como Agendar Atualização no Power BI
- Como Alterar a Fonte de Dados no Power BI
- Importar Planilhas Google para o Power BI [Macete Sensacional]
- Cálculos DAX Dentro de Visuais [Power BI]