Extraindo Letras Especificas ou Como remover caracteres no Excel. Nesse tutorial, vamos aprender a extrair algumas letras especificas que estão dentro de cada célula, em meio a outros caracteres. Contudo faremos o uso das funções “LOCALIZAR, ÉNÚM, SOMA, LIN, SE“. Continuem aqui e aproveitem!
Baixe a planilha para praticar o que foi ensinado neste tutorial:
?>
Aprenda Extrair Letras Especificas no Excel (Separar número de Texto)
Antecipadamente, veja que temos na coluna “A” alguns caracteres misturados e logo depois temos o critério que é “AA”, depois temos o resultado. Nosso objetivo aqui é extrair todos os caracteres “A”, de todas as células da coluna “A”, note que destacamos eles na cor vermelha, existe 3 deles.
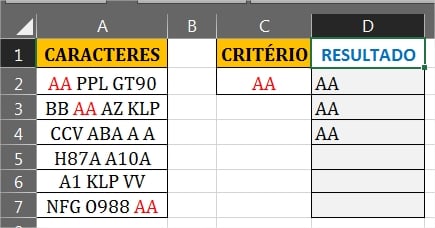
Passo a Passo de Como Remover Caracteres no Excel
1-PASSO. Primeiramente, usaremos a função “LOCALIZAR ou SEARCH”, ela ficará responsável localizar a posição de todos os caracteres “AA” que estão na coluna “A”, de acordo com o critério na coluna “C”, veja:
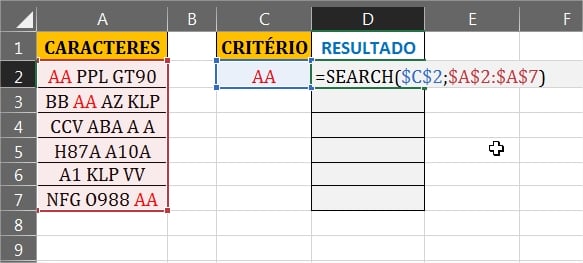
Nesse meio tempo, pressione a tecla F9 na função, então veja que já temos o resultado de todas as posições do caractere “AA”, contando da esquerda para direita a partir do primeiro caractere, na primeira linha ele está na 1º posição, na segunda linha ele está na 4º posição, na sexta linha ele está na 10º posição.
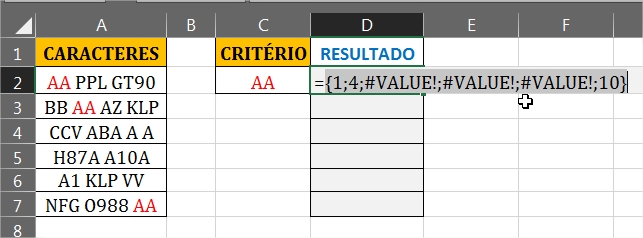
Agora precisamos realizar um teste lógico e dizer se algum resultado da nossa função for número, então usaremos a função “ÉNÚM ou ISNUMBER”, antes dela inserimos 2 traços e depois colocamos a função, dessa forma tudo que for número, vai se transformar em 1 que é verdadeiro, veja:
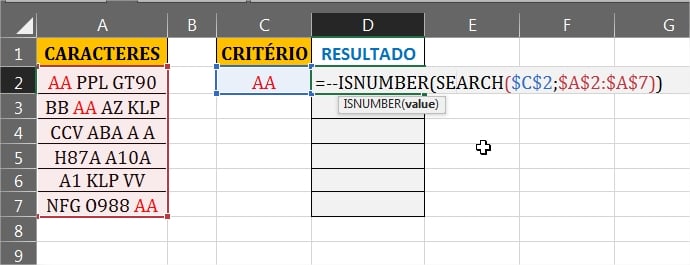
Em seguida, pressione a tecla F9 na função. Agora note que temos como resultado o número 1 em cada posição dos caracteres “AA”, então se somar esses números, vamos ter o total de 3 caracteres
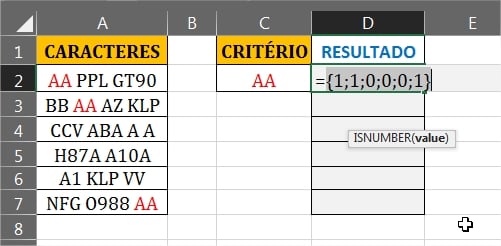
2-PASSO. Logo depois, voltando para função, usaremos a função “SOMA ou SUM”, pressione “Ctrl+Shift+Enter no Excel 2019 ou anterior, no Office 365 pressione “Enter”.
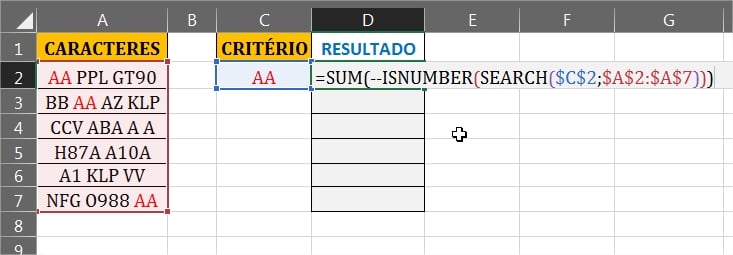
Então teremos esse resultado, agora note que temos 3 caracteres na coluna “A” que são “AA”
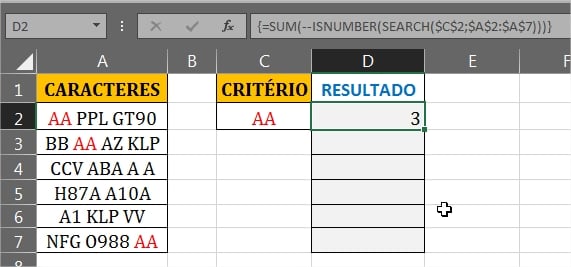
Porém isso não é suficiente , precisamos ainda extrair todos eles, nesse sentido vamos usar a função “SE ou IF”, no primeiro argumento dela iremos fazer um teste lógico com a função “LIN ou ROW”, essa função vai nos retornar o número da linha do Excel.
Então vamos dizer: Se o número da linha for menor ou igual ao resultado da função “SOMA” então. Exemplo: A1 = 1, então 1 <= 3 da função “SOMA”, sim é menor, então A2 = 2, 2 <= 3, sim é menor, então A3 = 3, 3 <= 3, sim é igual, A4 = 4, 4 <= 3, não é, então é falso.
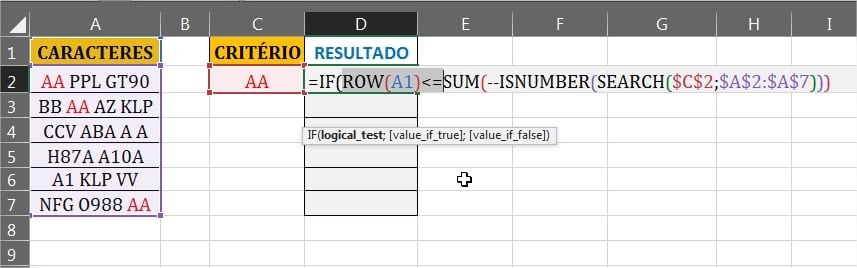
Seguindo esse ritmo, no argumento verdadeiro da função “SE”, vamos inserir a célula do critério e trava-la no F4, no argumento falso inserimos vazio, veja:
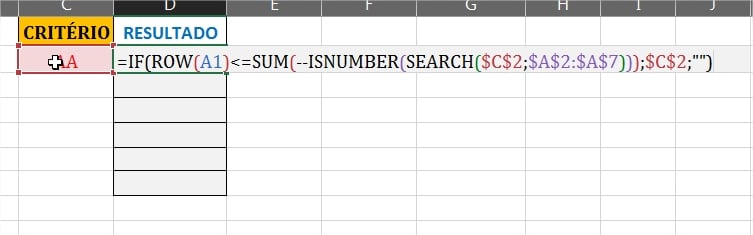
Por fim, confirme a função no “Ctrl+Shift+Enter” no Excel 2019 ou anterior, no Office 365 confirme em “enter” e arrastem a função para baixo. E teremos o resultado:
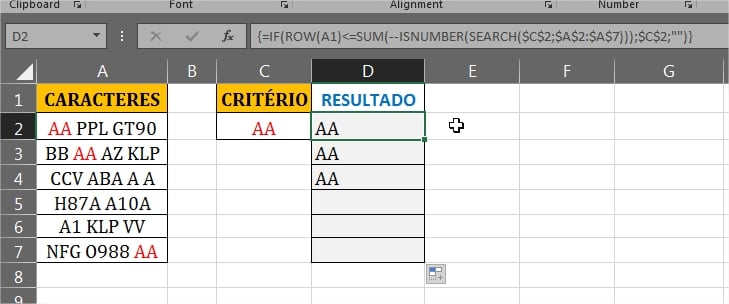
Curso de Excel Completo: Do Básico ao Avançado.
Quer aprender Excel do Básico ao Avançado passando por Dashboards? Clique na imagem abaixo e saiba mais sobre este Curso de Excel Completo.
Por fim, deixe seu comentário sobre o que achou, se usar este recurso e você também pode enviar a sua sugestão para os próximos posts.
Até breve!
Artigos Relacionados no Excel:
- Função Localizar no Excel – Faça Buscas no Excel com esta Função
- Conheça a Função ÉNÚM no Excel
- Como Usar a Função LIN no Excel na Prática
- FUNÇÃO SE EXCEL – COMO FAZER
- Função Procurar no Excel – Aprenda de forma prática






![SEPARAR-DADOS-DE-UMA-COLUNA-EM-VARIAS-ABAS-DO-EXCEL-[VBA-PLANILHA-PRONTA] Planilha Pronta para Separar Dados de Coluna em Várias Abas do Excel [com VBA]](https://ninjadoexcel.com.br/wp-content/uploads/2023/11/SEPARAR-DADOS-DE-UMA-COLUNA-EM-VARIAS-ABAS-DO-EXCEL-VBA-PLANILHA-PRONTA-304x170.jpg)







