Neste post tutorial você vai aprender como fazer sumário no Word. Este recurso é muito conhecido como sumário, porém, para muitas pessoas também é conhecido como página de Índice. Normalmente a página de índice ou Sumário, ficam entre umas das primeiras páginas de um livro, de uma apostila, de um trabalho de monografias, ou outro documento que tenha várias páginas.
Já elaboramos um conteúdo só sobre isso aqui no blog, ensinamos a você Como Inserir um Sumário no Word, porém, este artigo é um passo a passo e guia completo para quem quer saber um pouco mais sobre o que é um sumário, normas técnicas de ABNT sobre sumários, formatações, ou seja, uma aula um pouco mais abrangente.
O que é um Sumário?
- O Sumário consiste em uma página para que você possa localizar dentro de um documento com várias páginas, onde está um assunto. Ou seja, é um guia inicial, um menu para você conseguir encontrar em qual página está aquele determinado tema que você está buscando saber.
Criar um Sumário Automático é realmente incrível. Pois, você não precisa ficar criando item a item de forma manual e acrescentando informações a todo momento que atualiza o seu documento. Basta criar os títulos que precisa e atualizar a parte de sumário e o item aparecerá dentro do seu índice atualizado.
Além disso, o sumário é um item obrigatório para os trabalhos de conclusão de curso (os famosos TCCs) entre outros trabalhos acadêmicos, documentos empresariais, documentos técnicos, e documentos gerais que seguem normas técnicas da ABNT.
Pré-Requisitos para um Sumário Automático no Word
Basicamente um único pré-requisito que temos, ou precisamos, para a criação de um sumario automático no Word é fazer a correta configuração de seus títulos e subtítulos.
Muitas pessoas encontram bastante dificuldades na hora da de um sumário no Word. Isso se dá basicamente pelo pouco conhecimento da ferramenta, pois com simples configurações conseguimos editar e automatizar a criação de sumários fazendo com que ganhamos tempo e produtividade.
Antes de mais nada, é importante sabemos para a criação de um sumário automático no Word, como já mencionamos a cima, precisamos identificar o que é título, subtítulo, subtítulo do subtítulo e assim por diante. Após fazermos essas configurações já demos um grande passo para a criação do nosso sumário.
Diante desse cenário você tem duas possibilidades para a criação de títulos e subtítulos no Word.
Para utilizar a primeira delas você já deve ter feito toda a configuração deles como: fonte, tamanho, espaçamento, cor etc., para ir até a guia Referências um Adicionar Texto fazer a seguinte configuração:
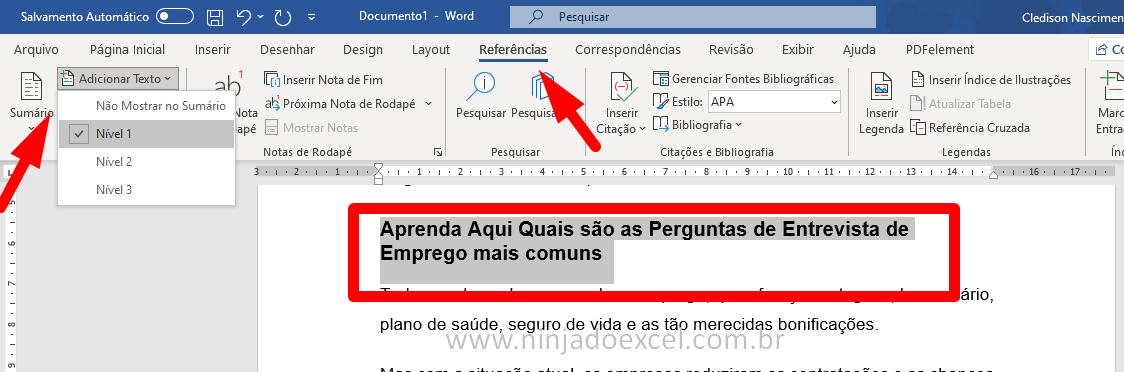
- Nível 1: Títulos Principais
- Nível 2: Subtítulos
- Nível 3: Subtítulos dos Subtítulos
Contudo, outra maneira que você pode fazer a configuração do título dígitos é utilizando a opção de Estilos do Word:
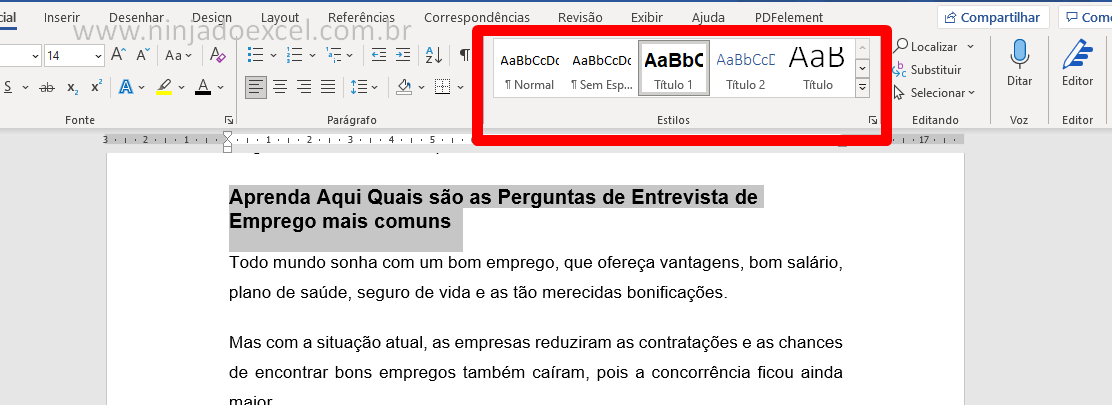
Configurar os estilos corretamente vai fazer com que você consiga, não só neste documento, mas nos demais trabalhar a configuração de uma maneira mais dinâmica e rápida.
Clique neste vai ver corretamente como você pode fazer a configuração dos Estilos no Word e após fazer a configuração e uso destes estilos o documento estará pronto para conhecer os títulos e subtítulos que irão para o sumário.
Como Inserir Número de Páginas no Word
Antes de criarmos o nosso sumário é necessário colocarmos número de página no nosso trabalho, pois, caso contrário, usar sumário não fará sentido algum.
Cadastre seu e-mail aqui no blog para receber em primeira mão todas as novidades, posts e videoaulas que postarmos.
Receber conteúdos de Excel
Preencha abaixo para receber conteúdos avançados de Excel.
Fique tranquilo, seu e-mail está completamente SEGURO conosco!
Para inserir número de página você deve ir até a guia Inserir em seguida localizar a opção Número de Página para logo depois escolher o tipo e o estilo de número desejado:
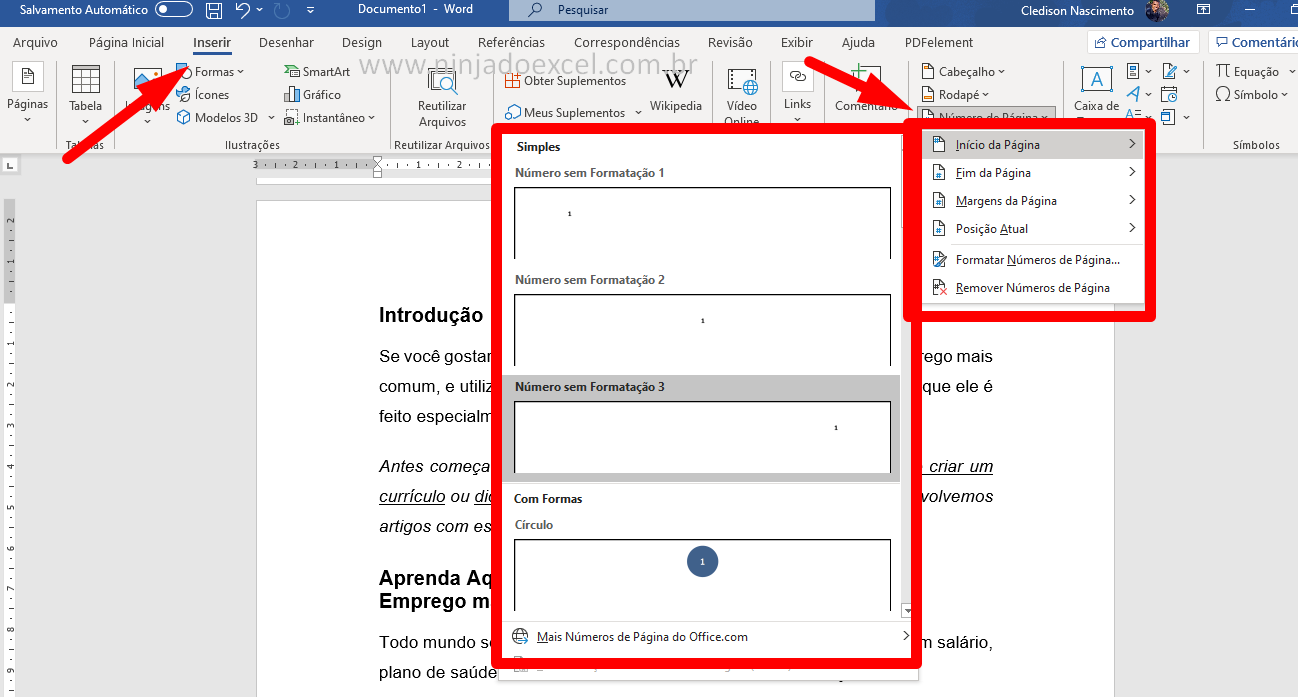
Veja que automaticamente cada um nas páginas receberam números:
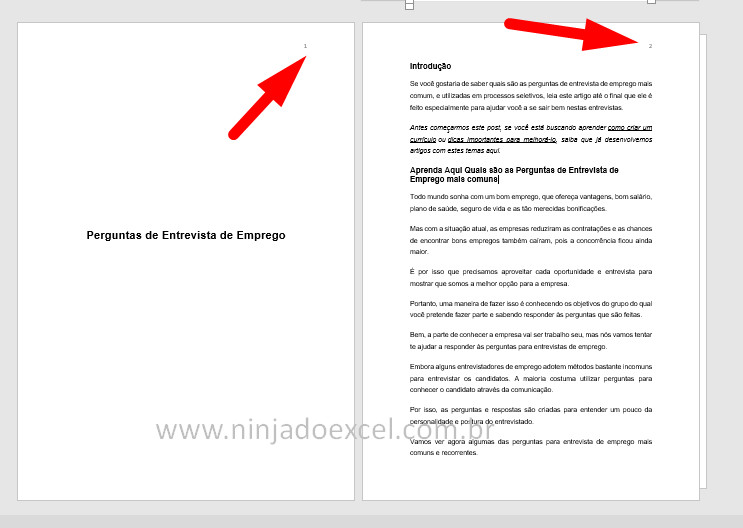
Como Criar um Sumário no Word
Depois você fazer a configuração os títulos, subtítulos e deixar tudo totalmente organizado como, por exemplo, a numeração das páginas, chegou o momento de enfim darmos ao nosso sumário.
Se você é daqueles que nunca tinha ouvido falar em sumário automático ou se já tinha ouvido, mas nunca tinha feito vai se surpreender é simples de fazer como é prático.
Bem vamos deixar de enrolação e continuarmos com nosso tutorial.
Antes de tudo, a primeira coisa que você deve fazer é ir até a página onde ficará seu sumario para depois seguir com o restante dos passos anteriores, você deve ir até a guia Referências.
Nessa guia você deve observar que é a primeira opção, da esquerda para a direita é opção Sumário.
Você deve clicar nessa opção e vê que ela vai sugerir algumas opções de sumário. Clique na primeira:
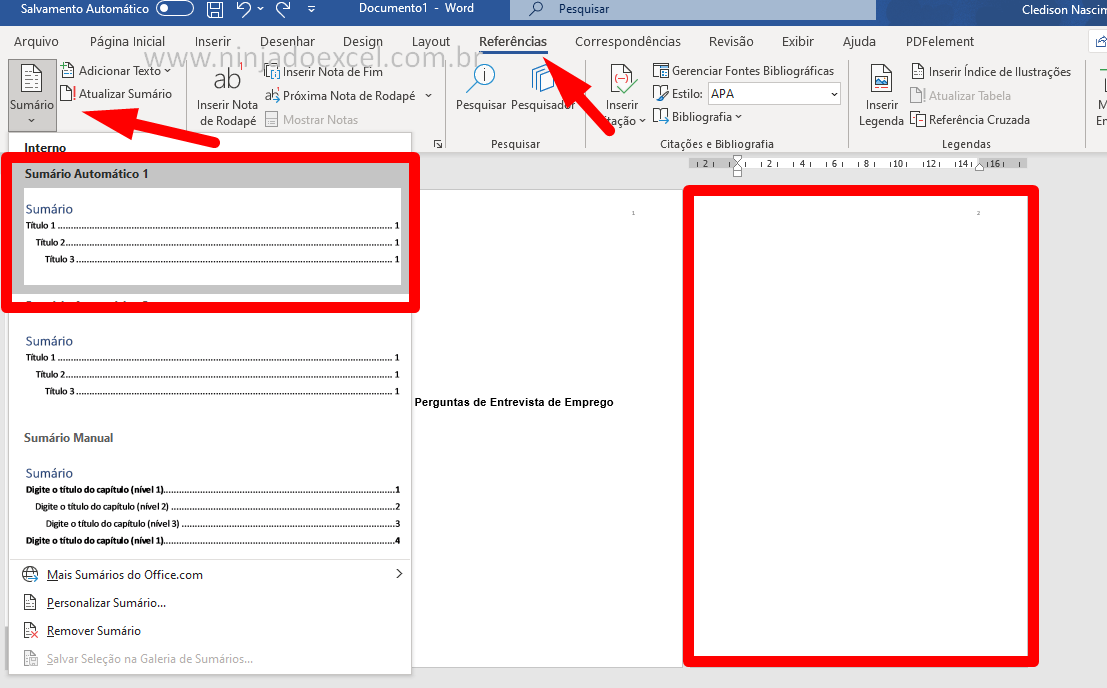
Veja que o seu sumário surgiu muito rapidamente em sua frente:
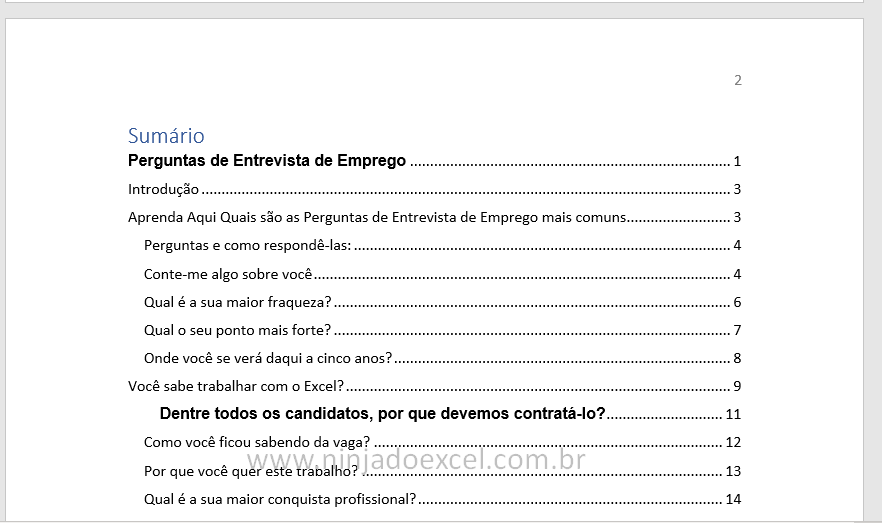
Sumário no Word nas normas da ABNT
Via de regra os sumários do hoje não vêm configurados com as normas da ABNT (Associação Brasileira de Normas Técnicas) e isso pode representar um grande problema, principalmente quando estamos tratando de trabalhos acadêmicos.
Todavia, não se preocupe, pois neste momento você verá como fazer a formatação do seu sumário colocando o nas normas da ABNT.
Após ter feito no seu sumário você deve seguir as configurações que, para os títulos 1 são, basicamente:
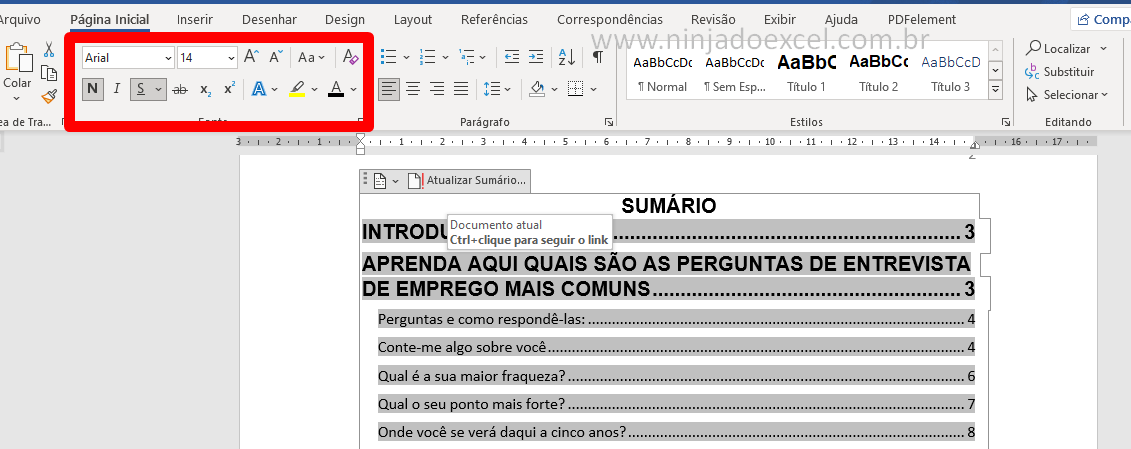
- O título sumário deve estar em caixa alta, ou seja, com letras maiúsculas;
- Centralizado;
- Em negrito;
- Você tem 2 possibilidades de fontes: Arial ou Times New Roman;
- Seu tamanho deve ser 14;
- Espaçamento entre linhas de 1,5;
Já com relação os subtítulos configurem da seguinte maneira:
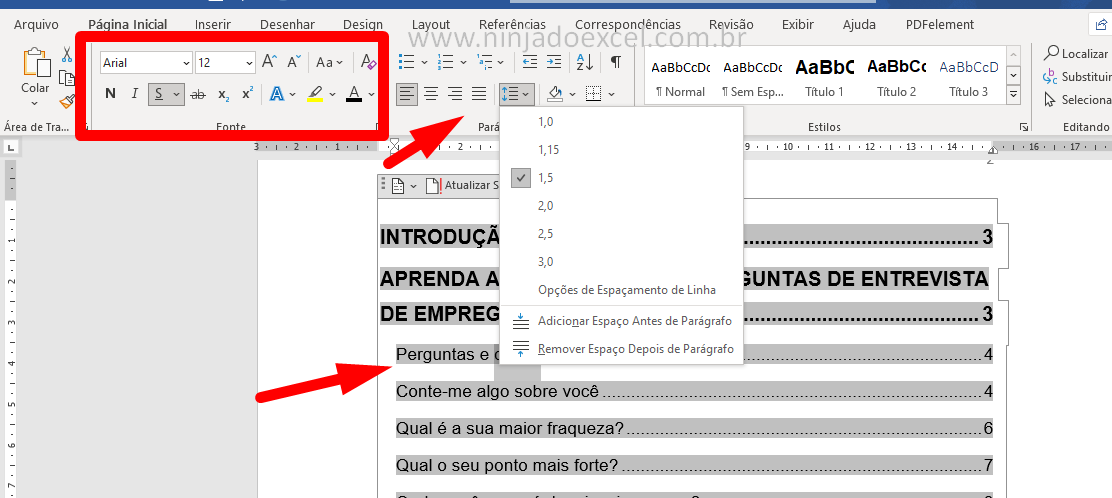
- A fonte pode ser: Arial ou Times New Roman;
- Seu tamanho 12
- Espaçamento entre linhas de 1,5
Como Atualizar seu Sumário no Word
Uma coisa que costuma dar muita dor de cabeça para quem não utiliza o sumário automático é quando você faz alteração no corpo do trabalho, seja adicionando ou retirando o material.
Mas, mais uma vez isso não é um grande problema para quem utiliza as ferramentas do Word de forma correta.
Se você fez alguma alteração em seu trabalho você deve simplesmente clicar com o botão direito no sumário que nos mostra 2 opções para escolher. Clique em Atualizar o índice inteiro e em seguida em OK:
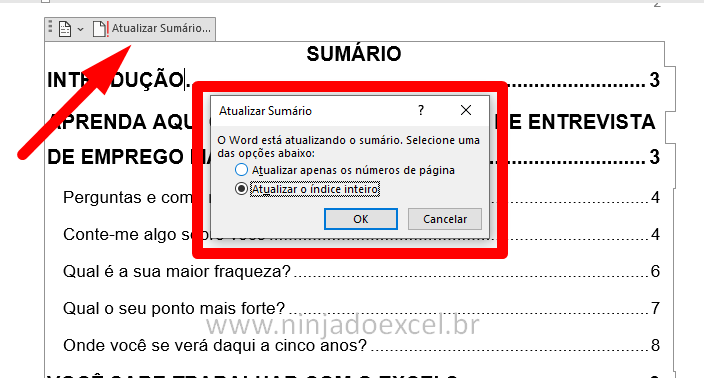
Percebeu que automaticamente o seu sumário atualizou?
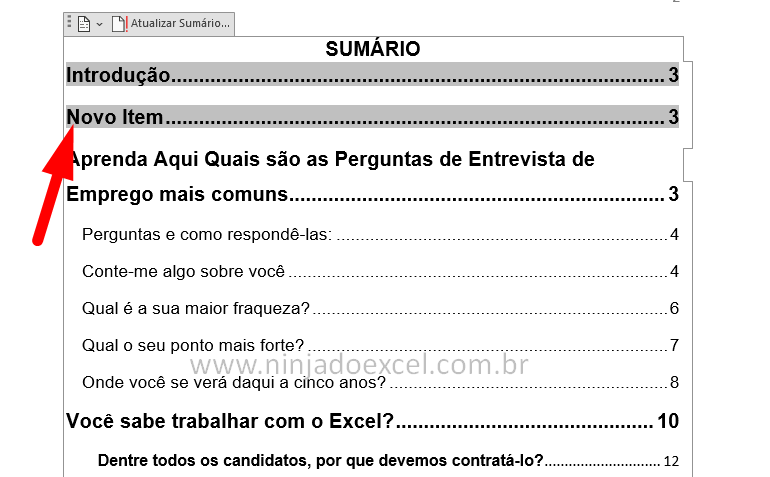
Com essas dicas temos certeza que você ganhará tempo e produtividade em sua vida acadêmica ou profissional.
Curso de Excel Básico ao Avançado:
Quer aprender Excel do Básico ao Avançado passando por Dashboards? Clique na imagem abaixo e saiba mais sobre este curso.

Enfim, gostou destas possibilidades? Deixe seu comentário sobre a função!










![COMO-FAZER-UM-CIRCULO-NO-WORD-E-ESCREVER-DENTRO-[PASSO-A-PASSO] Como Fazer um Círculo no WORD e Escrever Dentro [Passo a Passo]](https://ninjadoexcel.com.br/wp-content/uploads/2023/08/COMO-FAZER-UM-CIRCULO-NO-WORD-E-ESCREVER-DENTRO-PASSO-A-PASSO-304x170.jpg)



