Nesse tutorial você vai aprende, como usar a função ENDEREÇO no Excel. Essa função é capaz de nos devolver um endereço de uma célula no Excel, através de um número da linha e coluna referenciada.
Como Usar e Para que Serve a Função ENDEREÇO no Excel
A função ENDEREÇO serve para obter o endereço de uma célula em uma planilha, com base em números de linha e de coluna.
Uma dica interessante também, é você usar outras funções, como as funções LIN e COL, para aprimorar e assim fornecer os argumentos de número de linha e de coluna para a função ENDEREÇO.
Essa função funciona de maneira bem simples, iremos explicar passo a passo de como realizar tais procedimentos com ela.
Já de antemão, gostaria de mencionar que faremos o uso da seguinte função: ENDEREÇO
Baixe a planilha para praticar o que foi ensinado neste tutorial:
Sintaxe da Função Endereço no Excel
Veja abaixo a sintaxe da função ENDEREÇO que possui os seguintes argumentos:
- núm_linha É Obrigatório! Trata-se de valor numérico que especifica o número de linha para ser usado em sua referência de célula.
- núm_coluna É Obrigatório! Trata-se também de um valor numérico que especifica o número de coluna que deve ser usado na referência de célula.
- núm_abs É Opcional! Trata-se de um valor numérico que especifica o tipo de referência para retorno.
Como Usar a Função Endereço na Prática – Passo a Passo
Entendo o Primeiro Argumento da Função Endereço
Primeiramente, vamos digitar a função “ENDEREÇO” e logo no seu primeiro argumento vai ser o número da linha que devemos indicar. O número da linha, se refere ao número da linha do Excel.
Veja abaixo que inserimos o número 2 e o número 2 a função entende que ele se refere ao número da linha do Excel que fica a esquerda da janela, veja:
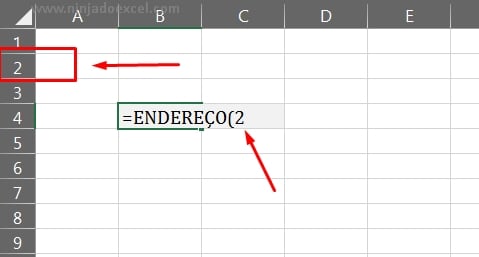
Entendendo o Segundo Argumento da Função Endereço
Então, conforme definimos um número de linha a função vai buscar referente ao número da linha do Excel e nos devolver a célula correspondente a ele.
Mas no entanto, devemos também indicar o número da coluna do Excel.
O Excel classifica as colunas dessa forma: Coluna A = 1, Coluna B = 2, Coluna C = 3 e assim por diante. No segundo argumento da função, iremos indicar o número da coluna que será a coluna B, então essa coluna é o número 2, veja:
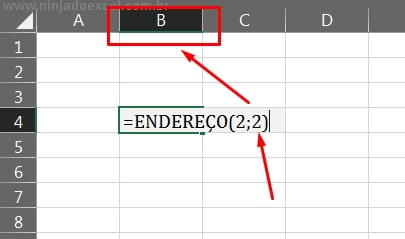
Enfim, confirme a função e veja que a função nos resultou na célula B2, então linha 2 e coluna 2 = Célula B2, veja:
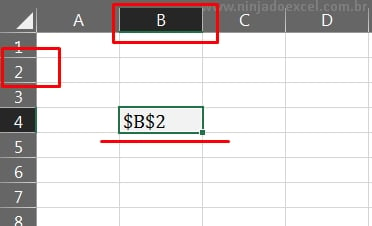
Nesse meio tempo, vamos fazer outro teste.
No resultado devemos exibir a célula “Z1”. Mas lembrem que a linha agora é o número 1 e ele se refere a primeira linha do Excel e a coluna é a “Z”, que é a ultima letra do alfabeto, então essa letra será o número 26, veja:
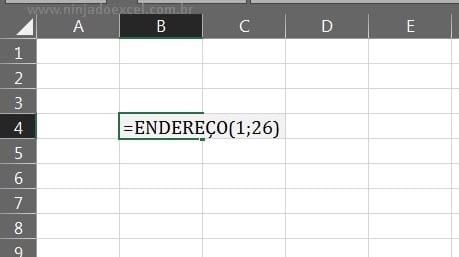
Assim, confirmando a função veja que temos a célula “Z1”.
Nesse sentido é apenas seguir esse ritmo e dizer quais são as linhas da célula a se devolver e quais são os números da coluna.
Só basta contar as colunas começando da coluna “A” por diante e a função vai fazer o resto do trabalho.
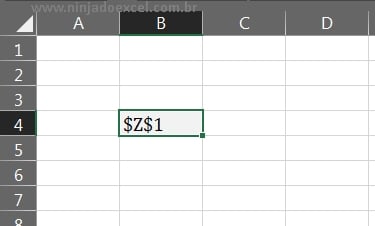
Curso de Excel Completo: Do Básico ao Avançado.
Quer aprender Excel do Básico ao Avançado passando por Dashboards? Clique na imagem abaixo e saiba mais sobre este Curso de Excel Completo.
Deixe seu comentário sobre o que achou, se usar este recurso e você também pode enviar a sua sugestão para os próximos posts.
Até breve!
Artigos Relacionados no Excel:
- Como Achar Posição de Células em Branco no Excel
- Como Juntar Valores em uma Célula no Excel
- Exercício de Excel Intermediário: Somar Apenas Se Houver Células Vazias no Excel
- Como Colar Apenas Células Visíveis no Excel
- NÃO MESCLE CÉLULAS no Excel | Isso é importante: Entenda aqui
- Aprenda Como Usar a Função ÉFÓRMULA no Excel
- Como Usar a Função ÉIMPAR no Excel – Passo a Passo















