Nesse tutorial, vamos aprender como juntar valores em uma célula no Excel, aqui vamos juntar alguns números em somente uma célula e eles devem corresponder a um critério. Logo depois, iremos somar o total. Então, vamos fazer o uso das funções: SE, UNIRTEXTO e SOMASE ou SOMA.SE. Continue aqui e aproveite!
Baixe a planilha para praticar o que foi ensinado neste tutorial:
Como Juntar Valores em uma Célula no Excel
Agora veja, que temos alguns valores na coluna “A” e na coluna “B” temos alguns caracteres separados em algumas células e logo depois temos o nosso resultado.
Nesse sentido, o objetivo aqui é juntar somente os valores da coluna “A” que tem correspondência com os caracteres na coluna “B” e no final de tudo isso vamos somar o total de valores que correspondem aos caracteres da coluna “B”
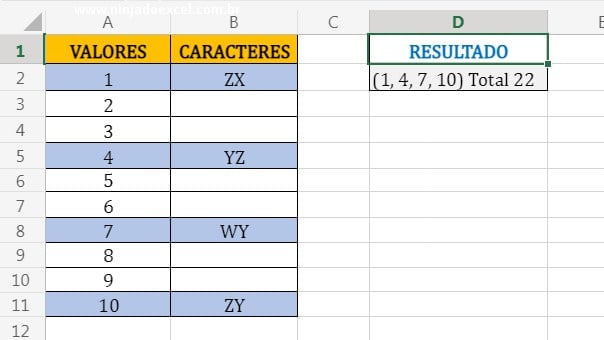
Primeiramente, vamos usar a função SE e fazer um pequeno teste lógico, dizendo: Se o intervalo da coluna “B” for diferente de vazio, então se caso alguma célula da coluna “B” for diferente de vazio, então vamos colocar no argumento verdadeiro nosso intervalo de valores e como argumento falso, vamos colocar vazio, veja:
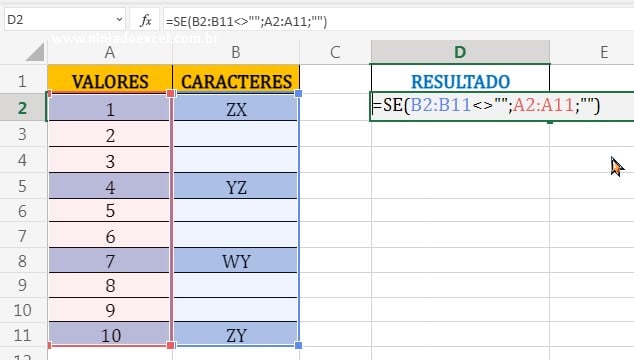
Agora pressione a tecla F9 na função. Note que o resultado que a função nos trouxe, foi os valores que estão na mesma linha dos caracteres da coluna “B”.
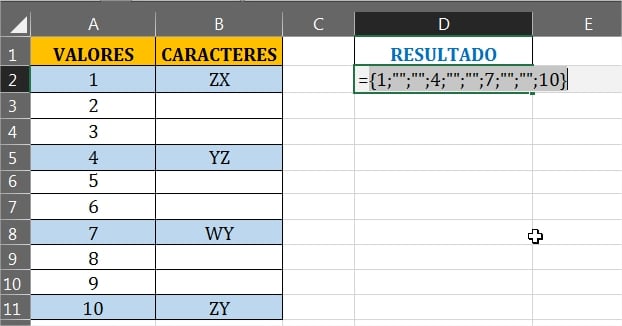 Usando a Função UNIRTEXTO
Usando a Função UNIRTEXTO
No entanto, precisamos unir esses valores somente em uma célula. Nesse meio tempo, vamos usar a função UNIRTEXTO e no primeiro argumento dela, iremos usar uma virgula e um espaço logo em seguida, dessa forma a função vai inserir uma virgula depois de cada número.
Ao mesmo tempo, vamos colocar o número 1 no segundo argumento dela, para ela ignorar células vazias, então as células vazias da coluna “B” não serão incluídas na junção dos números, depois no terceiro argumento vamos colocar nossa função SE, pois é ela que vai ser unida, veja:
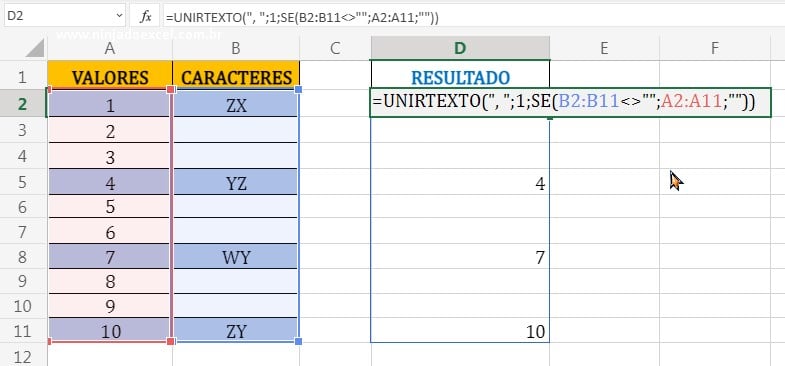
Em seguida, após concluir a função, confirme ela no “Ctrl+Shift+Enter” no Excel 2019 ou anterior, no Microsoft 365 confirme em “Enter”. Então veja que já temos parte do nosso resultado.
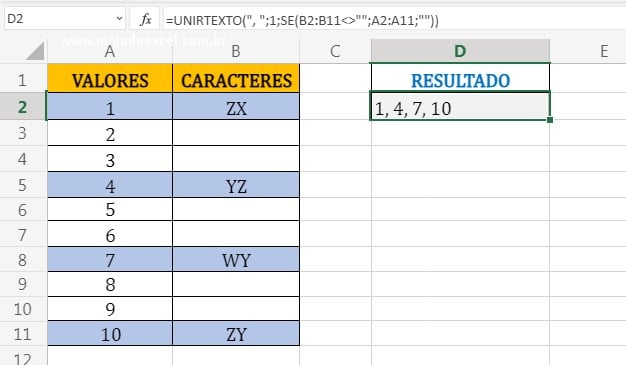
Agora, vamos colocar os 2 os parênteses cercando os números, veja:
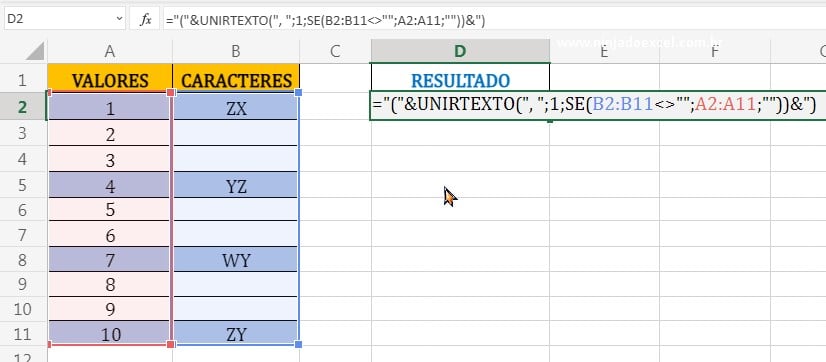
Nesse sentido, vamos colocar o nome “Total” depois do ultimo parêntese adicionado, depois feche as aspas duplas e adicione o “&” comercial, veja:
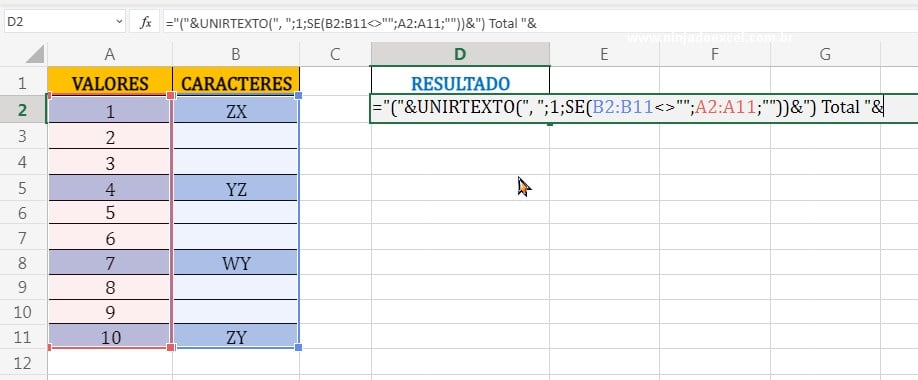
Agora, chegou a hora de usar a função SOMASE, vamos colocar ela depois do “&”. No primeiro argumento dela vamos selecionar nosso intervalo de valores que vai ser a soma, no segundo argumento iremos selecionar a coluna “B” que vai ser nosso intervalo de critérios e no terceiro argumento, faremos uma comparação com o intervalo de critério e dizer se ele for diferente de vazio, veja:
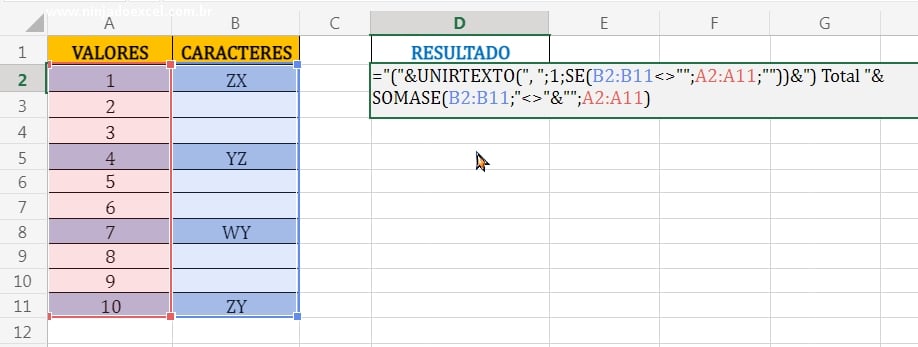
Por fim, confirme a função e não esqueça de confirmar ela no “Ctrl+Shift+Enter” no Excel 2019 ou anterior, no Microsoft 365 confirme em “Enter” e teremos nosso resultado:
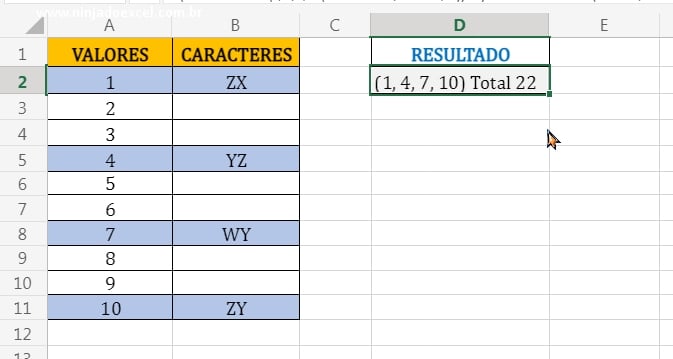
Curso de Excel Completo: Do Básico ao Avançado.
Quer aprender Excel do Básico ao Avançado passando por Dashboards? Clique na imagem abaixo e saiba mais sobre este Curso de Excel Completo.
Por fim, deixe seu comentário sobre o que achou, se usar este recurso e você também pode enviar a sua sugestão para os próximos posts.
Até breve!















