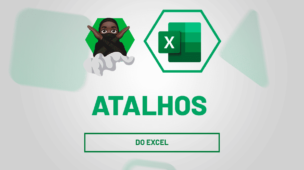Se você é um iniciante no Excel e deseja aprender como usar a função TAXA, você está no lugar certo! Neste guia exploraremos passo a passo como utilizar essa função poderosa para calcular a taxa de juros de um investimento. Mesmo que você não seja um especialista em finanças, entender como usar a função TAXA no Excel pode ajudá-lo a tomar decisões mais informadas sobre seus investimentos.
Função TAXA no Excel
O Excel é uma ferramenta versátil e amplamente utilizada para realizar cálculos financeiros. Com a função TAXA, você poderá calcular facilmente a taxa de juros necessária para atingir um determinado objetivo financeiro. Seja você um estudante que deseja calcular o custo de um empréstimo ou um empresário que precisa analisar a viabilidade de um investimento, dominar a função TAXA no Excel será um grande trunfo para suas habilidades em planilhas.
Neste tutorial, apresentaremos o passo a passo de como usar a função TAXA no Excel. Você aprenderá como inserir os parâmetros corretos, interpretar o resultado obtido e utilizá-lo para tomar decisões financeiras embasadas. Começaremos a desvendar os segredos dessa função e aprimorar suas habilidades no Excel!
Sintaxe da Função TAXA:
=TAXA( nper ; pgto ; vp ; [vf] )
- nper: Informe o número de meses;
- pgto: Insira o valor que será pago mensalmente;
- vp: Insira o valor inicial no começo da aplicação;
- [vf]: Informe o valor futuro, o valor que se pretende obter no final do período.
Baixe a planilha para praticar o que foi ensinado neste tutorial:
Como Usar a Função TAXA no Excel
Antes de mais nada, confira Na imagem abaixo, temos uma tabela com o número de meses, valor inicial e valor futuro:
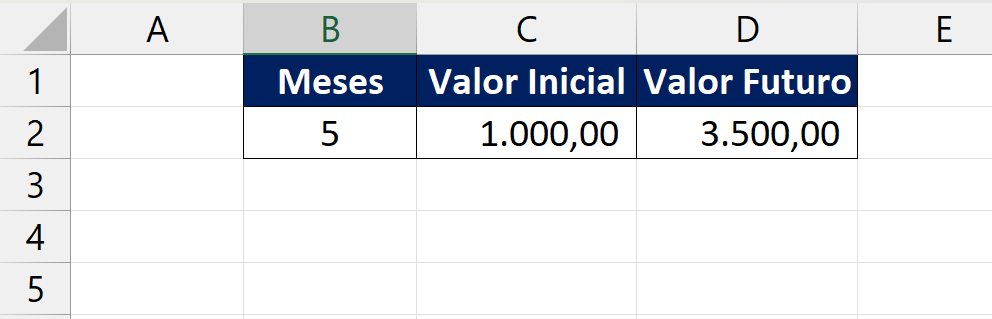
Nosso exemplo é investir durante 5 meses, onde aplicaremos somente uma única vez o valor de 1.000 e no final de todos os 5 meses, pretendemos obter um valor de 3.500.
Sabemos que nossa aplicação de 1.000 irá render durante os 5 meses. Porém, não temos ainda a informação de qual será essa taxa mensal aplicada em cima do valor inicial.
Além disso, para saber qual taxa mensal será aplicada durante os 5 meses até obter o valor futuro. Usaremos a função TAXA!
Já abrindo a função, na primeira sintaxe nper devemos indicar a célula dos meses, no caso B2:
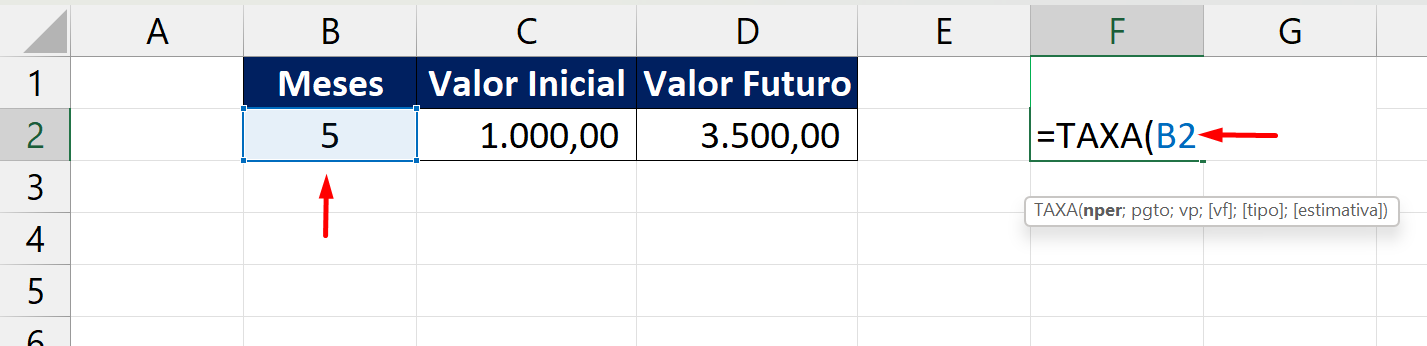
Na segunda sintaxe pgto, colocaremos o valor zero. Porque não queremos aplicar qualquer quantia mensalmente:
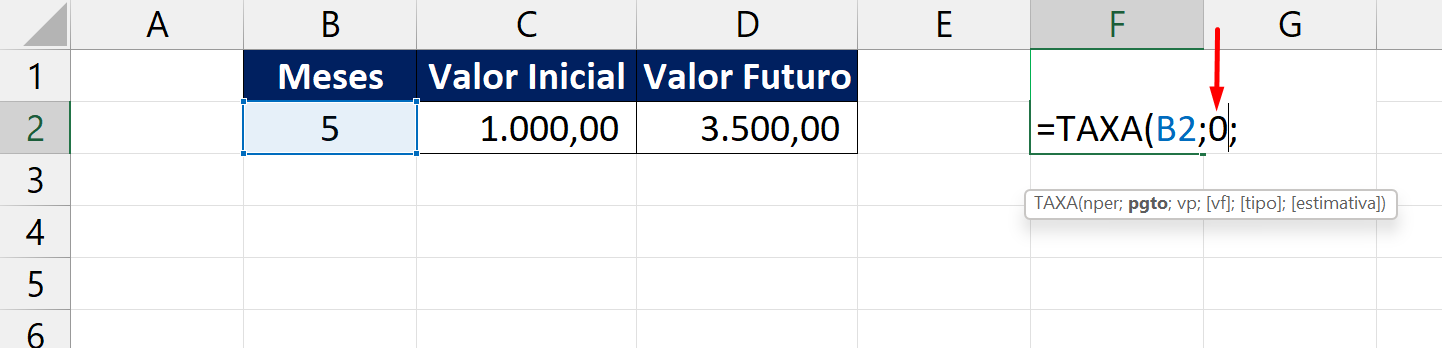
Porém, já na terceira sintaxe vp, devemos informar o valor inicial:
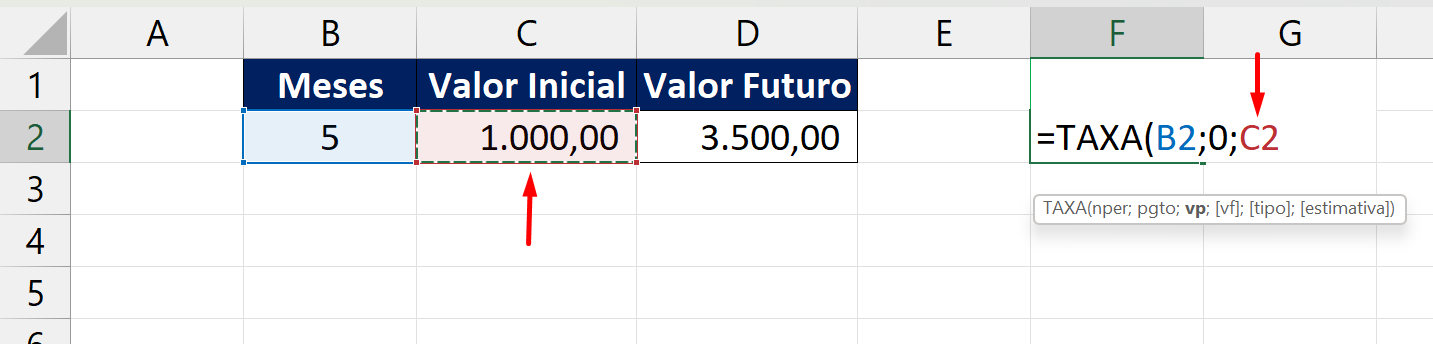
E na quarta sintaxe vf, vamos indicar o valor futuro:
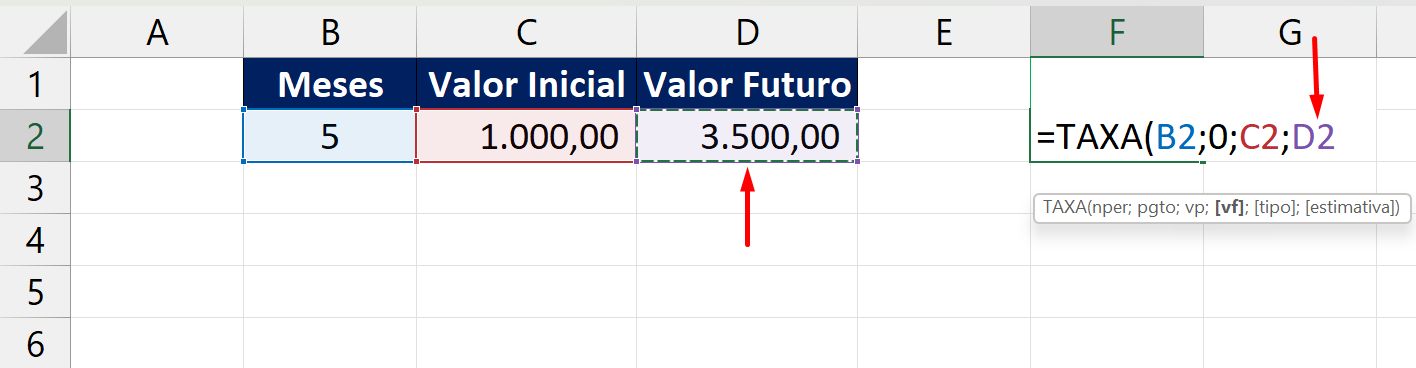
Finalizando, feche a função e pressione a tecla “Enter” para confirmar.
Nessa sequência, nossa função emitirá esse erro:
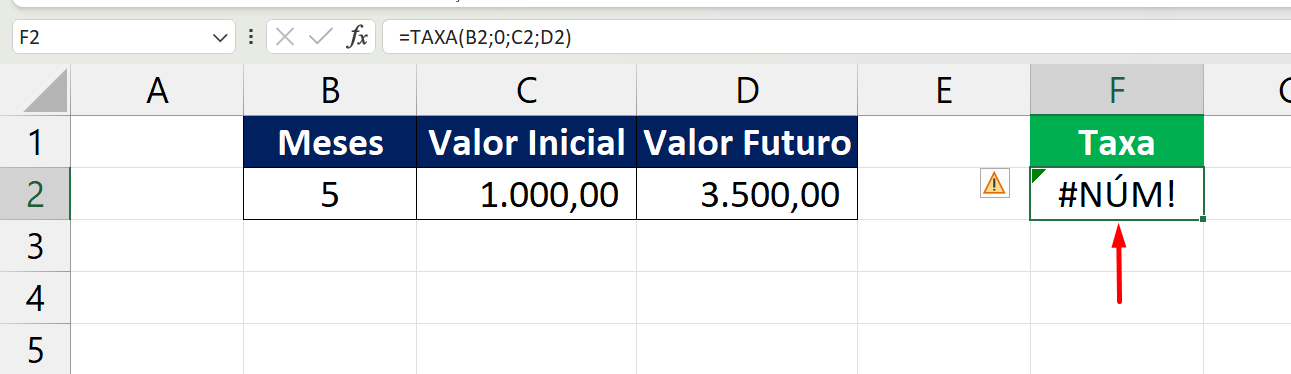
Você deve estar se perguntando: Porque desse erro??
Isso ocorreu porque o valor inicial não é um valor negativo! Veja bem, se o valor inicial é um valor aplicado, então quer dizer que esse valor saiu do nosso bolso, então tivemos uma subtração.
No entanto, no final dos 5 meses iremos receber de volta esse valor incluindo os rendimentos aplicados mensalmente. Então esse valor inicial é retirado e depois devolvido.
E com base nessas informações, clique em cima do valor inicial e insira o sinal de negativo antes do número:
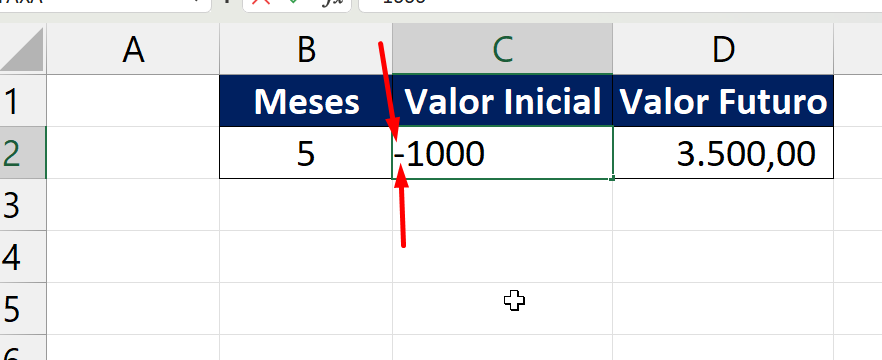
Confirmando esse procedimento, agora teremos o resultado da taxa mensal que será aplicada durante os 5 meses:
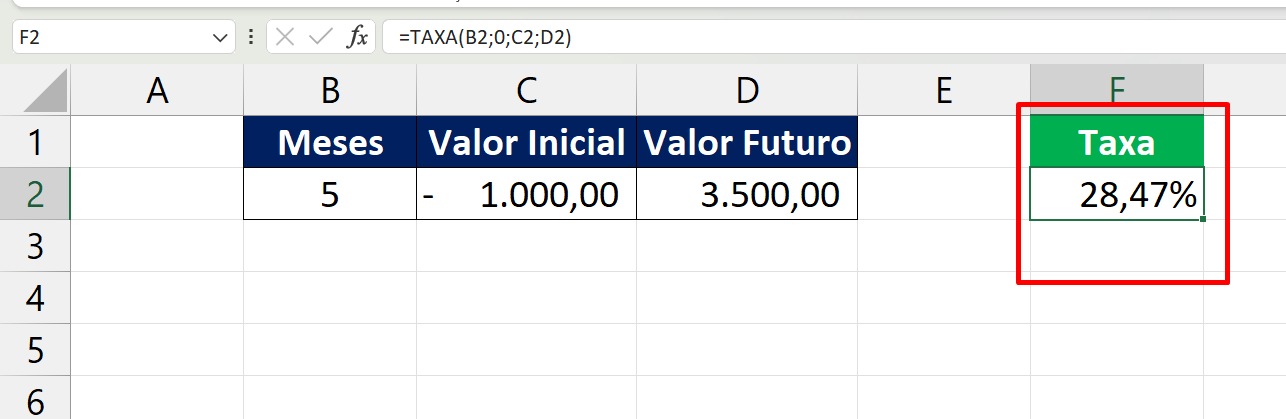
Curso de Excel Completo: Do Básico ao Avançado.
Quer aprender Excel do Básico ao Avançado passando por Dashboards? Clique na imagem abaixo e saiba mais sobre este Curso de Excel Completo.
Por fim, deixe seu comentário sobre o que achou de usar este recurso e você também pode enviar a sua sugestão para os próximos posts. Até breve!
Artigos Relacionados Ao Excel:
- Saiba Quais Números Vão Dar Raiz Quadrada [Planilha Pronta]
- Como Converter Terabyte em Megabyte no Excel
- Função TEXTODEPOIS ou Função DIREITA no Excel?
- Como Calcular Número de Períodos no Excel