Nesse tutorial, você vai aprender o passo a passo, como transformar linha com coluna no Excel de uma forma diferente através das funções: ÍNDICE, LIN e SEERRO. Sendo assim, este tutorial direcionado aos usuários do nível intermediário de Excel. Ok?
Muitas vezes temos alguns dados que estão em somente uma linha do Excel e precisamos colocar eles em apenas uma coluna.
- É importante deixar claro, que há diversas formas de se fazer estas transformações (um grande exemplo é através da função TRANSPOR), inclusive formas muito mais fáceis, seja com Power Query ou sem Power Query.
Neste tutorial especificamente ensinaremos através destas funções que citamos acima. Pois o intuito deste blog é trazer várias alternativas, soluções com perspectivas diferentes para que você possa aumentar seu repertório de habilidades, e assim criar a autoconfiança para colocar conhecimentos sempre em prática em suas experiências do dia-a-dia dentro do ambiente de trabalho. Confira!
Como Transformar Linha em Coluna no Excel com as Funções ÍNDICE, LIN e SEERRO
Todavia, justamente por esse fato (tutorial nível intermediário), que para alguns pode parecer algo complicado, iremos ensinar aqui de forma bem simples de como criar uma fórmula para resolver esse problema de uma vez por todas.
Contudo, como já mencionado, faremos o uso das seguintes funções: ÍNDICE, LIN e SEERRO.
Baixe a planilha para praticar o que foi ensinado neste tutorial:
?>Logo abaixo você vai aprender o seguintes tópicos:
- Função ÍNDICE na Prática, com seus 3 Argumentos
- Função LIN na Prática
- Removendo Mensagens de Erros com a Função SEERRO
Como Transformar Linha em Coluna no Excel – Passo a Passo:
Entendendo Nosso Objetivo
Primeiramente, veja na imagem abaixo que temos alguns nomes que estão na linha 3 do Excel, que começa da coluna “A”, até a coluna “G”. Logo a direita, temos na coluna “I”, nosso resultado final.
Então, nosso objetivo aqui é transferir todos esses nomes da linha 3, até a coluna de resultado, usando uma 2 fórmulas
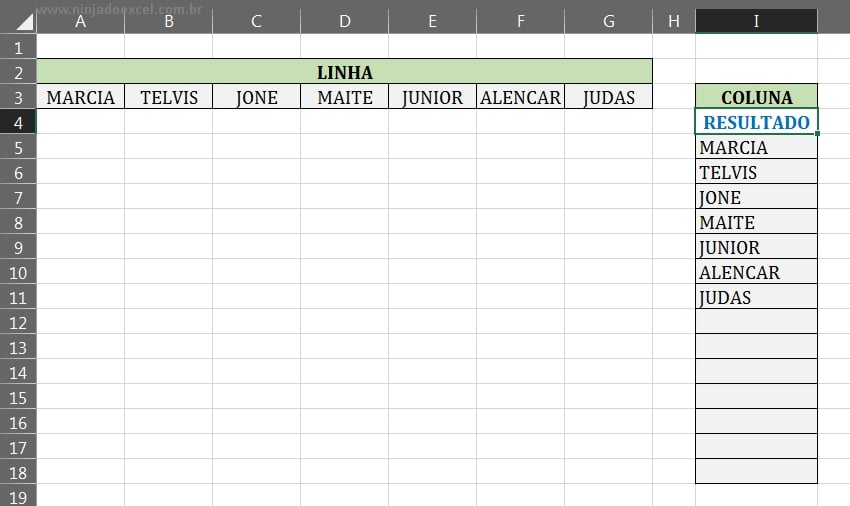
Função ÍNDICE na Prática, Primeiro Argumento:
De antemão, abra a função “ÍNDICE”, essa função é capaz de realizar buscas de dados em um intervalo de linhas ou colunas selecionadas, através do número da linha indicado e número da coluna.
E logo no seu primeiro argumento, precisamos saber qual será o intervalo que pretendemos buscar, esse intervalo é os nomes que estão na linha 3, veja:
(Importante deixar o intervalo travado na tecla F4)
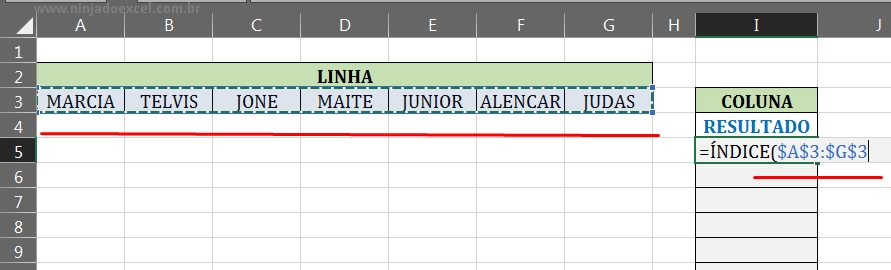
Função ÍNDICE na Prática, Segundo Argumento:
Em seguida, vamos para o segundo argumento da função, nesse segundo argumento precisamos saber o número da linha de onde iremos realizar a busca. No entanto, o número da linha não vai se o número 3 e sim o número 1 que iremos inserir.
Isso se deve ao fato, que selecionamos apenas 1 intervalo que vai da coluna “A” até a coluna “G”, então foi somente uma linha que selecionamos. E temos:
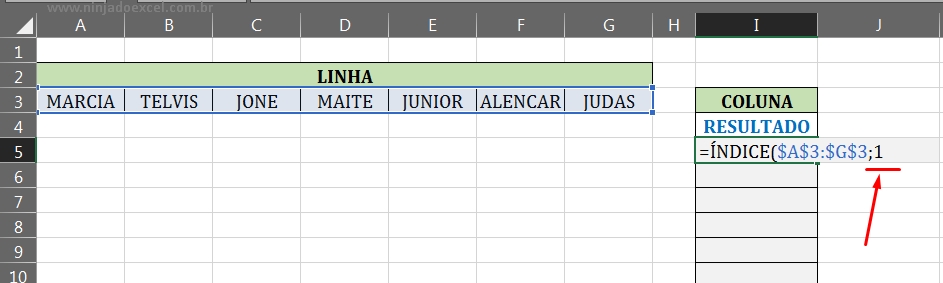
Função ÍNDICE na Prática, Terceiro Argumento:
Porém, precisamos do terceiro argumento da função, que é o número da coluna, nesse número da coluna precisamos indicar quais colunas serão buscadas, referente da coluna “A” até “G”.
Nesse sentido, vamos usar a função “LIN” nesse argumento. Essa função só possui um único argumento, que a referencia.
Essa função é capaz de retornar o número da linha do Excel, através de uma referencia de célula indicada, nesse entendimento, iremos indicar a célula “A1”, pois ela é a primeira linha do Excel, veja:
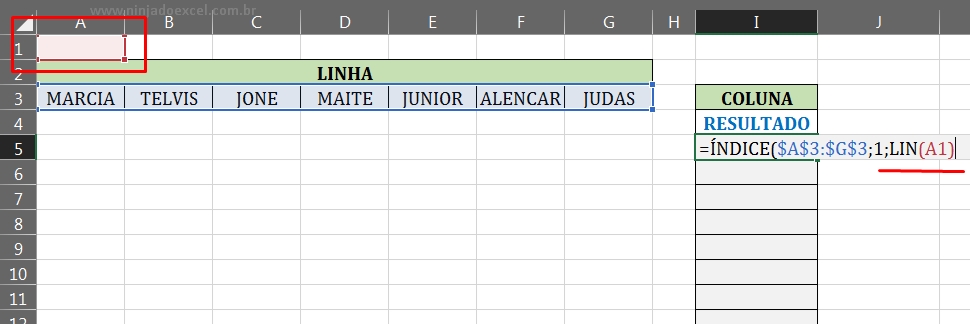
Veja que dessa forma, quando arrastarmos a alça de preenchimento para baixo, a função vai buscar linha por linha os números corretos. Assim o número da coluna do terceiro argumento da função ÍNDICE, ser buscado corretamente.
Removendo Mensagens de Erros com a Função SEERRO
Enfim, feche a função e depois disso, iremos usar a função “SEERRO” no inicio da função “ÍNDICE”. Depois no segundo argumento da função “SEERRO”, vamos colocar 2 aspas duplas para indicar vazio.
Então, a função “SEERRO” é capaz de remover mensagens de erro, se caso alguma outra função apresentar algum erro. E no lugar desses erros, podemos ter a possibilidade de incluir algo no segundo argumento dela, esse “algo” ficará no lugar das mensagens de erro.
Veja como fica:
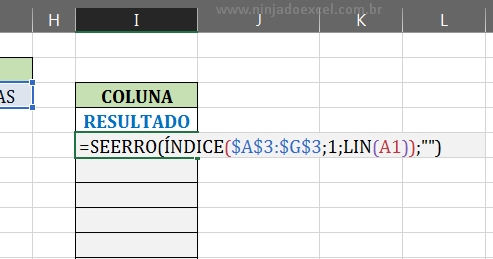
Por fim, confirme a função na tecla “Enter” e arraste a alça de preenchimento para baixo e teremos esse resultado.
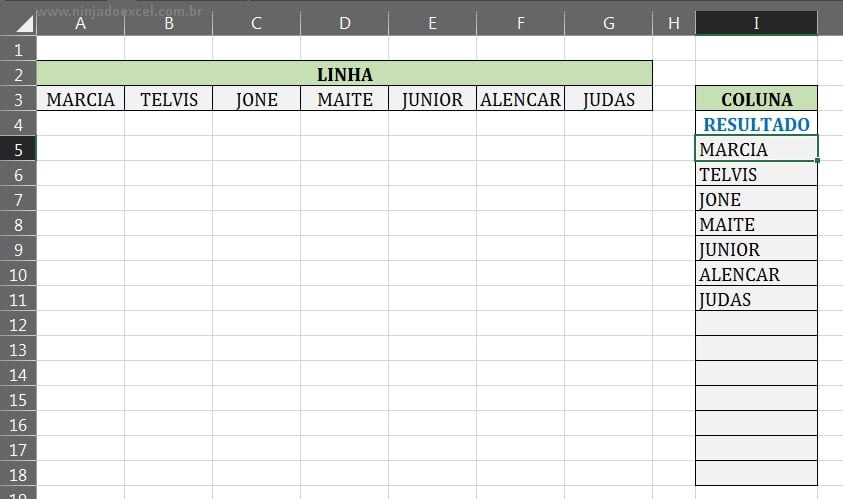
Curso de Excel Completo: Do Básico ao Avançado.
Quer aprender Excel do Básico ao Avançado passando por Dashboards? Clique na imagem abaixo e saiba mais sobre este Curso de Excel Completo.
Por fim, deixe seu comentário sobre o que achou, se usar este recurso e você também pode enviar a sua sugestão para os próximos posts.
Até breve!
Artigo Relacionados No Excel:
- Função SEERRO no Excel
- Como Usar a Função LIN no Excel na Prática
- Como Usar a Função TRANSPOR no Excel
- Repetir Nomes Através de um Índice no Excel
- Como Fazer ÍNDICE e CORRESP no Excel – Passo a Passo (Guia Completo)















