A função RANDBETWEEN no Excel, retorna números aleatórios entre uma faixa inicial e final. Números aleatórios, são números sorteados e que quase sempre não se tem uma sequência padrão.
Às vezes pode ser 10, 5, 50 etc.. Isso irá depender de quais números serão incluídos. Dentro da função RANDBETWEEN, existe uma opção onde podemos escolher quais números serão sorteados, facilitando qualquer trabalho relacionado a sorteios em uma planilha.
Vejamos as Sintaxes da Função: RANDBETWEEN no Excel
=RANDBETWEEN( bottom ; top )
- Bottom: Informe o número inicial;
- Top: Informe o número final.
Exemplo: =RANDBETWEEN( 1 ; 10 ), números de 1 até 10 serão sorteados aleatoriamente.
Funções ALEATÓRIO e ALEATÓRIOENTRE no Excel (GUIA COMPLETO)
Baixe a planilha para praticar o que foi ensinado neste tutorial:
Como Usar Função RANDBETWEEN no Excel
De antemão, vamos abrir a função dentro da célula “C2” e informar: 20 ; 50
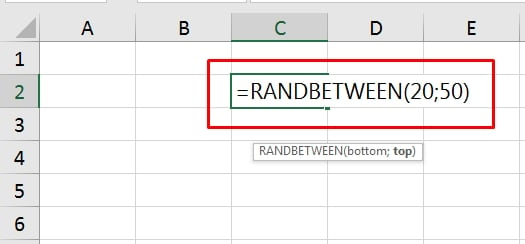
Pressione a tecla “Enter” para confirmar e o seu resultado pode ser diferente do que esta sendo apresentado abaixo:
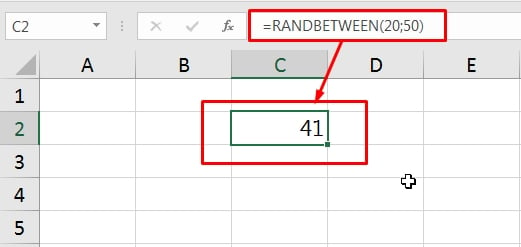
Porque é diferente ? Porque a função gera de forma aleatórios, então pode ser qualquer número sorteado entre 20 e 50, logo, ela não tem um padrão de números específicos para apresentar.
Para fazer o sorteio, existem duas formas, você pode pressionar a tecla “Enter” em qualquer célula da planilha, desde que ela esteja no modo editável ou pressionar a tecla “F9”.
Assim, o resultado da função terá suas mudanças.
Também podemos arrastar a função para várias células. Clique na alça de preenchimento e arraste a função de “C2” até “E6”:
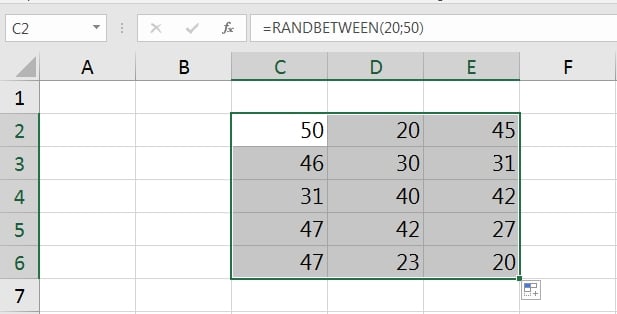
Agora, pressione a tecla “F9” e os números serão alterados.
Lembrando, que o resultado na sua planilha pode diferir do exemplo acima, pois não temos um padrão específico.
E caso você pretenda exibir número em formato decimal, no final da função, divida os resultados dos números por 100:
=RANDBETWEEN(20;50)/100
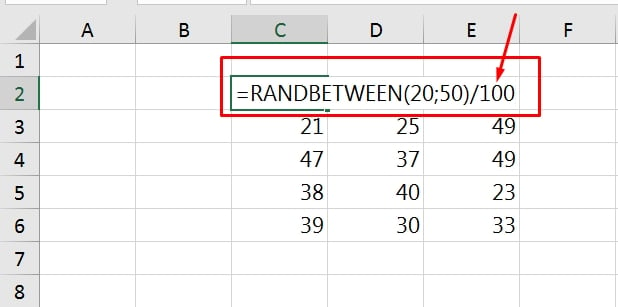
E para finalizar, confirme a função e arraste-a até as demais células.
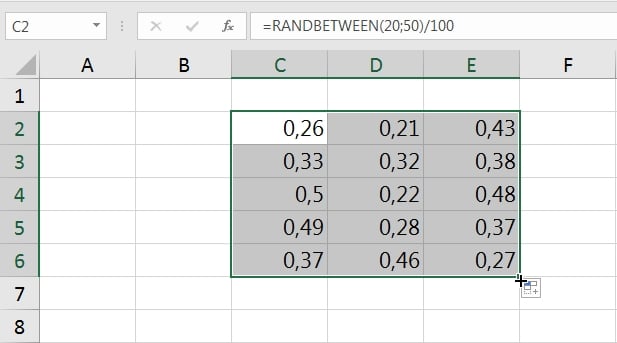
E teremos números aleatórios em formatos decimais.
Curso de Excel Completo: Do Básico ao Avançado.
Quer aprender Excel do Básico ao Avançado passando por Dashboards? Clique na imagem abaixo e saiba mais sobre este Curso de Excel Completo.
Por fim, deixe seu comentário sobre o que achou, se usar este recurso e você também pode enviar a sua sugestão para os próximos posts.
Até breve!
Artigos Relacionados Ao Excel:
- Diferença entre as funções aleatório e aleatórioentre
- Como Usar a Função MATRIZALEATÓRIA no Excel
- Como Sortear Nomes no Excel














