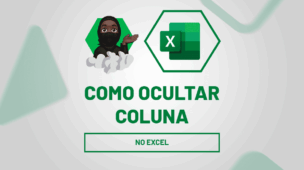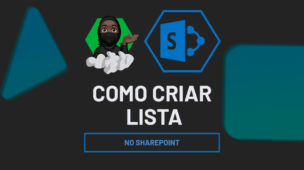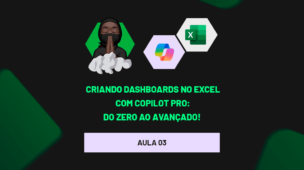Através deste guia prático de Excel você aprenderá como colorir célula marcando caixa de seleção no Excel. Sendo assim, neste guia completo, aprenderemos como adicionar um toque visual às suas planilhas do Excel, proporcionando uma forma prática e interativa de colorir células utilizando caixas de seleção.
Além disso, exploraremos passo a passo como marcar e desmarcar caixas de seleção para colorir e descolorir células, respectivamente, para que você possa criar planilhas mais atrativas e organizadas.
No entanto, siga conosco e descubra como tornar sua experiência no Excel ainda mais agradável e produtiva.
- Leia também: Controles ActiveX no Excel.
Baixe a planilha para praticar o que foi ensinado neste tutorial:
Como Colorir Célula Marcando Caixa de Seleção no Excel
Antes de mais nada, para termos algo simples e objetivo, tentaremos colorir a célula B2 ao marcar uma caixa de seleção via controle de formulário:
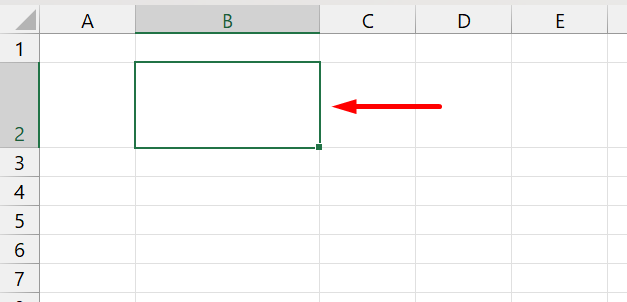
E ao desmarcar, a célula não receberá a cor.
Inicialmente, clique na guia Desenvolvedor >> Inserir >> Controle de formulário >> Caixa de seleção:
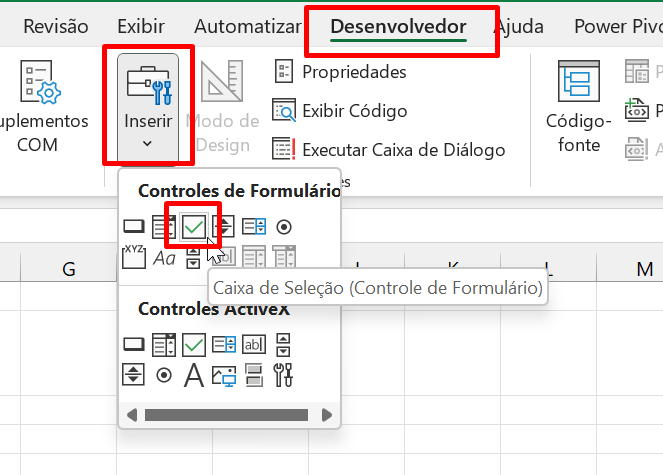
Após selecionar a caixa, clique e segure com o botão esquerdo do mouse e arraste para direita em qualquer local da planilha, até formar o objeto:
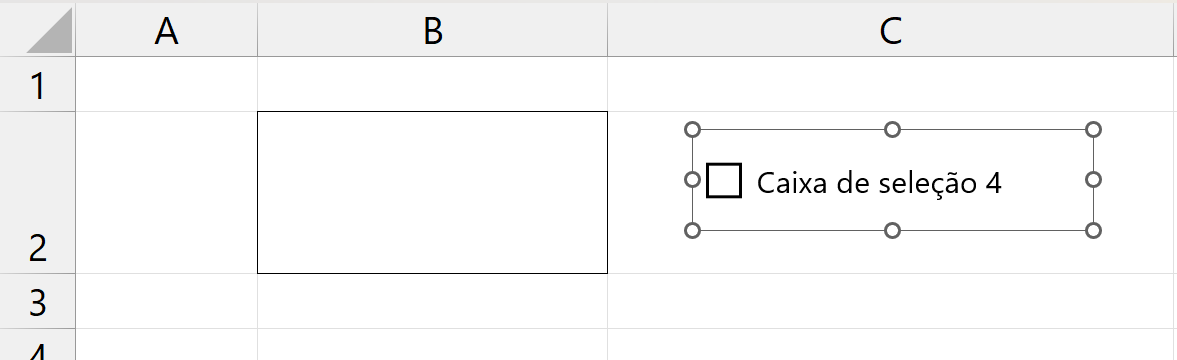
O nome da nossa caixa é “Caixa de seleção 4”. Se você clicar em cima desse nome, você pode renomear:
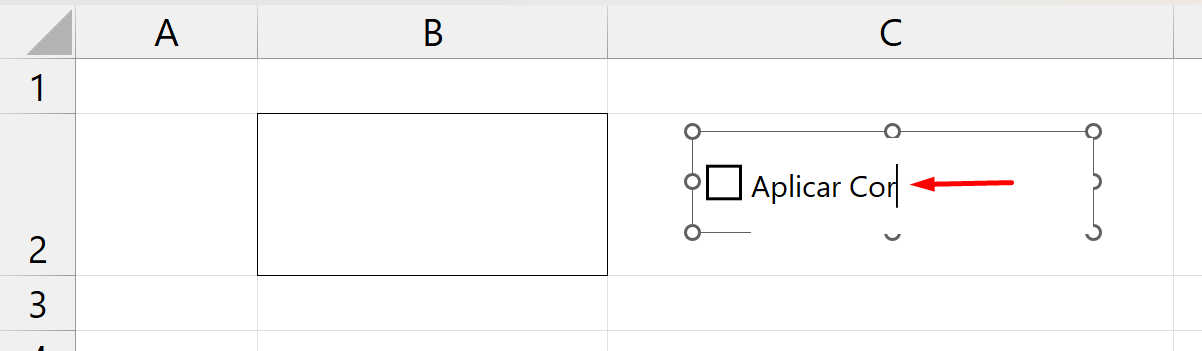
Depois disso, clique com o botão direito do mouse em cima da caixa e selecione “Formatar controle”:
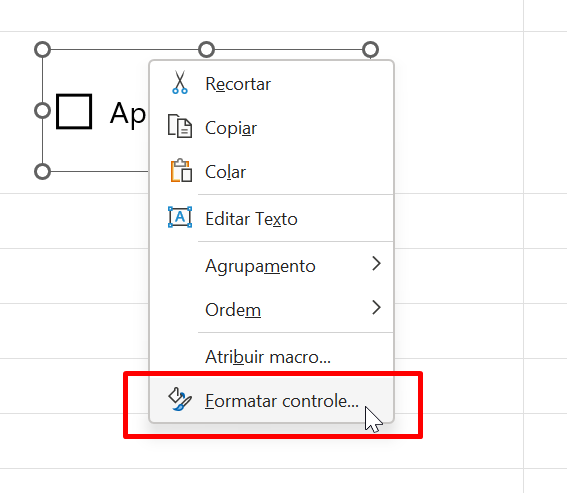
E no campo “Vínculo da célula”, indique a célula $A$1 ou qualquer outra célula disponível:
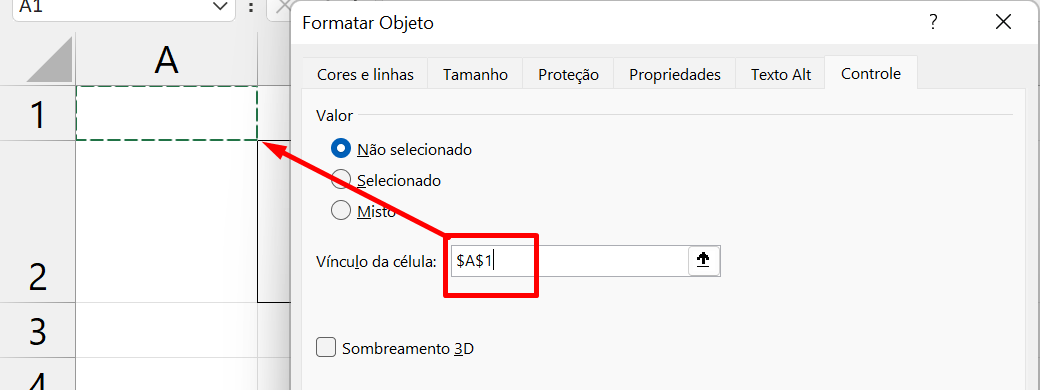
E para finalizar essa etapa, pressione o botão “OK” para confirmar as alterações.
Agora, toda vez em que a caixa for marcada, aparecerá uma mensagem “Verdadeiro” na célula A1, e toda vez em que for desmarcada, será exibido “Falso”:
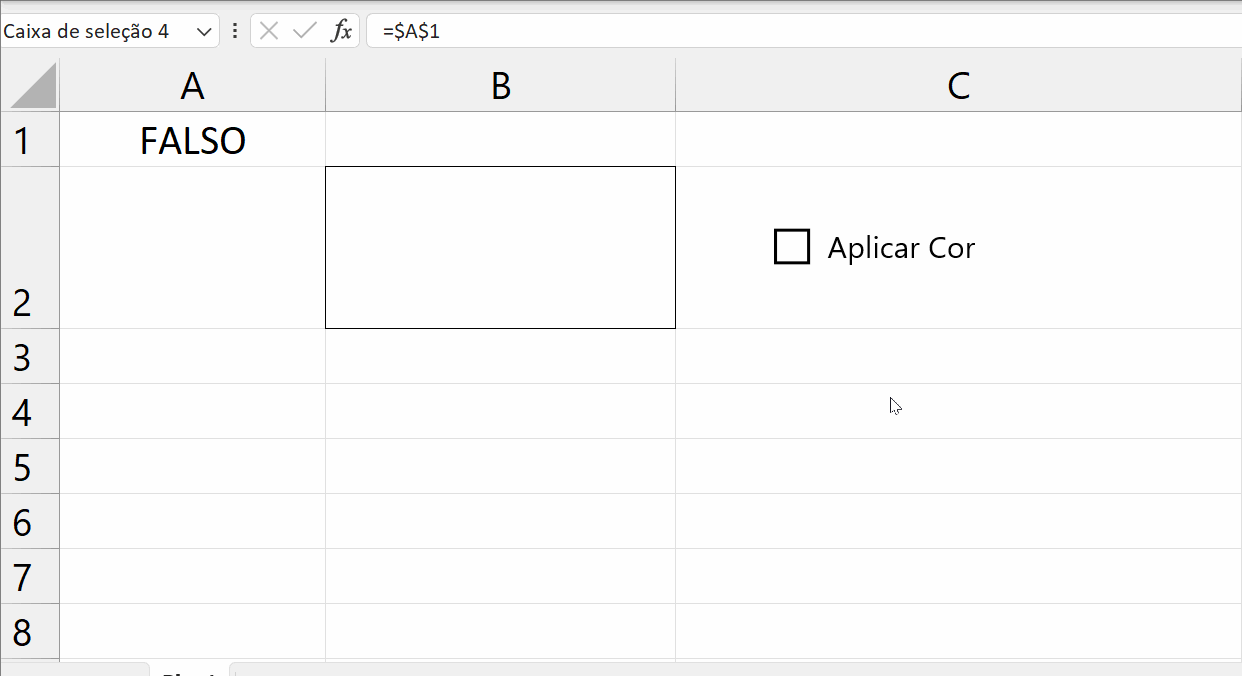
Para que a célula B2 receba a cor, devemos entrar na formatação condicional e dizer se a célula A1 contém a palavra “Verdadeiro”, se ela conter, então a cor será aplicada, caso ao contrário ela não será aplicada.
Mantenha a célula B2 selecionada, clique em Página inicial >> Formatação condicional >> Gerenciar regras:
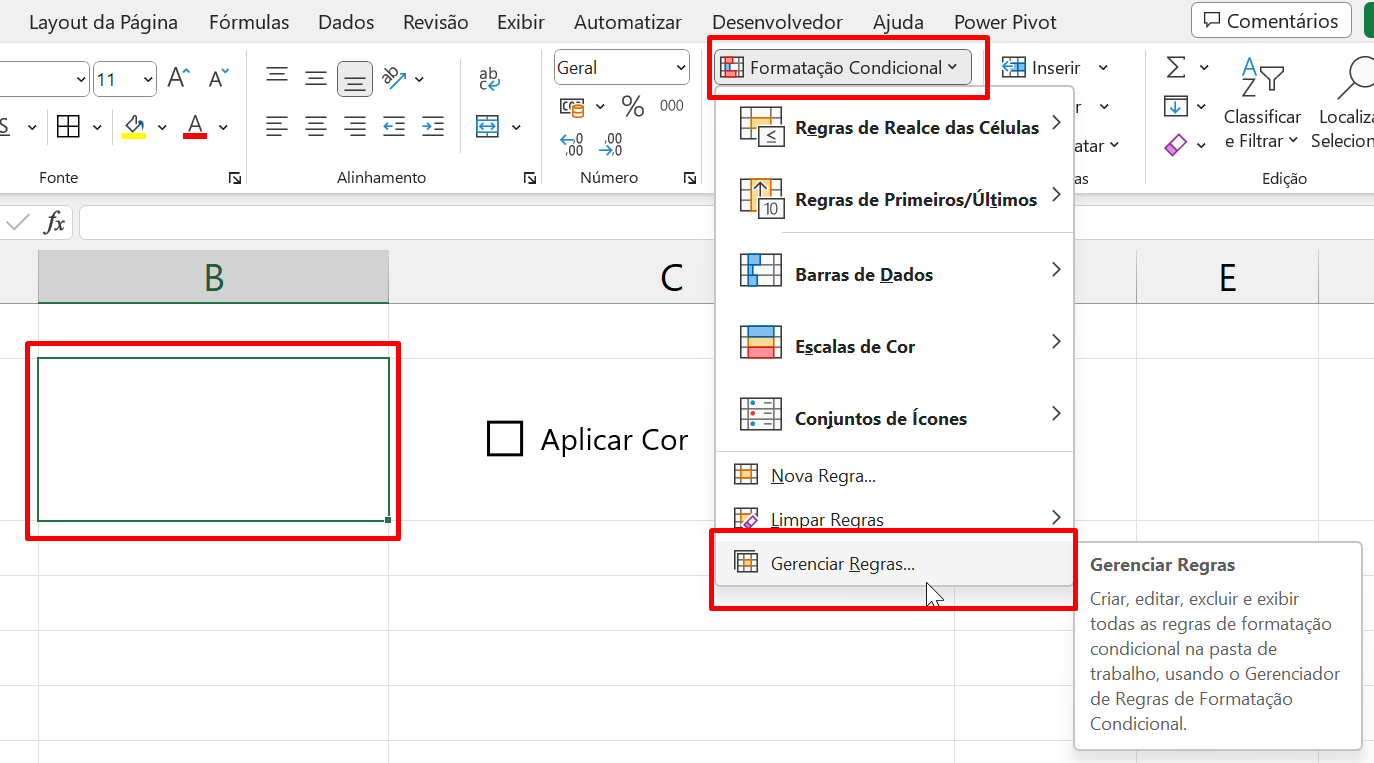
Na janela seguinte, clique em “Nova regra”:
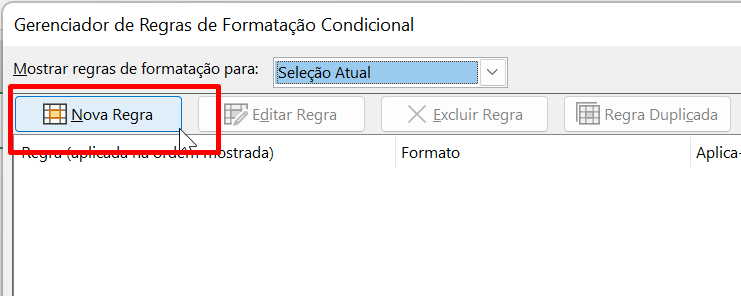
Contudo, selecione a última opção de regra e no campo abaixo digite: =$A$1=VERDADEIRO.
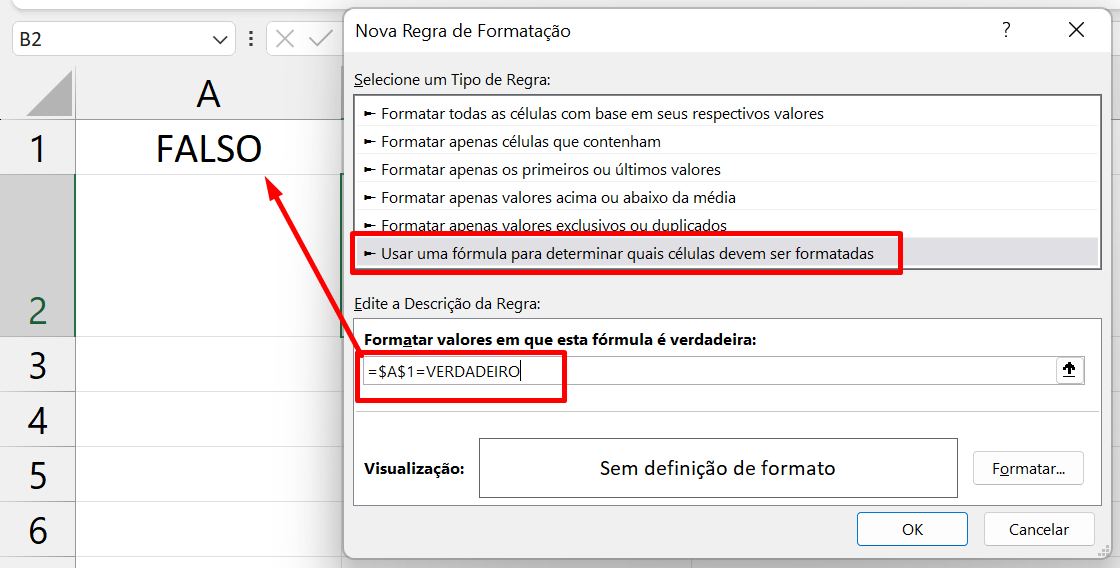
Logo após, clique no botão “Formatar”:
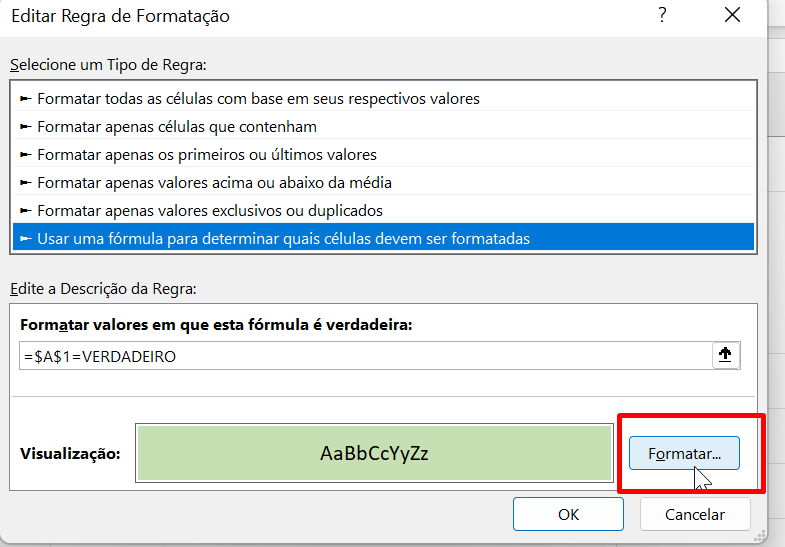
Escolha uma cor de preenchimento e confirme as alterações:
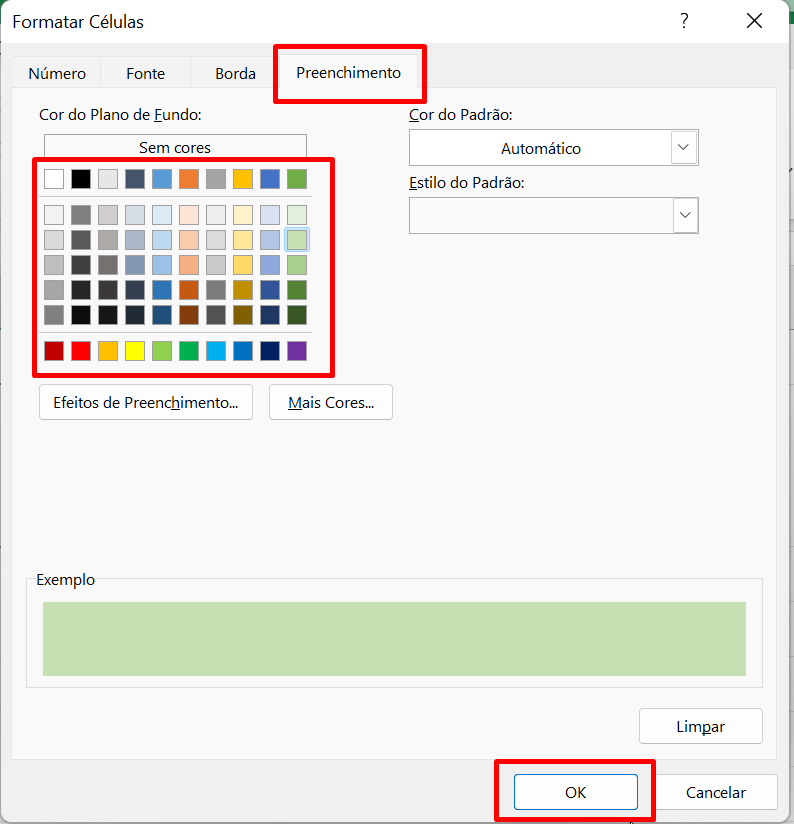
Ao confirmar todas as etapas o resultado ficará assim:
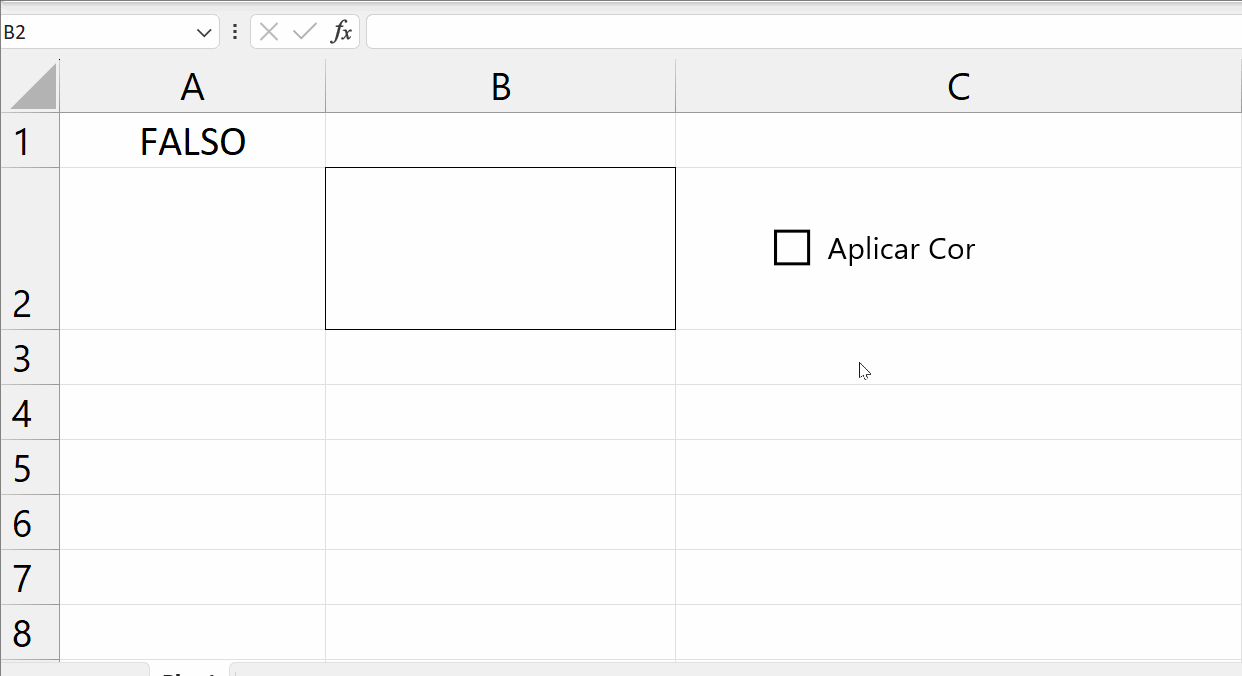
Curso de Excel Completo: Do Básico ao Avançado.
Quer aprender Excel do Básico ao Avançado passando por Dashboards? Clique na imagem abaixo e saiba mais sobre este Curso de Excel Completo. 
Por fim, deixe seu comentário sobre se gostou deste post tutorial e se você irá usar essas técnicas em suas planilhas de Excel. E você também pode enviar a sua sugestão para os próximos posts. Até breve!




![capa Resumo [fevereiro 1 de 4] Aulas de Excel: Resumo de Excel](https://ninjadoexcel.com.br/wp-content/uploads/2020/02/capa-Resumo-fevereiro-1-de-4-304x170.jpg)