No Word é possível fazer bastante coisa, desde formulário, planilhas, apresentações, apostilas e entre outros projetos. Mas um deles também inclui o recibo, é possível criar um simples recibo de vendas, que lhe atenda da melhor maneira. Sendo assim, aprenda passo a passo como criar, ou melhor, Como Fazer Recibo no Word.
Aprenda Como Criar Modelo de Recibo no Word
Um recibo nada mais é que um pequeno documento que possui informações de um comprador, vendedor e o valor recorrente. Isto é como se fosse um nota fiscal eletrônica, só que mais resumida e mais simples.
Porém, um exemplo bem prático de um recibo é, se você for vender um notebook por R$ 3.000,00 e quando você vender para o comprador, você precisa registrar essa venda, incluindo o valor que você recebeu, o nome do comprador, seu nome e entre outras informações.
Baixe o documento para praticar o que foi ensinado neste tutorial:
Como Fazer Recibo no Word – Passo a Passo:
Primeiramente, perceba que a seguir temos um exemplo bem simples de um recibo, vamos criar passo a passo cada item desse documento.
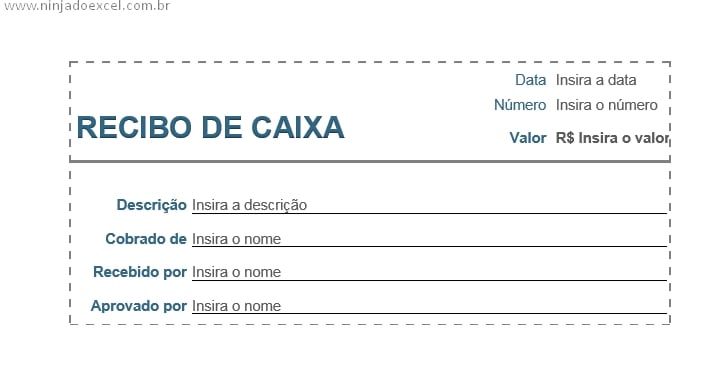
Uma das formar de criar esse tipo de documento é trabalho com a ferramenta de tabela do Word, apesar de parecer complicado, ela é bem simples.
Primeiro clique na guia: “Inserir / Tabela” e escolha todas as colunas da tabela. O tipo de tabela é de 10×8, 8 linhas e 10 colunas, veja:
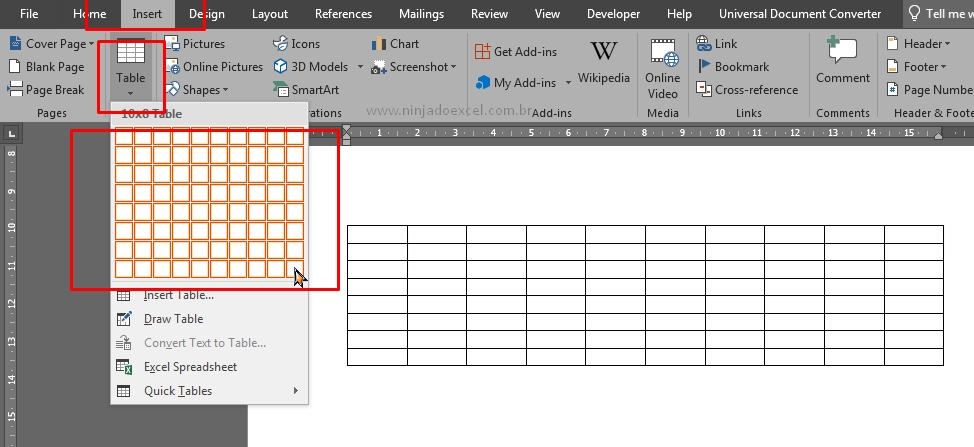
Em seguida, você vai posicionar o cursor do mouse ao lado esquerdo de uma linha da tabela e clicar 8 vezes no ícone azul com o símbolo de (+). Dessa forma você vai inserir 8 linhas na tabela, veja abaixo como ela deve ficar:
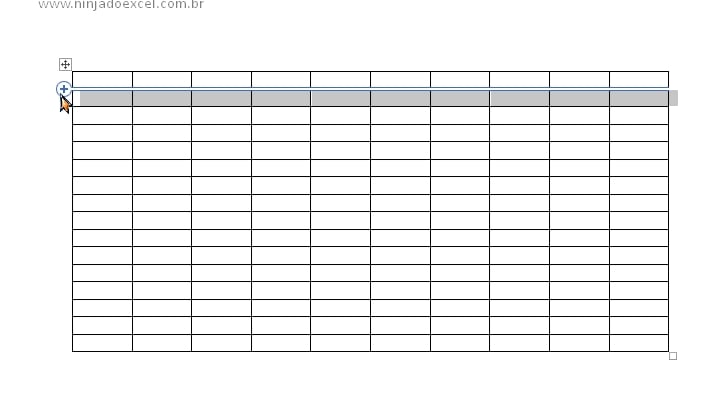
Posteriormente, clique na primeira célula da tabela com o botão esquerdo do mouse, segure ele e selecione toda a tabela. Em seguida clique na guia: “Designer / Bordas / Bordas e sombreamento”.
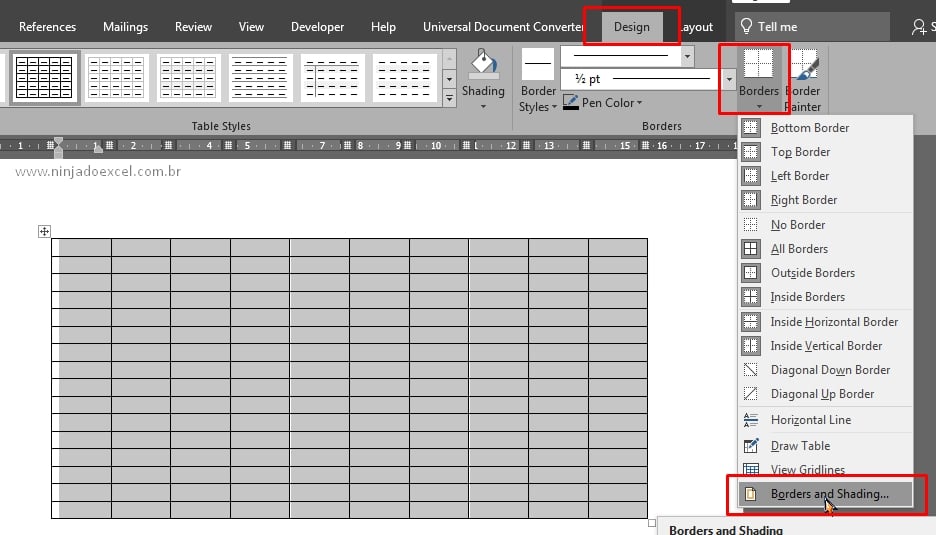
Em seguida, será aberto essa janela e na imagem a direita você deve clicar com o botão esquerdo do mouse encima de cada borda interior e retira-las
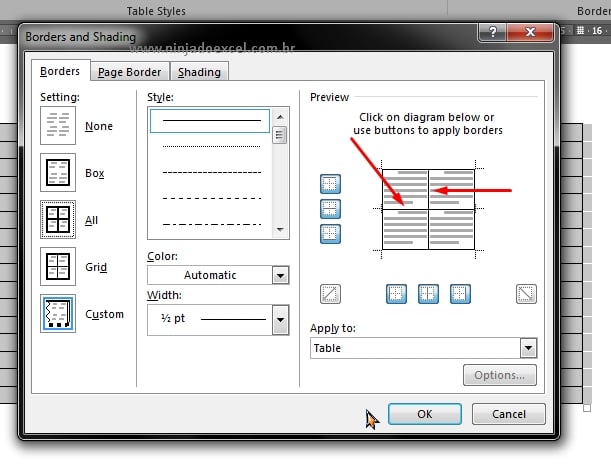
Ficando dessa forma:
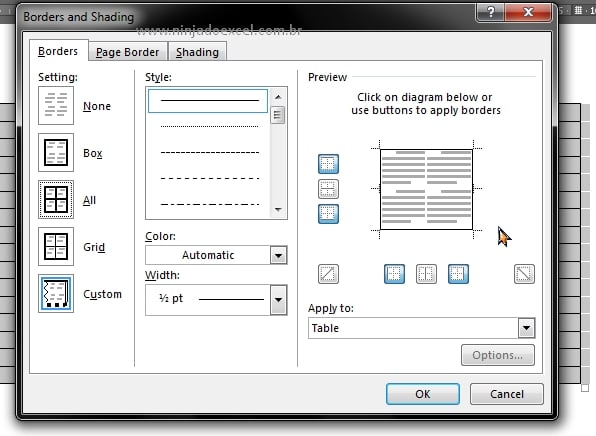
Agora, devemos escolher a borda tracejada nos estilo, escolher a largura da borda e inserir ela clicando na imagem a direita, veja:
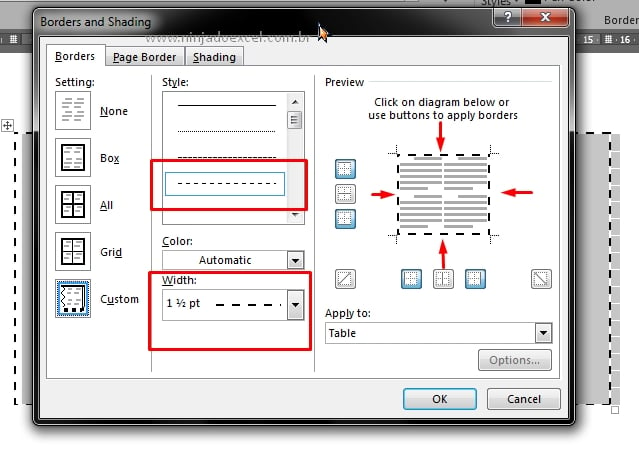
E por fim, confirmamos toda alteração clicando em “Ok”.
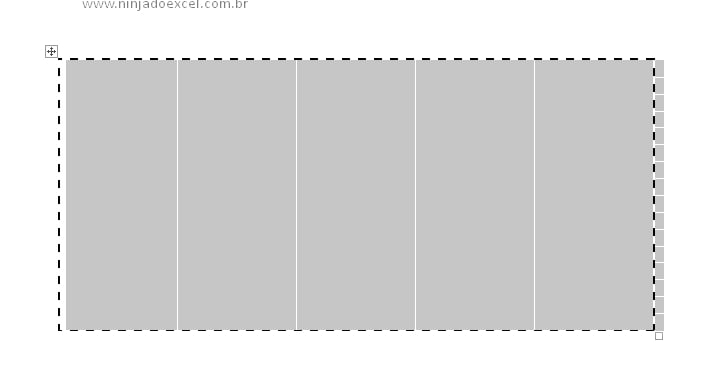
Formatando o recibo
Agora, vamos colocar em prática o restante do recibo, insira o nome do recibo na primeira linha da tabela e selecione ela dessa forma:
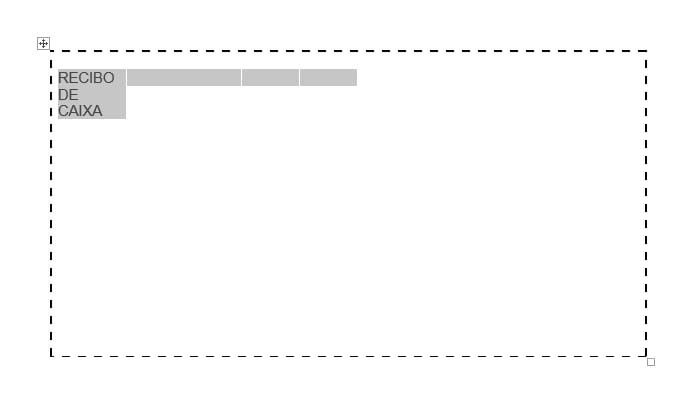
Clique na guia “Layout” e depois em “Mesclar Célula”
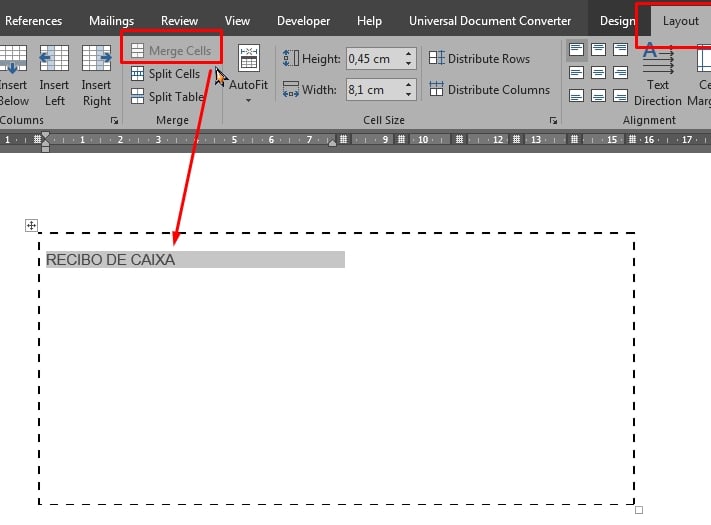
Depois é só formatar o título e deixar ele dessa forma:
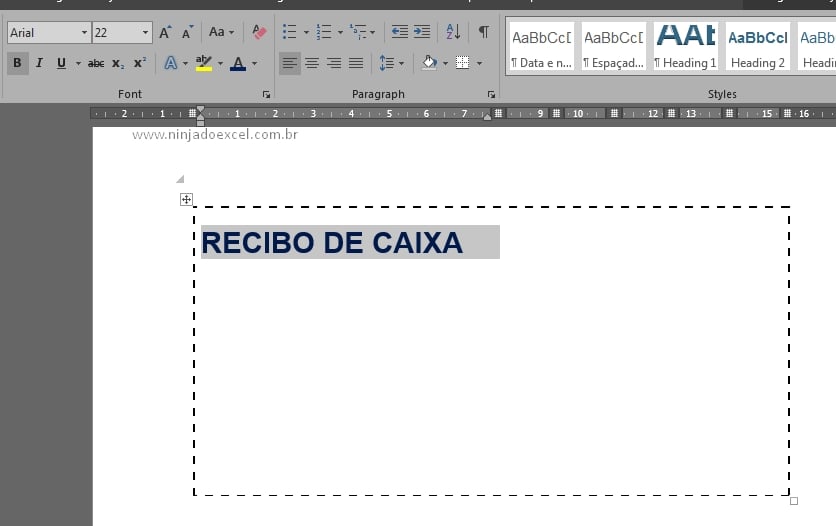
Depois vamos preencher as informações de data, número e valor a direita da tabela:
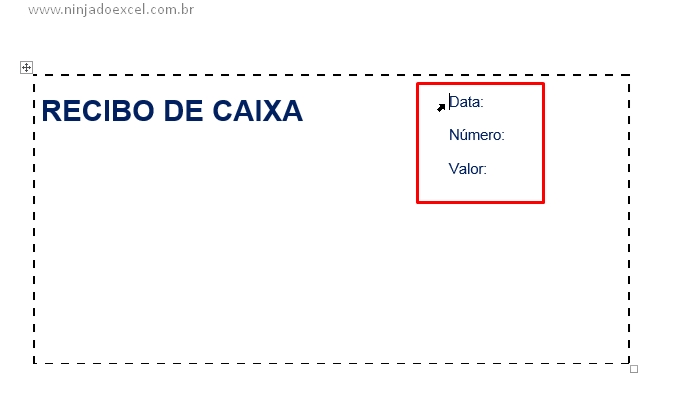
A seguir, selecione desde a primeira linha da tabela, até a linha abaixo no nome “Valor”, veja como deve ficar:
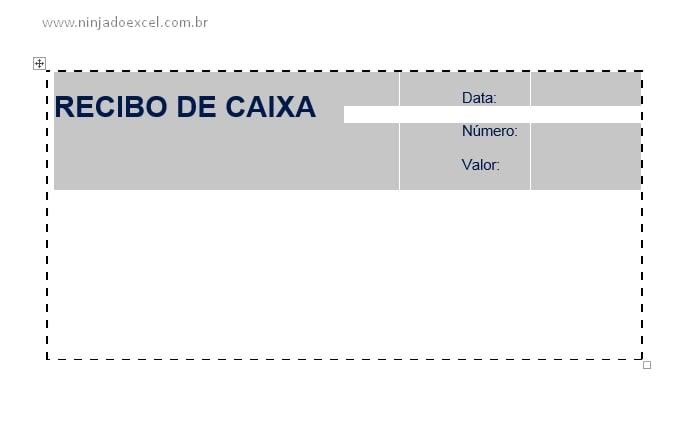
Logo após de selecionar, clique na guia: “Designer” e altere a borda tracejada para a borda de linha reta naquela mesma janela que explicamos anteriormente, escolha a largura adequada e insira a borda na parte interior da tabela, veja:
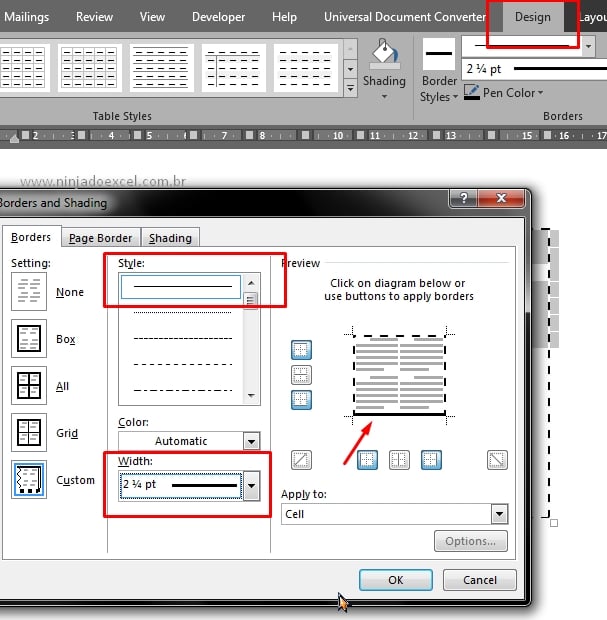
Confirmando, temos esse resultado:
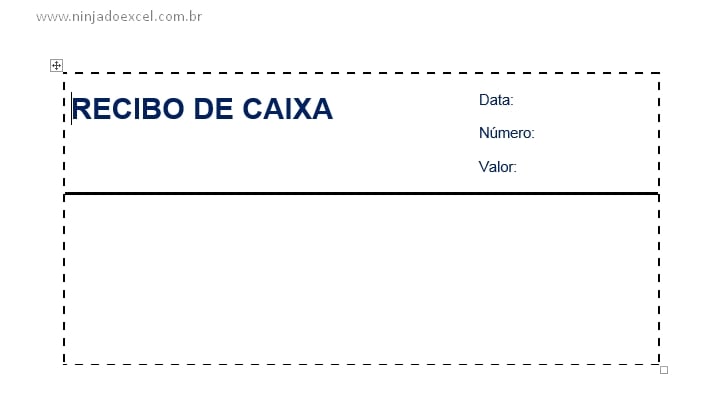
Só basta, inserir o resto da informações de descrição, cobrado, recebido e aprovado abaixo, ao inserir essas informações, você deve pular um linha por vez, para os nomes não ficarem juntos.
Em seguida você deve selecionar cada nome e duas colunas da tabela e mesclar as células, depois é só alinhar os nomes para a direita.
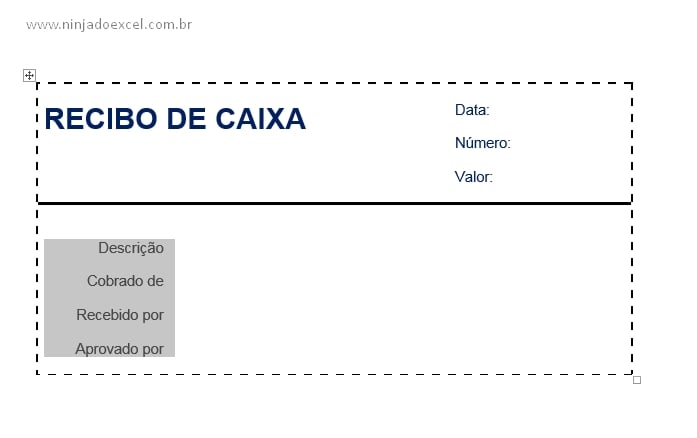
Portanto, só falta inserir as linhas de descrição e para fazer isso você deve primeiramente segurar a tecla “Ctrl + Botão esquerdo do mouse” e selecionar cada coluna e linha por vez, veja:
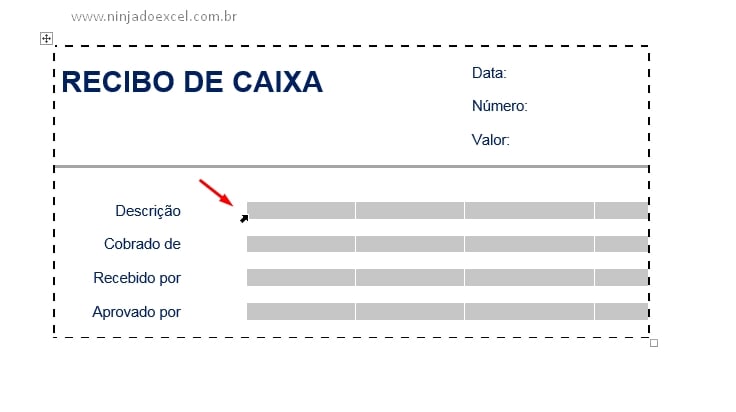
Em seguida, abra a mesma janela de bordas e altere para a borda de linha reta, com a largura mostrada, depois insira ela e confirme as alterações.
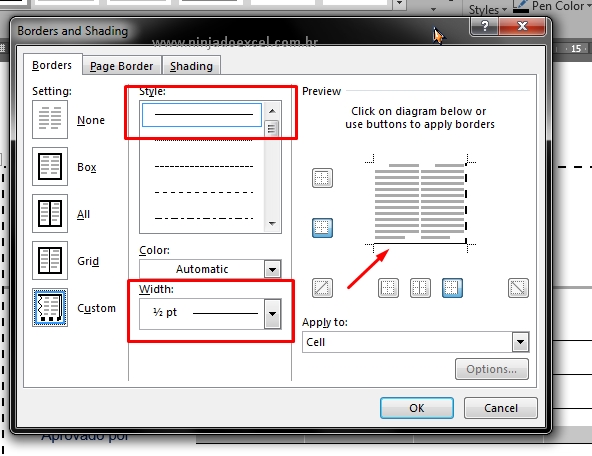
Enfim, temos o resultado final e não se esqueça de selecionar e mesclar as linhas das células de descrição, datas, números e valor, pois dessa forma não vai dar problema ao digitar as informações.

Curso de Excel Completo de Básico ao Avançado.
Quer aprender Excel do Básico ao Avançado passando por Dashboards? Clique na imagem abaixo e saiba mais sobre este Curso de Excel Completo.
Por fim, deixe seu comentário sobre o que achou, se usar este recurso e você também pode enviar a sua sugestão para os próximos posts.
Até breve!
Aprenda mais sobre Microsoft Word:
- Como Contar Caracteres no Word
- Diminuir o Espaço Entre as Linhas no Word
- Como Traduzir Texto no Word Automaticamente
- Colocar Margem no Word (Guia Completo)
- Fazer Sumário no Word – Passo a Passo (Guia Completo)
- Como Repetir o Cabeçalho da Tabela no Word















